How Do I Fix the Group Policy Client Service Failed to Sign In?
Imagine you're trying to get some important work done on your computer, only to discover the error message: "The Group Policy Client Service failed the sign-in" or a similar variation of this. This unexpected roadblock can disrupt your work and cause you a lot of frustration, especially if you don't know how to deal with Group Policy issues.
In this article, we will explore the "gpsvc service failed the sign in" error and its possible causes, and give you step-by-step guides to resolve it effectively.
Part 1. What is the "group policy client service failed the sign in"?
So, what is the "gpsvc service failed the sign-in, access is denied" error in the first place? The truth is that is one of the most common issues in environments that have set a Group Policy, such as a big corporation or an educational institution.
Group Policy is a feature that allows administrators to configure various aspects of the user experience within a network. Therefore, when you encounter this error, it means that the Group Policy Client service has encountered a problem. This issue prevents you from logging in to your account and completing the tasks you need to do.
Furthermore, we need to note that you might encounter this error in multiple variations, such as:
- "Group Policy Client failed to log on. Access is denied."
- "The Group Policy Client Service failed the sign-in. The universal unique identifier (UUID) type is not supported."
- "Windows couldn’t connect to the Group Policy Client service. Please consult your system administrator."
Part 2. What is the cause of "group policy client service failed the sign in"?
There are several possible reasons why you might encounter the "Group Policy Client Service failed the sign in" error. If you understand what's causing it, then you can determine which solution you must apply to resolve it. In more detail, the most common causes for this error are the following:
- Corrupted User Profile: Probably the most common reason for this error is a corrupted user profile. If your profile data has been damaged or is incomplete, the Group Policy Client service might fail to apply the set policies, as well as prevent you from logging in.
- Corrupted User Profile: Probably the most common reason for this error is a corrupted user profile. If your profile data has been damaged or is incomplete, the Group Policy Client service might fail to apply the set policies, as well as prevent you from logging in.
- Group Policy Not Running: There are also cases where the Group Policy is simply not running on the device, or for some reason, it has been disabled. In this case, you might get the “gpsvc service failed the sign in” error.
- Virus or Malware Infection: Viruses can target many different places on a device, including Group Policies. Therefore, this error might also be caused by a virus or malware infection.
Part 3. How do I fix the Group Policy Client Service failed to sign in?
After learning the main reasons that cause the "gpsvc service failed the sign-in, access is denied" error, it's time to learn the ways to fix it. Each method aims for a different cause, and so, you can find the one that is the most suitable for your case.
1Create a New User Profile
First, we are going to take a look at what you need to do when your user profile is corrupted. In this case, you can repair it by creating a new profile and transferring your settings there. The steps for doing that are the following:
- Step 1.Boot into Safe Mode. To do that, reboot your computer and press F8 before the Windows logo is displayed. Then, select Safe mode and press Enter.
- Step 2.Press Win + R and type cmd to launch the Command Prompt.
- Step 3.Use the net user command to add the new user profile. To do that, type net user [user, password] /add. For example, if your username is “new-user1” and your password is “passW-RD”, then the command will look like net user new-user1 passW-RD /add.
- Step 4.Sign in with your new credentials and check if the error has been resolved.
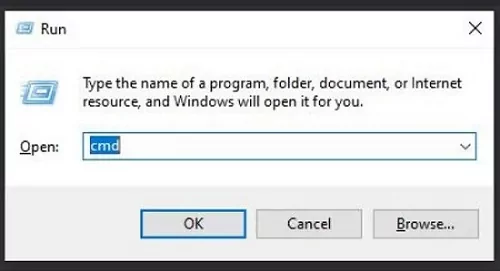
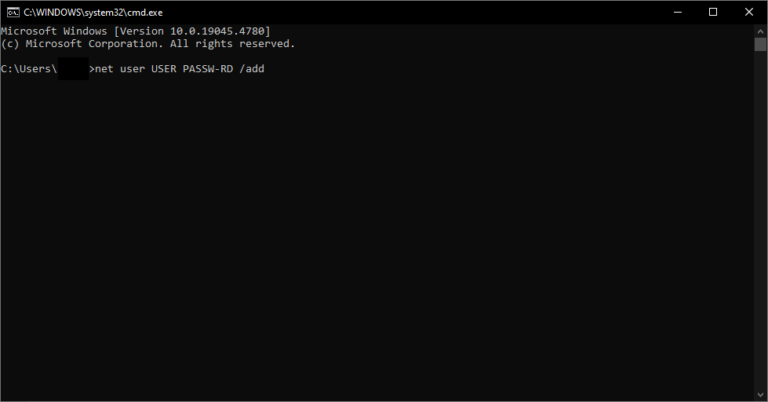
2Modify the Registry
The next thing you can do to fix this error is to check the settings and permissions of your Group Policy. If you don’t have administrative rights, ask your system administrator to do so. An additional thing that you can do though, is to modify the registry. Here is what you need to do:
- Step 1.Press Win + R and type regedit to open the Registry Editor. On the pop-up window, click Yes.
- Step 2.Go to HKEY_LOCAL_MACHINE\SYSTEM\CurrentControlSet\Services\gpsvc.
- Step 3.Locate ImagePath and ensure that its value is set to %SystemRoot%\system32\svchost.exe -k netsvcs.
- Step 4.If not, double-click on ImagePath, type the desired value data, and click OK.
- Step 5.Reboot your computer.
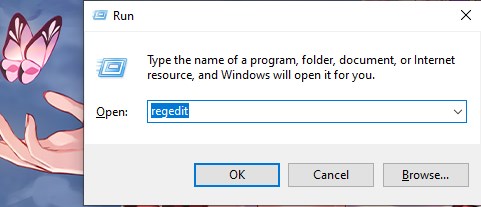
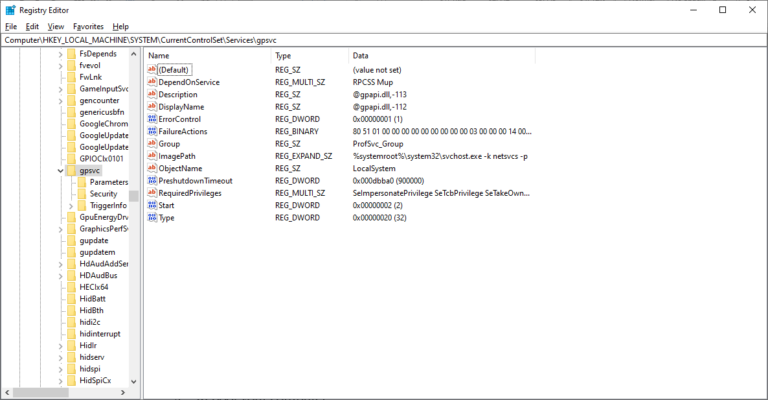
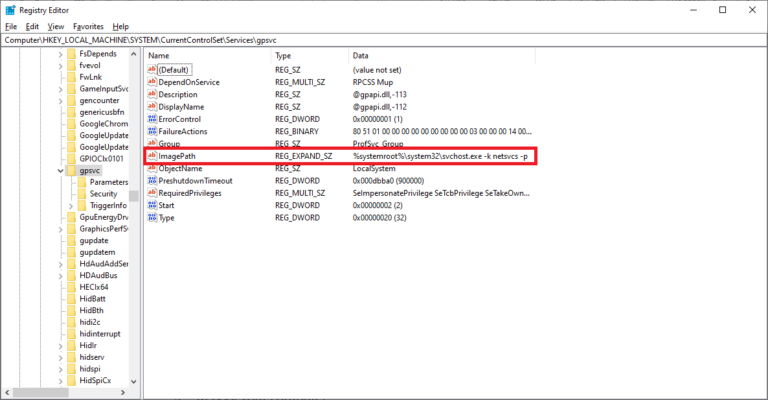
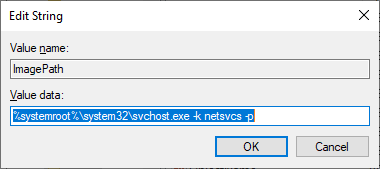
3Check and Restart the Group Policy Client Service
The following method shows you how to check whether the Group Policy Client is running on your device, and how to restart it if need be. The steps for doing that are these:
- Step 1.Press Win + R, type services.msc, and click OK.
- Step 2.Locate Group Policy Client in the services list.
- Step 3.Check the Status column to see if it’s running. If it’s not, right-click on it and select Restart.
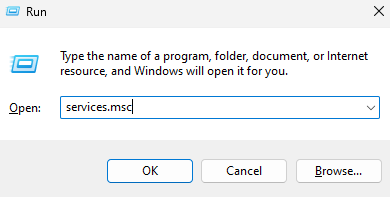
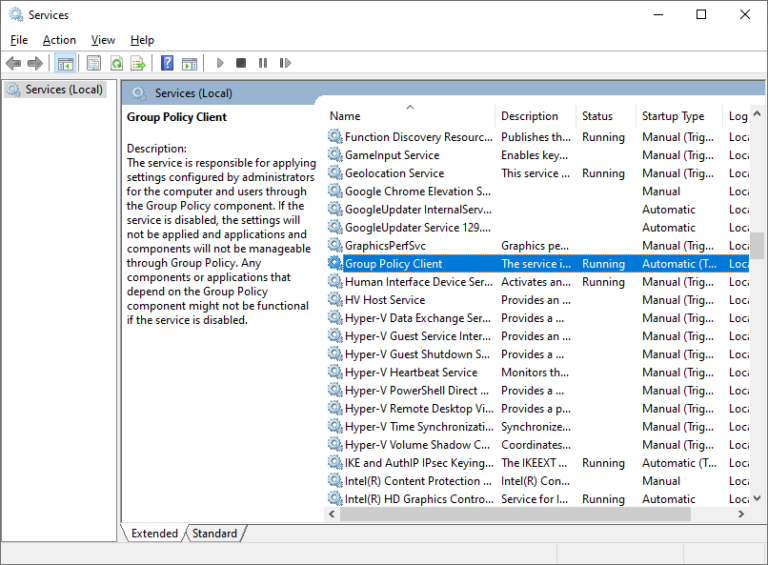
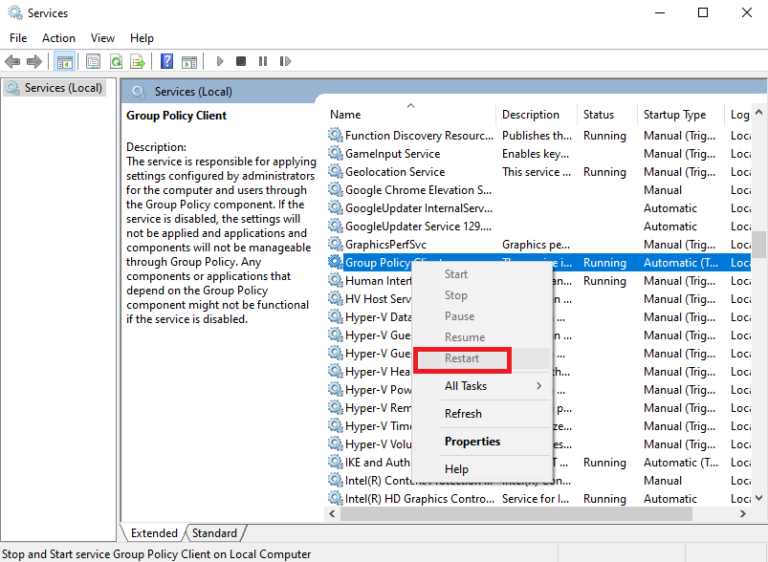
4Run a Virus Scan
Finally, you must ensure that your computer is not infected by some virus. To do that, you must run a scan with either your anti-virus software or Windows Security. Here is how to use the latter:
- Step 1.Go to Settings > Update & Security and click Windows Security from the sidebar.
- Step 2.Click the Open Windows Security button.
- Step 3.Click Virus & threat protection.
- Step 4.At this stage, you can perform a quick scan by clicking Quick scan. However, for a deeper scan, click Scan options.
- Step 5.Select Full scan, click Scan now, and wait for the process to be completed.
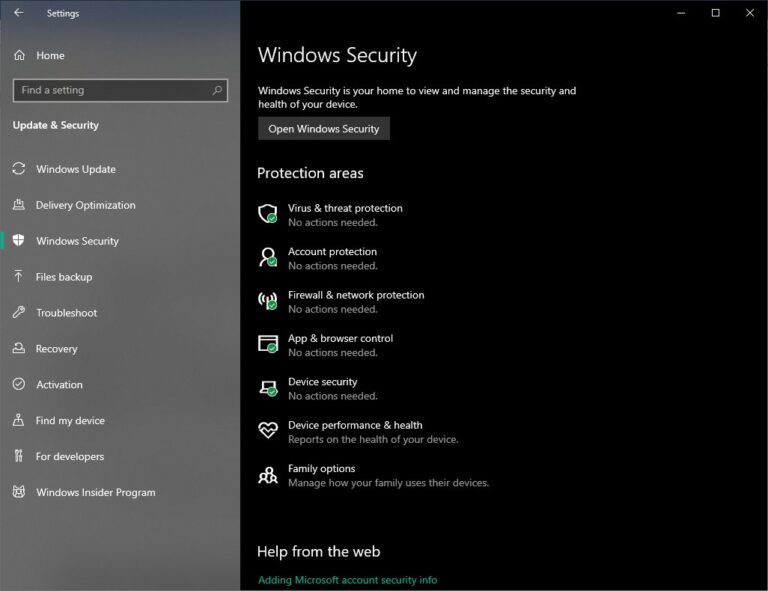
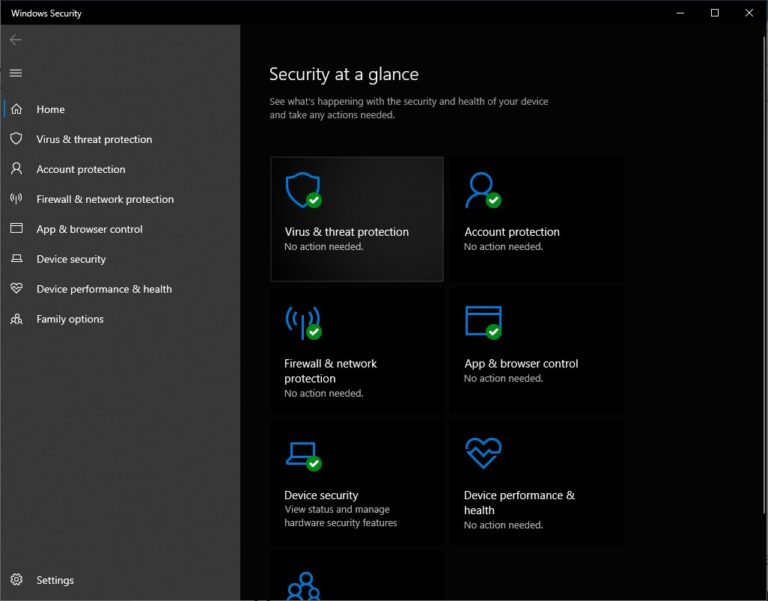
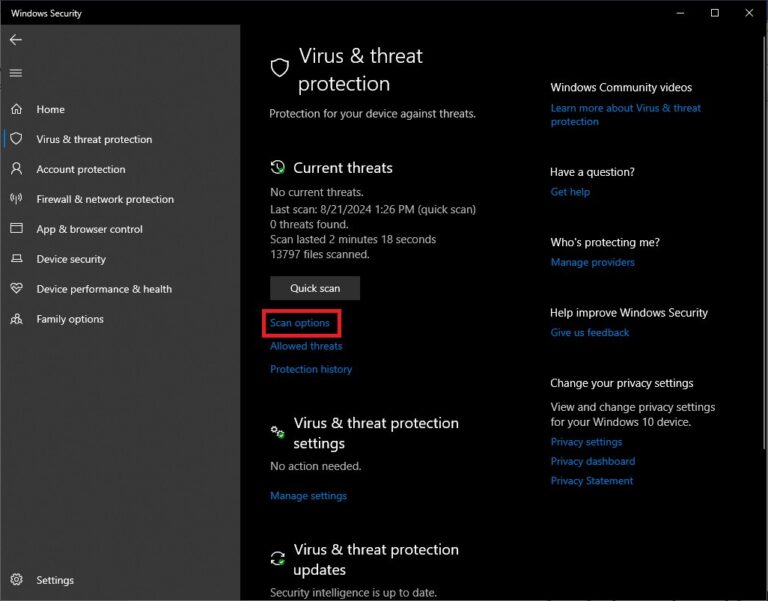
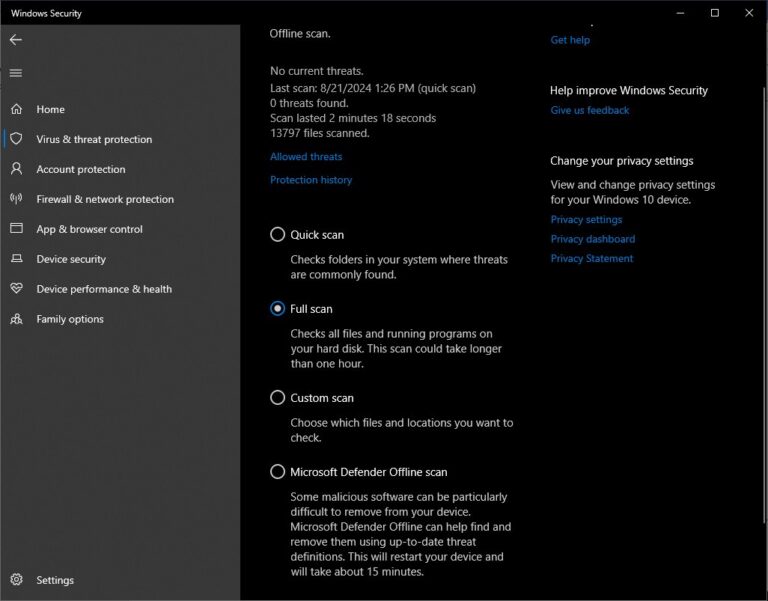
Part 4. Best Remote Support/Work Solution – AirDroid Remote Support
The "gpsvc service failed the sign in" error, as well as a variety of other issues that might arise showcase the need for prompt IT support. When it comes to managing these issues remotely, there is no better tool than AirDroid Remote Support. This powerful tool has been designed to help you offer and get remote assistance effortlessly and quickly.

The key features of AirDroid Remote Support are:
- Full Remote Control: Take control of the remote device to troubleshoot any issues that have come up.
- Attended or Unattended Access: Establish a remote connection on both attended and unattended devices.
- Chat and File Sharing: Use AirDroid’s chat feature to send messages and share files between devices.
The Bottom Line
The "Group Policy Client Service failed the sign in" error is one of the most common issues that cause frustration to users. In this piece, you have learned what you need to do to fix it and discovered a great remote support tool to fix any IT issues that you might encounter. Create your AirDroid Remote Support account today to experience a more streamlined way of managing your devices.











Leave a Reply.