- Open Settings on your iPhone.
- Go to 'Notifications.'
- Scroll down the 'Telegram.'
- Check if 'Allow Notifications' is enabled. If not, enable it.
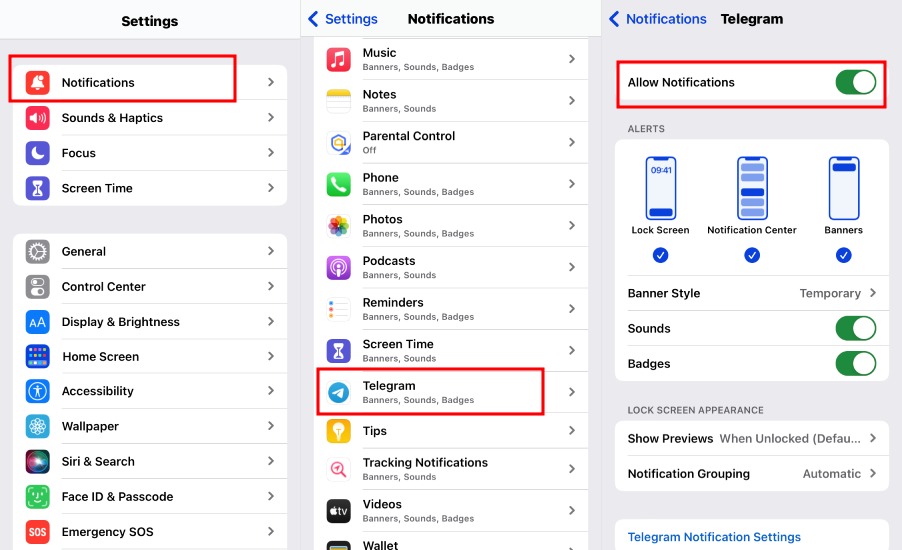
Parent Control
Safeguard your kids all-round and ensure online balance
Scan the QR code with your mobile device to get it for free
Have you ever found your Telegram notifications not working? If you're experiencing this issue, it might be caused by a few things.
Notifications could be turned off in the Telegram app, or there might be a small issue in the app itself. Sometimes the problem could be bigger, like a problem with Telegram's main servers. It's also possible that notifications for Telegram are turned off in your phone's settings. Or maybe your internet connection is weak, which can mess up the notifications. Also, if your phone is in battery-saving mode, it might stop the notifications from showing up.
Let's look at how to fix these issues in this post.
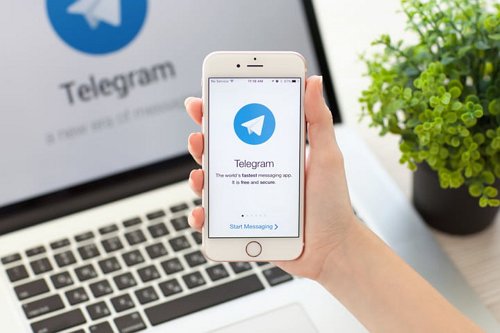
One of the most common reasons why Telegram notifications don't work is that you accidentally turned off Telegram notifications in your device's settings. Follow the steps below to check if you enable Telegram notifications.
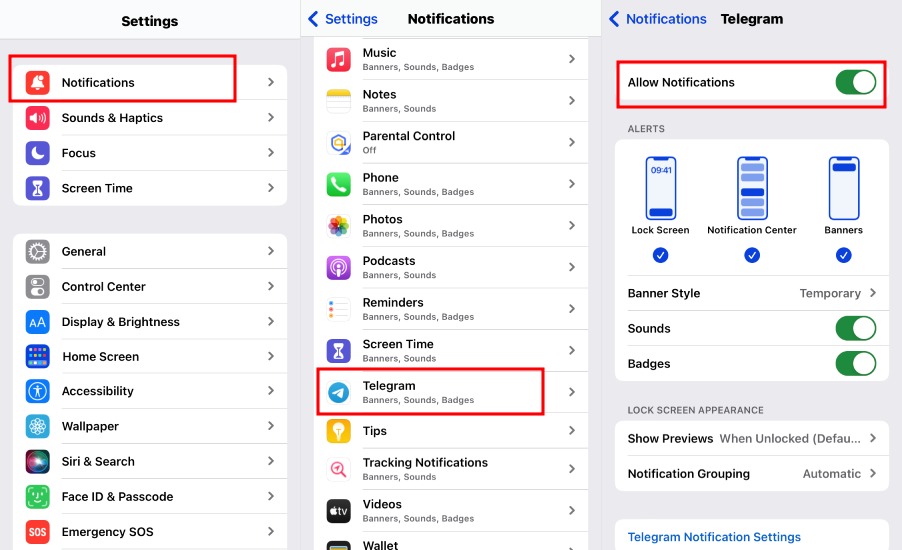
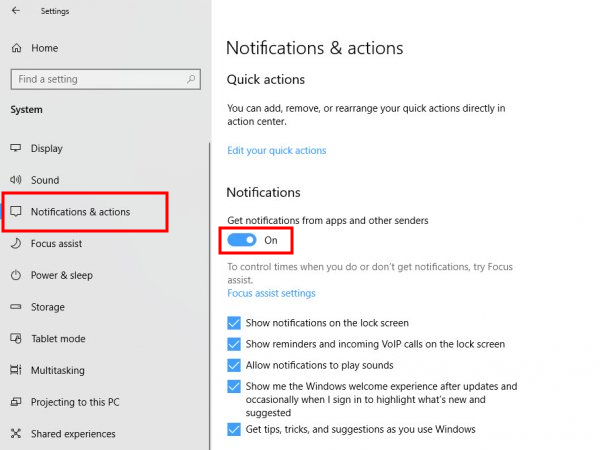
If notifications in Telegram are not turned on, it may cause the problem of no notifications in Telegram. Open the Telegram app and check if chat notifications are enabled for groups, channels, and private chat conversations.
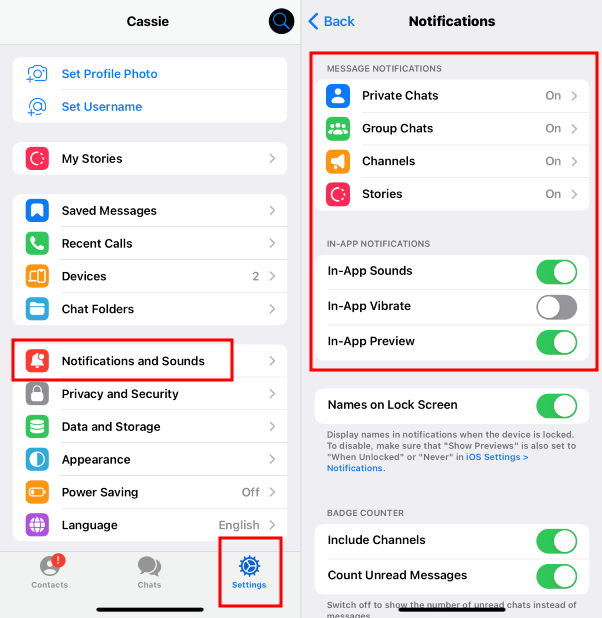
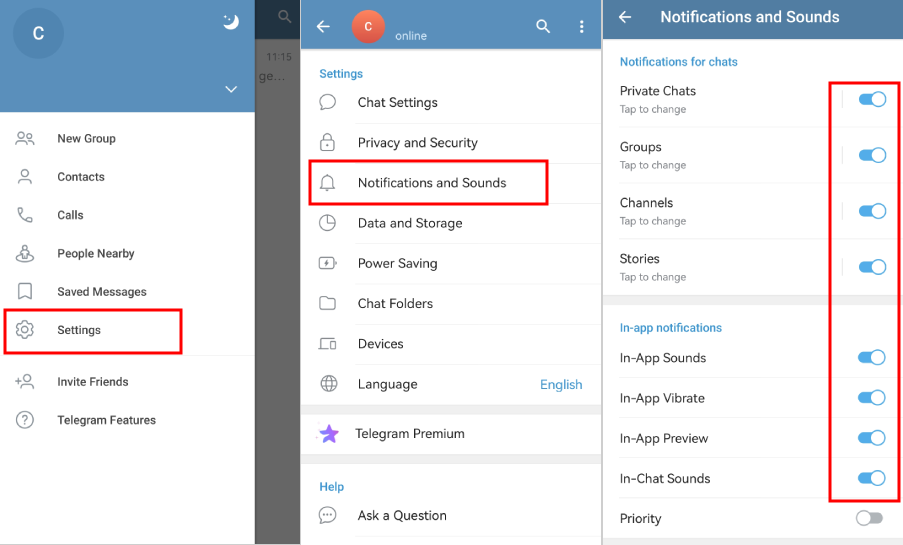
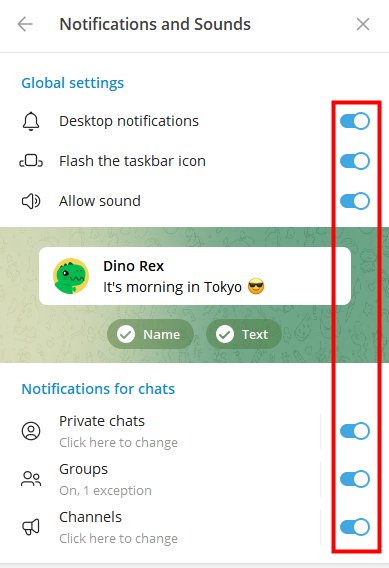
If notifications don't apply to a specific chat or group, check to see if you've muted the chat, group, or channel. To find out how to do so, follow these steps.
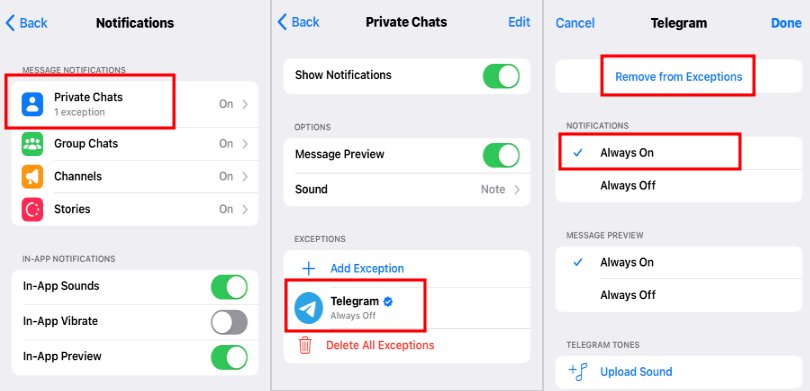
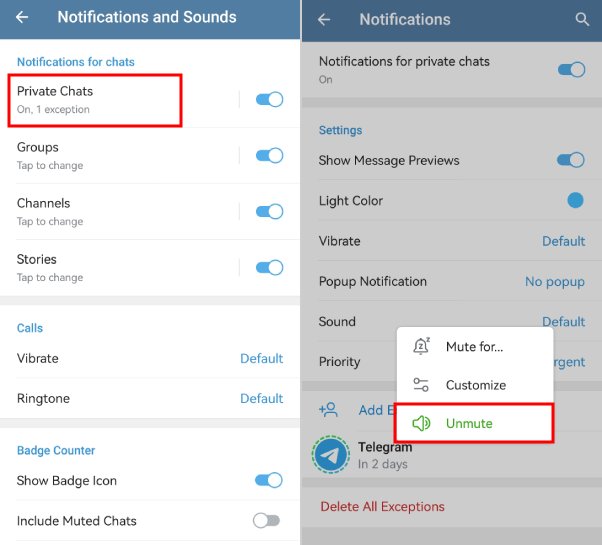
When you don't enable background data, Telegram won't run in the background and notifications will certainly not show up after you close the app.
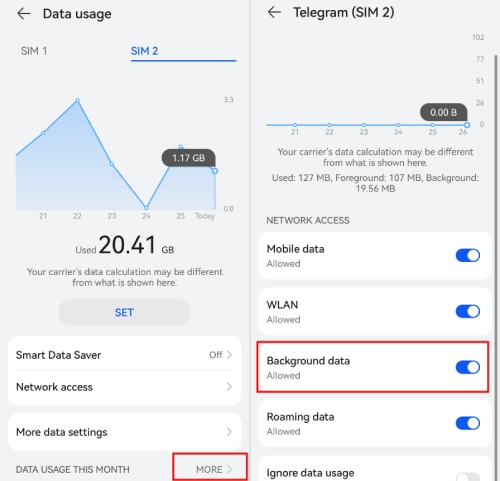
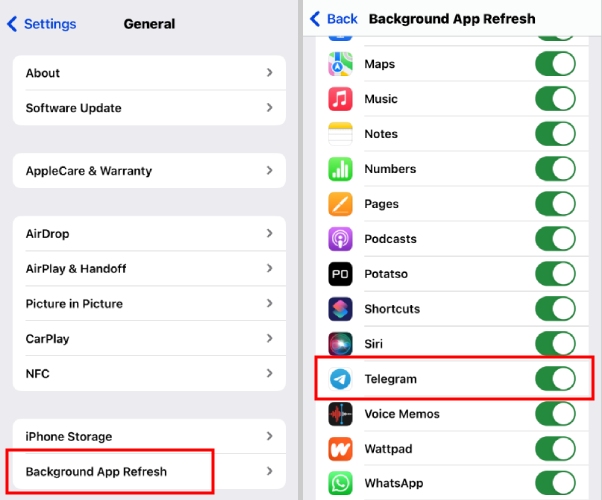
Telegram requires a stable internet connection. You can test your internet connection speed and quality to determine if Telegram notifications are delayed due to the internet connection. Make sure your firewall isn't blocking Telegram from connecting.
Many devices provide battery-saving or low-power modes to save battery life. However, this can sometimes cause problems with notifications, including for the Telegram app. Telegram also gave suggestions on adding its app to the never auto-sleeping app list on Samsung phones to prevent the phone from automatically stopping running Telegram in power saving mode.
1. Go to 'Settings' > 'Battery and device care' > 'Battery' > Background usage limits.
2. Tap 'Never auto sleeping apps' and add 'Telegram' to the list.
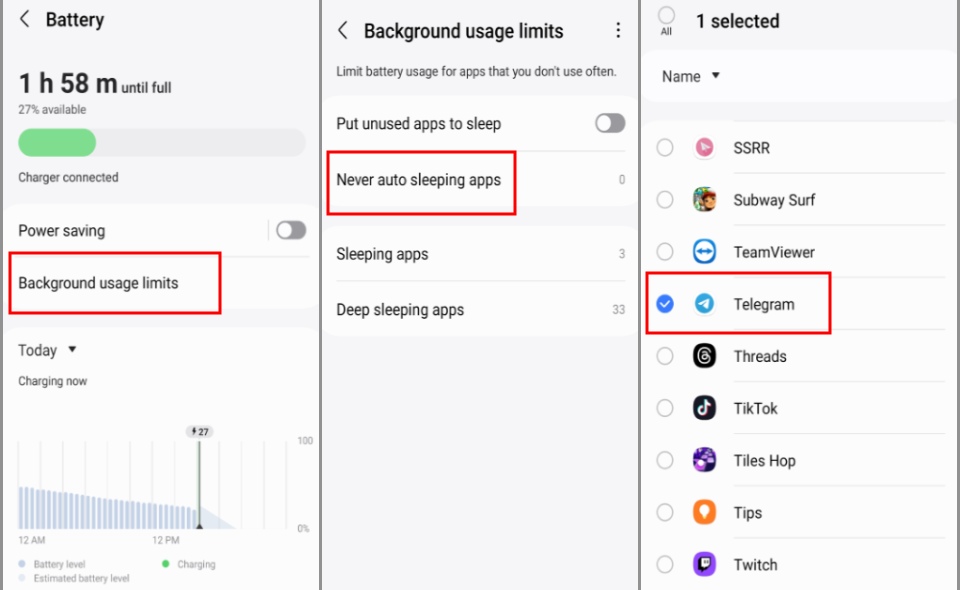
When Do Not Disturb (DND) is enabled, the usual notification will not be delivered. You probably have accidentally turned on Do Not Disturb mode, which needs to be disabled if you want to get Telegram push notifications.
Slide down on your device's control center, then check if the "Do Not Disturb" tab is enabled. If yes, turn it off.
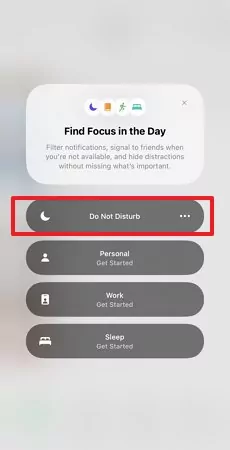
Make sure that you have the latest version of the Telegram app installed. To do this, open the Play Store and click on the Updates tab. Select Telegram from the list if you want to check for updates.
It may surprise you to learn that restarting your phone might fix Telegram notifications that do not work. This is often the quick fix to resolve many issues.
The Telegram support team is active and eager to resolve users' concerns related to the applications. Keeping in touch with the support team and notifying them of your issue is a great idea.
AirDroid Parental Control is the perfect solution for parents who want to view their child's Telegram messages on another phone or for anyone who wants to keep track of their notifications while away from their primary device.

We hope this article has helped you resolve the notification issue with Telegram. However, if you are still experiencing difficulties with Telegram notifications not working as they should, remember to contact Telegram Support.

Leave a Reply.