A Deep Dive into Samsung Internet's Secret Mode
Privacy concerns are more prominent than ever. Every time you browse the Internet, your activity—from the websites you visit to the data you leave behind—can be tracked. If you want to keep your browsing private, Samsung Internet's Secret Mode is a great option.
If you're new to Secret Mode, you might wonder how it works and whether it effectively keeps your activity hidden. In this simple guide, we'll walk you through everything you need to know about Secret Mode, from how to use it to its benefits and any limitations you should keep in mind.
What Is Samsung Internet's Secret Mode?
Samsung Internet's Secret Mode is a privacy-focused browsing feature that keeps your online activity private. When you use Secret Mode, your browsing history, cookies, and site data are not saved, so no trace of your activity remains once you close the session.
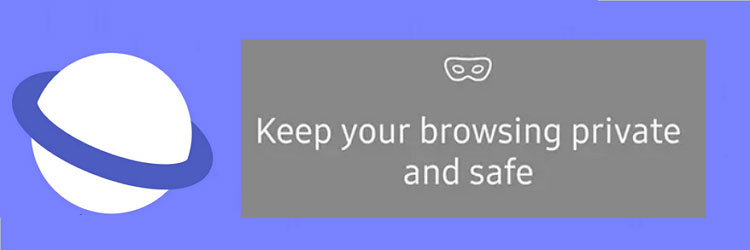
Some of its key features include blocking trackers and ads, and you can add an extra layer of security by setting up a password, fingerprint, or face recognition to access Secret Mode. You can also customize settings to open links from other apps in Secret Mode.
Files downloaded in Secret Mode are kept separate from your regular downloads for enhanced privacy. You can only access them when Secret Mode is active.
However, Secret Mode does have limitations, such as not saving any site preferences or login information, which means you'll have to log in again the next time you visit a site. Although Secret Mode offers better privacy, it does not protect against all forms of tracking. Additionally, all browsing data is erased once you close Secret Mode.
How Does Samsung Internet's Secret Mode Compare to Chrome's Incognito Mode
When it comes to browsing privately, both Samsung Internet's Secret Mode and Chrome's Incognito Mode offer some key similarities, but they also have differences in how they work, especially in terms of privacy, security, performance, and user experience. Let's break it down:
1Privacy and Security Protection
Both modes are designed to protect your privacy by preventing your browsing history, cookies, and site data from being saved. This means when you close the tab, your activity is wiped out. However, the level of privacy differs slightly:
- Samsung Internet's Secret Mode: It blocks third-party trackers by using built-in features like Enhanced Tracking Protection (ETP). This can prevent companies from following you around the web.
- Chrome's Incognito Mode: It prevents your browsing history from being saved to your device, but it doesn't block tracking as aggressively as Samsung Internet's Secret Mode. While it's still private from other users on your device, it doesn't block tracking cookies or prevent websites from tracking your activity across sessions.
2Effectiveness Against Tracking
While both modes help you maintain privacy, they differ in how they deal with tracking:
- Samsung Internet's Secret Mode: Besides clearing browsing history, it uses tracking protection features to reduce the amount of data collected by third parties. This makes it more effective in preventing tracking.
- Chrome's Incognito Mode: Chrome focuses on hiding your browsing history but doesn't actively block trackers. Your activity can still be tracked by websites or advertisers using cookies, even though that data won't be saved locally.
3Performance and Efficiency
Both modes aim to provide a smooth browsing experience, but there are slight differences in performance:
- Samsung Internet's Secret Mode: Samsung's browser is known for being lightweight and efficient, so Secret Mode doesn't tend to slow down your device. The built-in privacy features, like Enhanced Tracking Protection, don't cause a noticeable performance hit either.
- Chrome's Incognito Mode: Chrome is generally very efficient, but its Incognito Mode can sometimes use more resources because it still needs to process tracking data. However, the difference in performance is usually minimal, especially on modern devices.
4User Experience
The experience in both browsers is designed to be simple and straightforward, but here are a few things to consider:
- Samsung Internet's Secret Mode: You can easily switch to Secret Mode by opening a new Secret tab, and it's often easier to enable additional privacy features like blocking ads or tracking cookies. Plus, Samsung allows you to easily sync your Secret Mode settings across devices if you're logged in with your Samsung account.
- Chrome's Incognito Mode: It's equally easy to activate, and the interface is simple. Chrome doesn't offer as many extra privacy tools as Samsung Internet, but it integrates seamlessly with your Google account if you're signed in.
5Other Considerations
- Cross-platform support: Chrome has broader cross-platform support, meaning it works on all devices (desktop, Android, iOS), while Samsung Internet is mostly focused on Android and Samsung devices.
- Customization: Samsung Internet allows for more customization of privacy settings, such as blocking ads or controlling permissions, while Chrome's Incognito Mode is more basic in that regard.
How to Turn On and Off Secret Mode on Samsung
Follow these steps to turn on and off Samsung Internet's Secret Mode and set up a password for added security:
Steps to Turn On Secret Mode on Samsung Internet:
- Open Samsung Internet Browser: Launch the Samsung Internet app on your device.

- Access the Tab Manager Icon: Tap the tab manager icon in the bottom-right corner of the screen.

- Enable Secret Mode: From the menu, select Turn on Secret mode. A new window with dark grey background will open, indicating that you're in Secret Mode.

Steps to Set Up a Password for Secret Mode:
- Tap on the Menu button: It is an icon with three horizontal lines at the bottom-right corner.

- Access Secret Mode Settings: Select Settings > Personal browsing data > Secret mode settings.

- Create a Password: Turn on Use password and then enter at least 4 characters with at least 1 letter. Tap continue and re-enter the password to confirm.

- Activate Biometric Authentication (Optional): If you prefer using face or fingerprint recognition, you can enable these options after setting a password.

Steps to Turn Off Secret Mode on Samsung Internet:
- Exit Secret Mode: Once you're done with Secret Mode, tap on the three horizontal lines again in the bottom-right corner.
- Disable Secret Mode: Select Turn off Secret mode from the menu.
- Authentication: If you have set up a password or biometric authentication, you will be prompted to authenticate before exiting Secret Mode.
Whenever you open Samsung Internet again, just repeat the steps to enable Secret Mode and enter your password or biometric authentication if you've set that up.
How to Customize Samsung Secret Mode
In addition to setting a password to lock Samsung's Secret Mode, you can adjust various settings to enhance your private browsing experience.
Adjust Your Settings
- Go to Secret mode settings from the three horizontal lines menu > Settings > Personal Browsing Data > Secret Mode Settings.
- In the Secret Mode Settings, you can customize the following:
- Open Links in Secret Mode: You can choose to open links from other apps directly in Secret Mode.
- Reset Settings: If you want to return everything to its original settings, you can reset Secret Mode to its defaults.
- Allow Screenshots: Screenshots are blocked by default in Secret Mode. On Galaxy devices with Android 13 or higher, you can enable screenshots.
Add a Shortcut for Quick Access
If you want easier access to Secret Mode, you can add a shortcut:
- Open the Samsung Internet browser and go to Settings.
- Tap on Layout and menus, then select Customize Menus.

- Drag the Turn on Secret Mode shortcut to your toolbar. This will let you turn Secret Mode on or off directly from the toolbar.

Now, you can enjoy a more personalized and secure browsing experience with Samsung Internet's Secret Mode.
Can You View Browsing History in Samsung Secret Mode?
As we have discussed above, Samsung Secret Mode doesn't save any websites you visit, searches you make, or cookies from the sites you visit. Once you close the Secret Mode tabs, everything disappears—there's no history stored to look back on.
However, third-party apps like AirDroid Parental Control make it possible to view browsing history in Samsung Secret Mode. It is designed to intercept all the websites your child visit to ensure that they aren't browsing age-inappropriate or harmful websites.
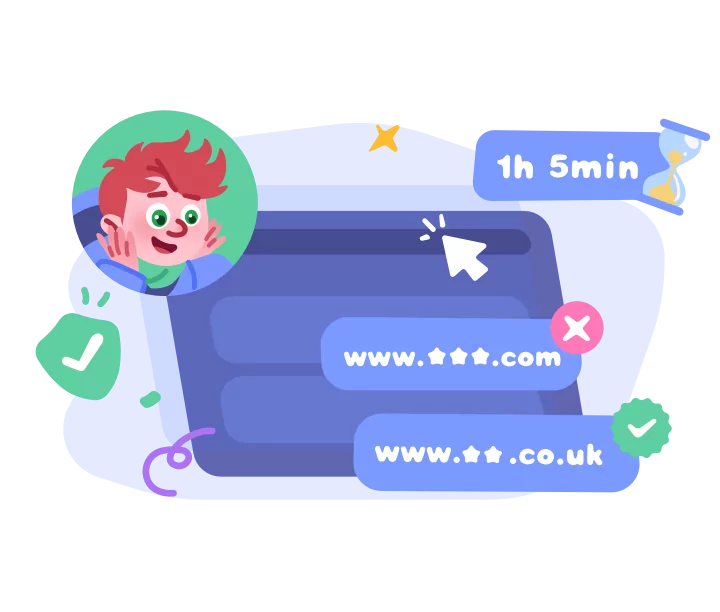
Wrapping Up
Samsung Internet's Secret Mode is a useful tool for anyone who wants to keep their browsing private and secure. If you're looking to protect your online activity, Secret Mode offers great features like ad-blocking, privacy enhancements, and customizable settings. While it doesn't save login info or preferences, it's still a reliable option for maintaining privacy while you browse.
Hopefully, this guide has helped you understand how to get the most out of Secret Mode and use it to enhance your browsing experience!

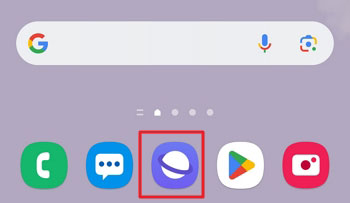
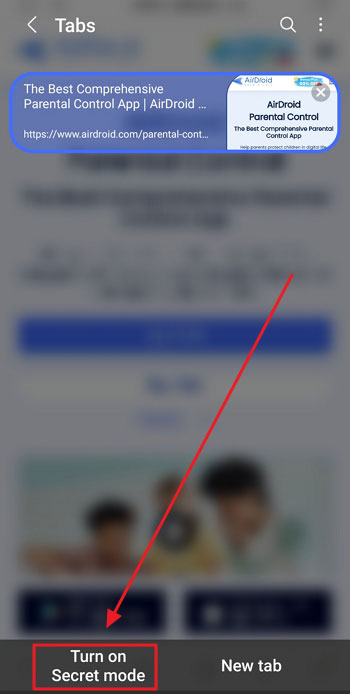
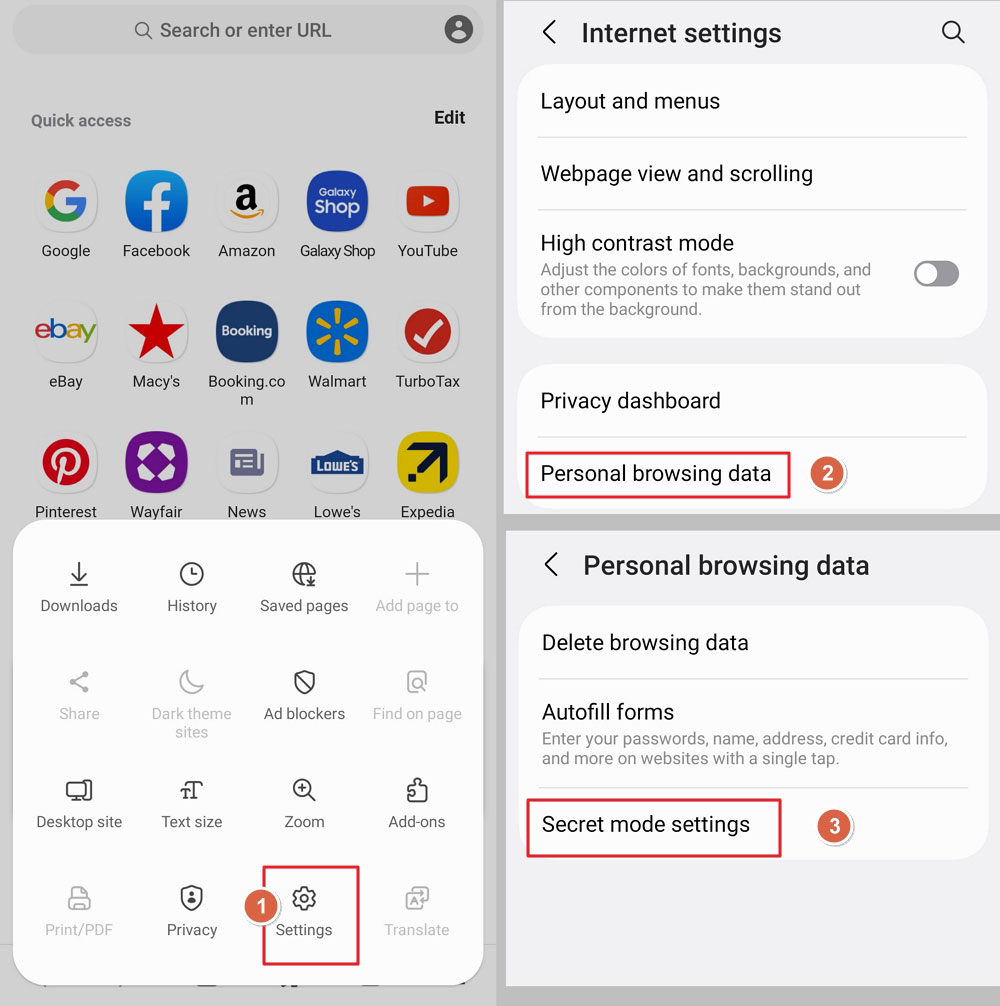
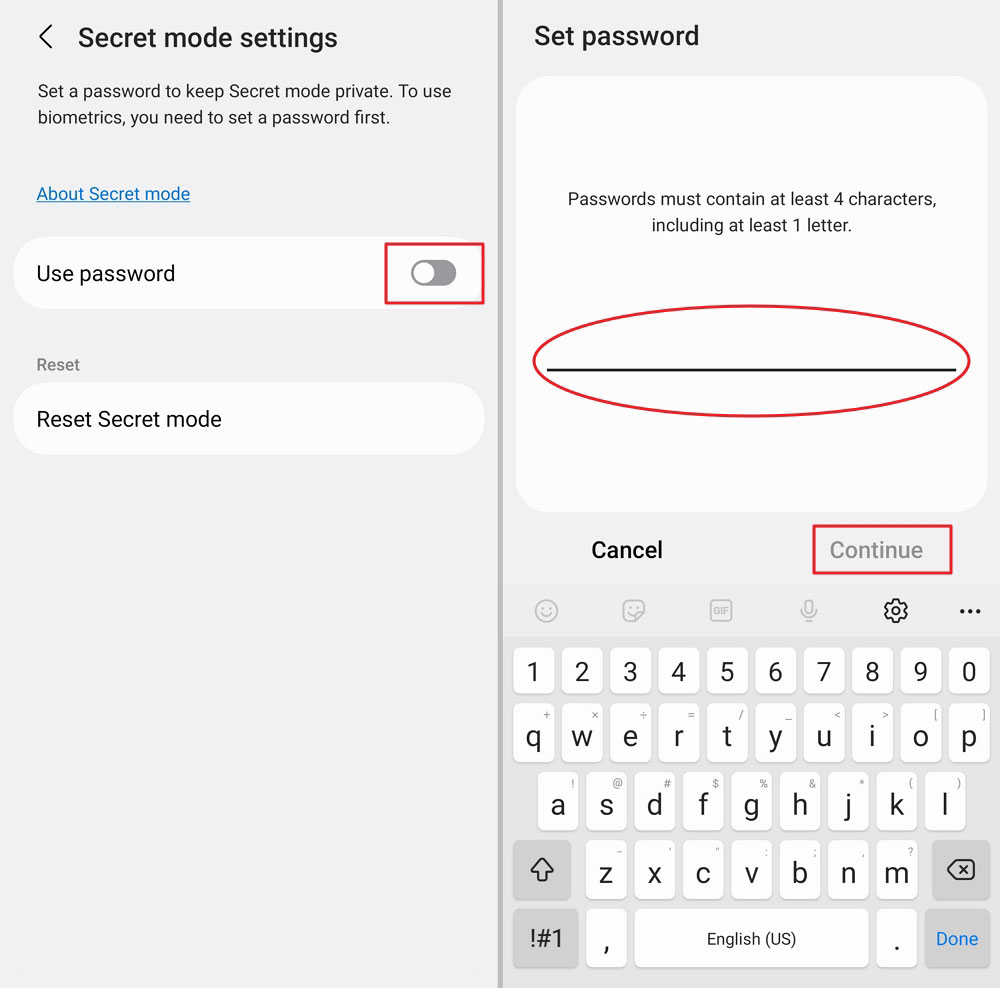
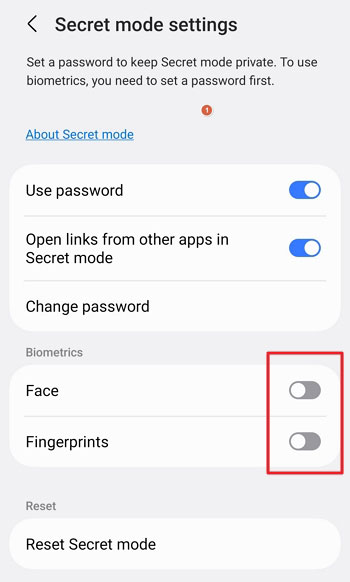
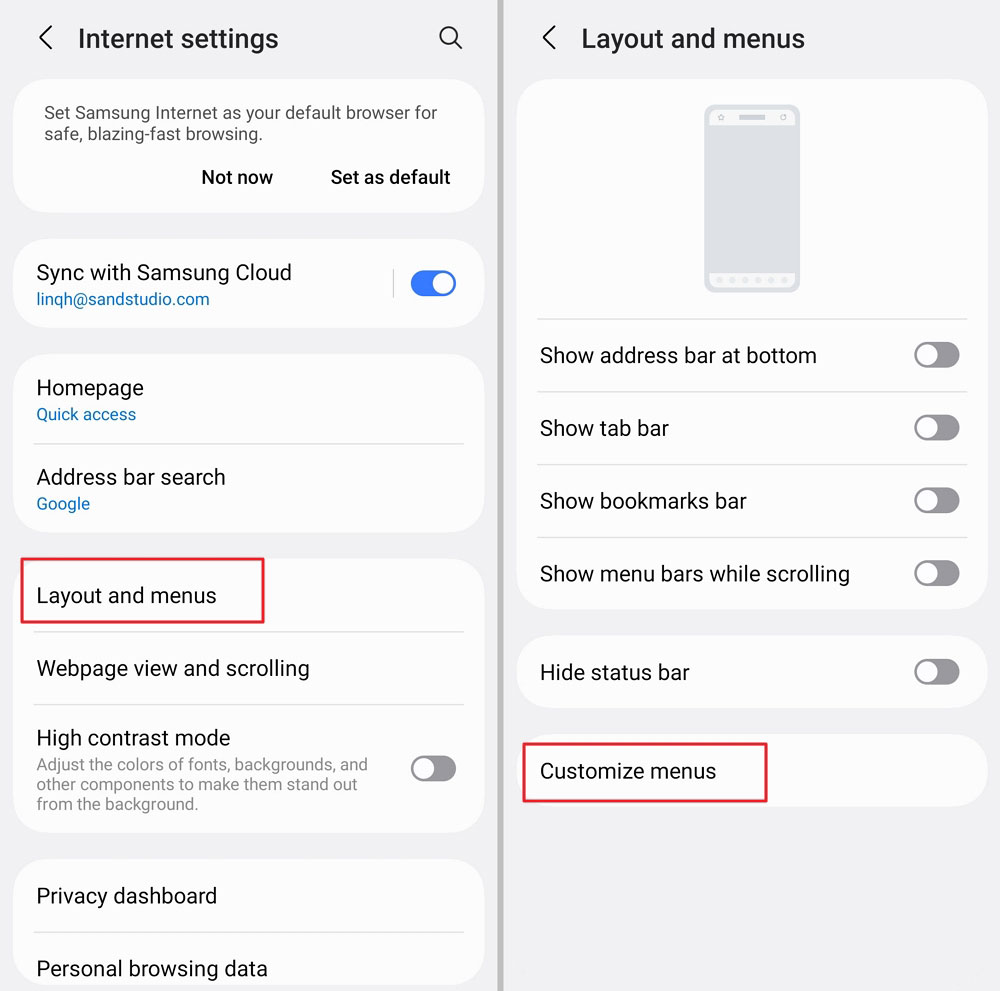
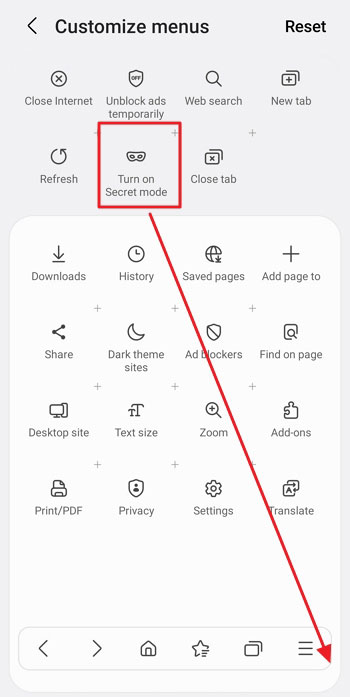










Leave a Reply.