How to Block Websites on iPhone
Have you unintentionally accessed a malicious website and don't want to see that content ever again? Or are you a parent who needs to protect your child from inappropriate web content? Whatever the reason you come here, we will walk you through how to block websites on your iPhone.
💡The following methods also work to block a website on an iPad.
- To block certain sites or inappropriate websites on iPhone for free, the built-in Screen Time tool is the go-to option whether for individuals or families.
- If you're looking to be more focused or increase productivity by blocking websites, BlockSite can help. It even offers a focus mode, allowing you to set your work time and break intervals.
- For families who not only want to block websites for kids but also track kids' browsing history, opt for parental control apps like AirDroid Parental Control.
- Certainly, you can also change the WiFi router or DNS settings to block websites for the entire network if you are tech-savvy.
How to Block Websites on iPhone with Screen Time
Starting with iOS 12 (released in 2018), the iPhone provides users with "Screen Time" to manage device usage, including the ability to block inappropriate websites and certain websites. Now, follow these steps to restrict websites on iPhone and iPad for free:
- Step 1.Open the "Settings" app and locate "Screen Time."
- Step 2.Go to "Content & Privacy Restrictions" and make sure the toggle is on.
- Step 3.Tap "Content Restrictions" and then "Web Content."
- Step 4.Now, you have two options to block websites depending on your needs:
- Limit Adult Websites -- This filters adult websites automatically. If you need to block certain websites, tap "Add Website" under "Never Allow."
- Allowed Websites -- This blocks all websites except those you approved or allowed.
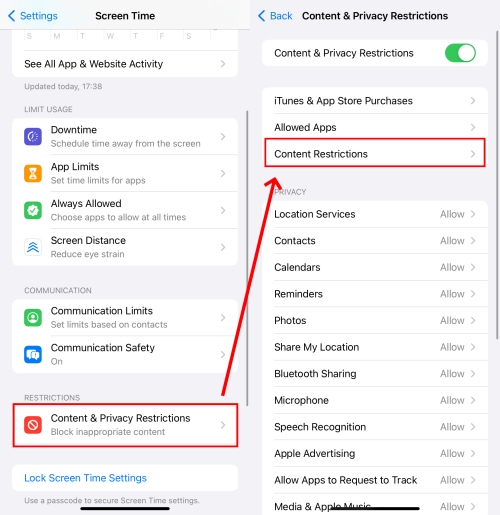
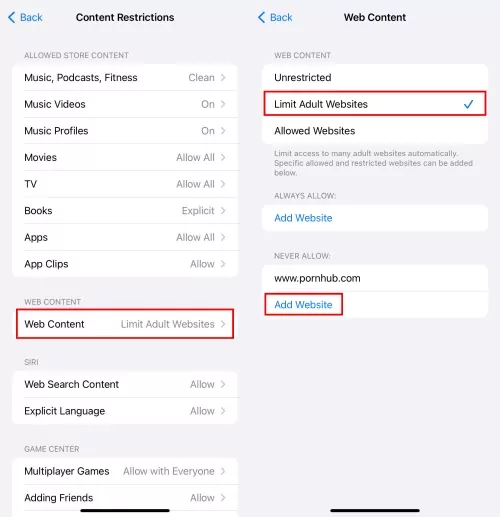
Pros:
- Totally free.
- Blocked websites can not be loaded across Safari, Chrome, Firefox, etc.
Cons:
- The web filtering can be bypassed by resetting the Settings.
- Some adult websites cannot be filtered, such as adult chat sites.
- Safari keeps crashing when entering the blocked URL.
How to Block Websites on iPhone without Screen Time
Indeed, Screen Time is so powerful that it restricts websites on iPhone. But in case you are looking for ways to block websites on iPhone without Screen Time, this part can satisfy you.
Via iPhone Website Blocker
When coming to stopping websites, the first choice that comes to our mind is using a website-blocking app. Among these, BlockSite is an innovative site blocker for iPhone, helping us quickly and seamlessly restrict websites as well as apps.
In light of this, you can use BlockSite to block websites on iPhone without Screen Time:
- Step 1.Start by installing the BlockSite from App Store.
- Step 2.Launch it, and select "Block something."
- Step 3.Under the "Websites" menu, select the site or website category to block.
- Step 4.Then, tap on "Next" to decide which period these sites should be restricted. And press "Done" to complete.
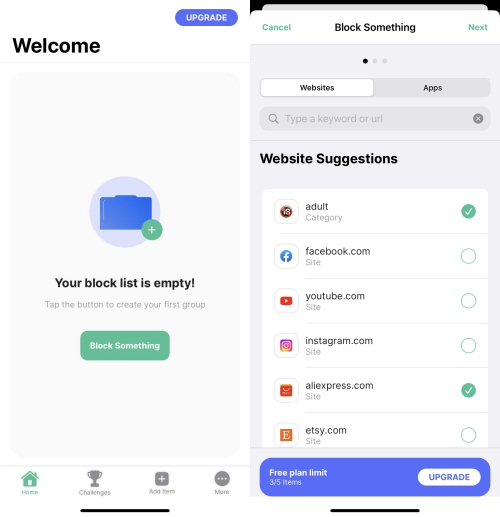
Pros:
- It can sync your filtering preferences across devices.
- Blocks websites by URL keywords or categories.
- Schedule when the sites can be blocked or allowed.
Cons:
- Only 6 website categories for blocking.
Pricing: $9.99/month
Via Parental Control App
When researching this topic, we found there are many guardians looking for a way to block websites in families, as the DNS servers they used before don't work well on iOS devices. Luckily, AirDroid Parental Control comes to help!
With it, you can easily set up a website blacklist or whitelist for your kids. It boasts nearly 30 website categories for you to block. Not only that, it helps you track your kid's browsing history. Here's how to block a website on iPhone with AirDroid:
- Step 1.Install AirDroid Parental Control and bind your child's iPhone based on the prompts.
- Step 2.Go to "Website Restrictions."
- Step 3.Choose "Blacklist Mode" under the "Mode" section.
- Step 4.Then, select "URL Blacklist" to add any URLs you need to block on your kid's iPhone.
- Step 5.To restrict website categories, switch to "Subscriptions."
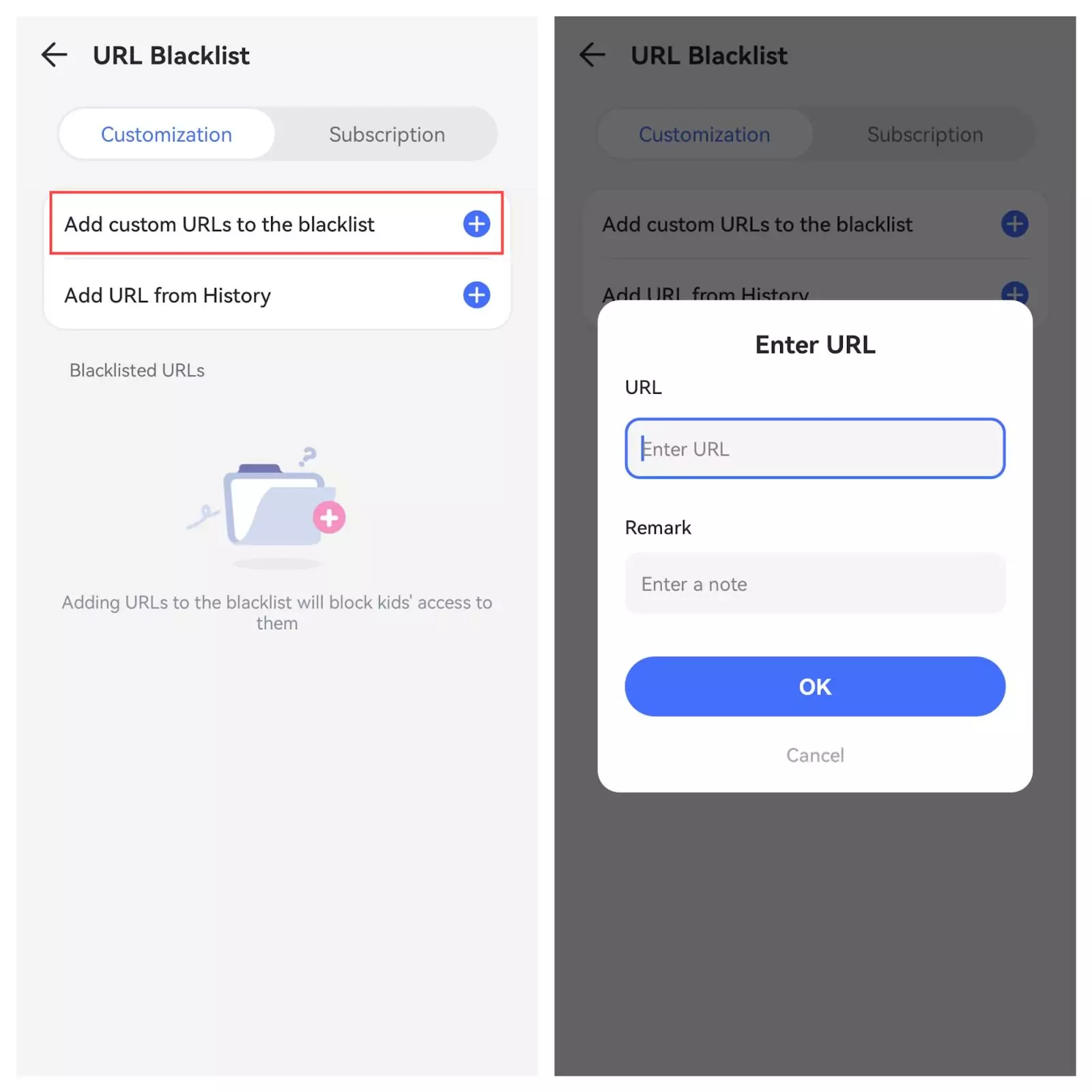
Pros:
- Restricts certain websites remotely.
- Allows to set time limits for the websites.
- Schedule downtime when the sites can be blocked.
- Uninstall prevention.
Cons:
- A little complex setup.
Pricing: $9.99/month
Via Router Settings
Another way to block sites on iPhone without Screen Time is using your WiFi router settings. Almost all types of routers come with firewall and website blocking options, allowing you to block unwanted websites on all devices connected to that network. Here is how you can do that:
- Step 1.Access your router's admin page
- To do that, open your web browser and type in your router's configuration IP address, which you can find at the bottom of the router. You can also call customer support to learn the address.
- Step 2.Sign in to your router
- After accessing the configuration page, enter your credentials and access the device's admin control page.
- Step 3.Find the URL or website blocker option
- Depending on the type of router you are using, the location of these settings will vary. However, you can generally find these settings under the device's "Firewall" or "Security Settings" menu.
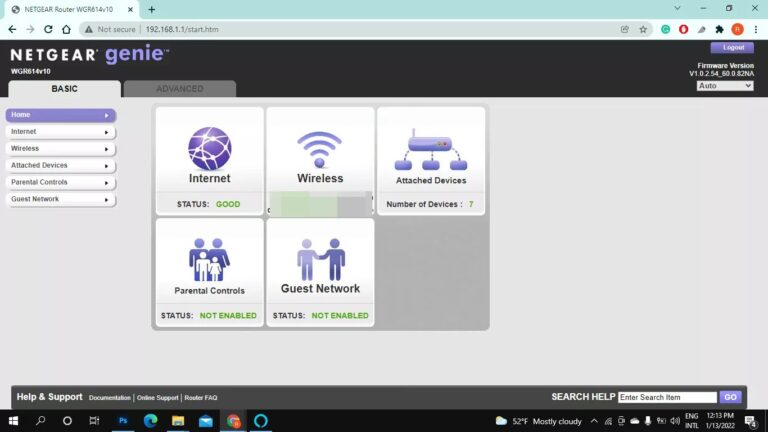
- Step 4.Type the name of the websites you wish to block
- After finding the URL or website settings, you can start typing in the URL of the websites in the text box individually. Once done, click on "Apply" and then exit the page.
Pros:
- Free.
- No need to configure each device individually.
Cons:
- All devices connected to the WiFi router will be affected.
- Easy to bypass once use mobile network.
- Complex setup.
Via DNS Blocking
If you prefer using WLAN on your iPhone, configuring your DNS settings is useful to block websites. This way involves preventing access to specific websites or online resources by blocking their domain names using the Domain Name System (DNS). Here's what to do to configure your DNS settings to restrict websites on iPhone:
- Step 1.Access your iPhone "Settings" and locate the "WLAN" section.
- Step 2.On this WiFi menu, click on the blue icon with "i" next to your connected WiFi.
- Step 3.Then scroll to "Configure DNS" and select "Manual".
- Step 4.Enter the DNS server that can help you block websites, such as 208.67.222.123 and 208.67.220.123. Here are some preset DNS servers you can use:
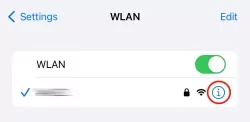
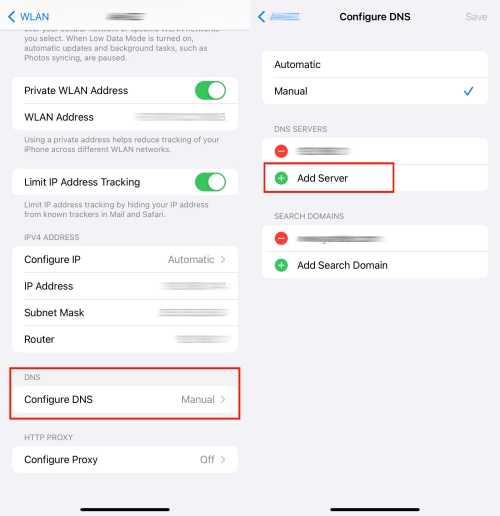
| DNS Servers | DNS Addresses | What It Can Do |
| OpenDNS FamilyShield | 208.67.222.123 208.67.220.123 | Blocks adult content and other inappropriate sites. |
| AdGuard DNS | 94.140.14.11 94.140.15.15 | Blocks ads in iPhone. |
| Quad9 | 9.9.9.9 149.112.112.112 | Blocks known malicious domains. |
Pros:
- Free.
- Enhanced network security.
Cons:
Tips to Avoid Harmful Websites on iPhone
- Use a Reliable Web Browser:
- Enable Safe Browsing:
- Check URLs Carefully:
- Be Cautious with Links:
- Avoid Free Streaming Services:
Always choose a browser with strong security features and regular updates, such as Safari, Chrome, Firefox, or DuckDuckGo. Avoid browsers that own a very niche market.
If you are using Chrome on your iPhone, you can go to Chrome settings to turn on enhanced safe browsing protection. This gives you real-time warnings and protection against malware, dangerous sites, extensions, and files.
Before clicking and visiting the website, look for signs of legitimacy, such as "https://" in the URL and the presence of a padlock icon, indicating a secure connection.
Avoid clicking on unknown, untrusted, and suspicious links in your iPhone's emails, messages, or pop-ups.
When using the iPhone to stream TV or movies, always be wary of those free streaming websites, like Fmovies. They often come with countless pop-ups and ads that may redirect you to other malicious domains.
Block Unwanted Websites Easily on Your iPhone Now!
In all, while the internet is one of the most powerful digital luxuries we have to make our lives simpler, it does have a lot of drawbacks, such as countless explicit search results, malicious websites, etc. In light of this, we have mentioned some of the best ways to help you restrict websites on your iPhone with or without Screen Time.












Leave a Reply.