Transform Your Samsung Business Tablets into Kiosk Mode
Many enterprises provide their employees with business tablets where they can access all the business data and applications they need to perform their jobs.
Managing a fleet of business devices, however, becomes challenging when users have full access to configuration setups, applications, the Internet, and data.
At any moment, someone could accidentally modify the main setups or access dangerous websites that may compromise the business’s security.
Samsung tablet kiosk mode is the ideal solution to this type of problems: it locks the devices so that users can only access to allowed applications, data, and setup options. In this article, we’re exploring the most efficient strategies to lock Samsung tablets into kiosk mode.
1 Samsung Official Tools for Configuring Kiosk Mode
App Pinning
The easiest way to lock a Samsung tablet into kiosk mode is using the App Pinning features, which locks a single application on the screen until the user manually exits the mode(by pressing the Multitask button and entering their PIN or fingerprint). Please note that App Pinning feature is only available on Android devices with Version Lollipop 5.0 and later.
- Open the Settings App on the tablet.
- Tap on "Security" or 'Security & Location'.
- Select the 'Advanced' tab, click on the "App Pinning" or "Pin Windows" option and turn it on.
- Now open the screen that you want to pin and swipe your finger to the middle of your screen. Then tap on the pin icon.
Although it may appear easy to set up the device, we don't recommend using the App Pinning method for locking business Samsung tablets because of the following reasons:
- Users can easily exit App Pinning mode and obtain full access to the device, including its applications and data.
- The App Pinning mode must be manually configured on every single device. In case of large fleet of devices and wide geographical distribution, this method would increase chances of errors and require high configuration costs.
- It doesn’t provide any possibility of remote control or security provisioning.
- With the help of this method, only a single app can be pinned. It does not provide multi-app pinning feature.
Knox SDK API
Samsung provides specific tools for customizing their devices remotely and locking them into kiosk mode if needed. One of them is Kiosk SDK (Software Development Kit) that provides administrators with APIs, libraries, and tools to elevate the security and management of Samsung business devices.
With Knox SDK, admins can control devices remotely and implement policies that regulate device settings, restrict features and applications, or configure them. They can also remotely configure kiosk mode for their devices and customize every feature according to the business’s needs.
With the Know Workspace feature, admins can also create isolated containers in devices, separating personal content from work-related files and apps. With full application management, Knox SDK can also control which applications are installed on the devices, blocking access to any unauthorized software or data.
While SDK allows admins to meticulously tailor Samsung tablets kiosk mode around any business need, it also requires technical knowledge and a steep learning curve.
Note
Knox SDK can be used only if the following requirements are met:
- Devices must be Samsung and they must support Knox SDK.
- Devices must run Android 9 or a higher version.
- Device must not be rooted or running a custom ROM.
- Admins must acquire a Knox SDK license and integrate the license key into their app’s code.
Knox Configure
Knox Configure is a cloud-based solution to customize Samsung business devices remotely. It allows out-of-the-box set-up, customization of shortcuts, animations, and interface to créate branded devices, and define which applications and settings users can Access.
To configure Knox Configure admins need:
- A fleet of Samsung devices
- A Knox Configure license
- A supported operating system on the Samsung devices (Android 8 or higher)
Knox Configure is best suited for businesse that need to customize Samsung devices during out-of-the-box experience like branding devices, personalizing them for specific use, and even preloading custom apps.
2 Use MDM to Configure Samsung Tablet into Kiosk Mode
When configuring kiosk mode for a fleet of business devices, it’s fundamental to ensure consistency and correctness of configuration. Small-scale testing before implementing the kiosk mode gives admins the possibility to identify potential issues before distributing the kiosk mode to the devices.
AirDroid Business Mobile device management solution empowers small-scale pretesting for app deployment and kiosk configuration.
Lock Samsung Tablets into Single-app Kiosk Mode
- Step 1.Open Admin Console
- Log in your AirDroid account to open the AirDroid Business admin console. (You would need an AirDroid account to log into the MDM admin console (dashboard). You can sign up by clicking the Free Trial button below)
- Step 2.Create Kiosk Config File
- Click on the “Policy & Kiosk Config Files > Create New Config File >Kiosk and then tap “OK”.
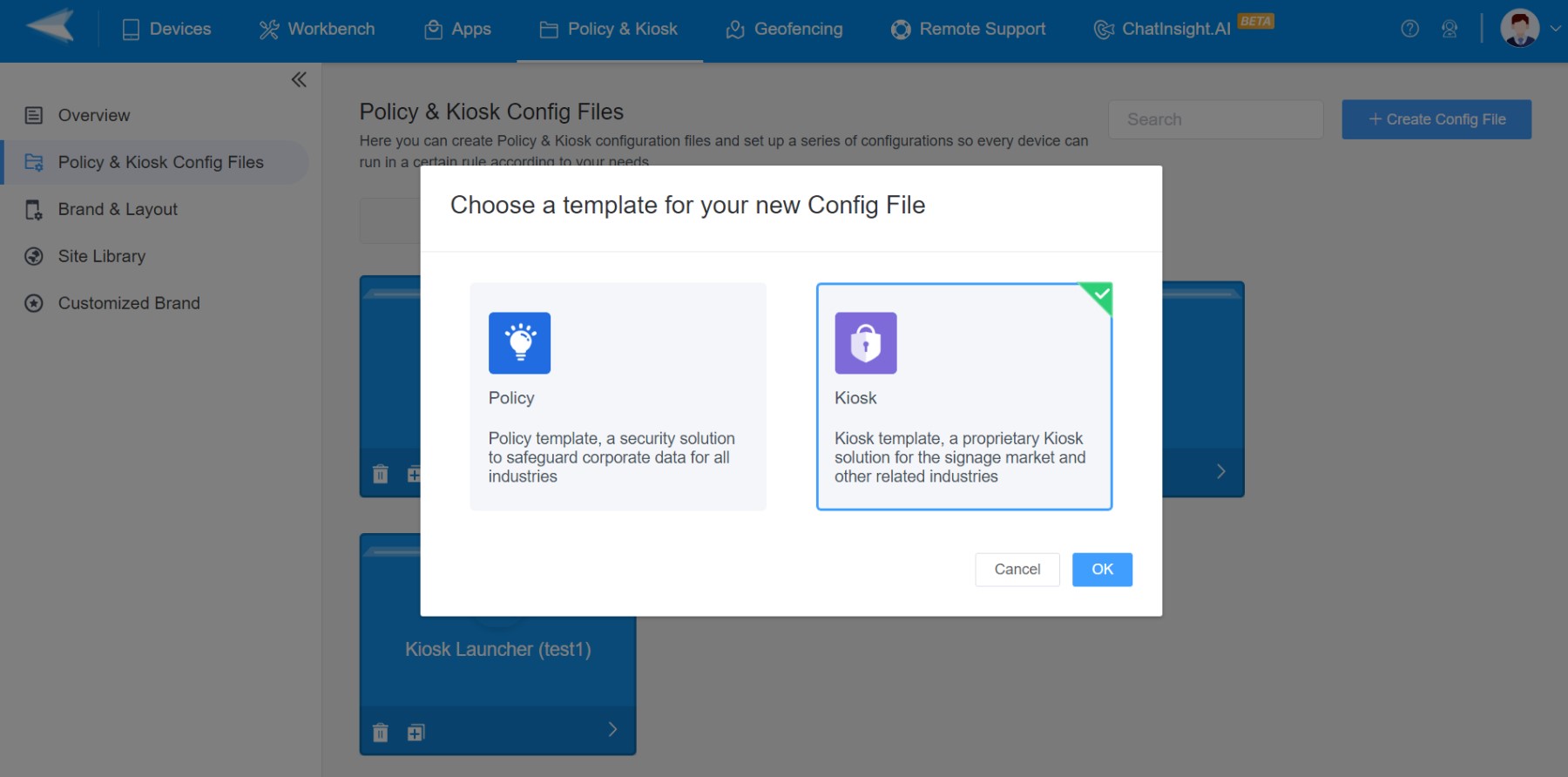
- Step 3.Apply Kiosk Profile
Add the desired app to the "App Allowlist" on your Samsung tablets.
Navigate to Kiosk Launcher > Single-app Mode.
Select the app from the provided options.
Apply the settings to your Samsung tablets. Your target tablets will now be locked down in single-app kiosk mode, allowing users to only access the single designated app.
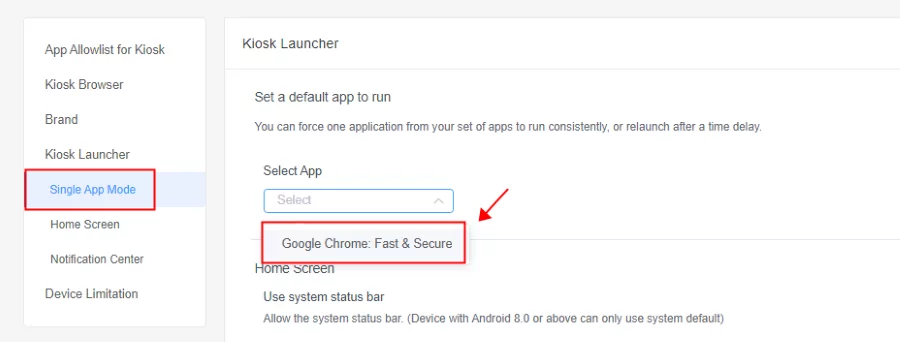
Tips:
- You can apply security configurations such as the access permission of Wi-Fi, hotspot, Bluetooth, USB port etc from the "Device Limitation" of AirDroid Business kiosk settings.
- "Kiosk Browser" is useful for some businesses that are looking to restrict Samsung tablets to a single website or a select few, effectively preventing access to other potentially harmful websites.
Lock Samsung Tablets into Multi-app Kiosk Mode
- Step 1.Privacy and Kiosk Config Files
- After opening the admin console, click on the 'Privacy and Kiosk Config Files' tab and select the 'App Allowlist' tab. Keep scrolling down and select all the apps you want to run on your Samsung tablets. You can upload the app into your own organization library or install the app from Google Play Store directly. Once save, your target Samsung tablets will be locked down in multi-app kiosk mode, allowing users to only access the designated apps.
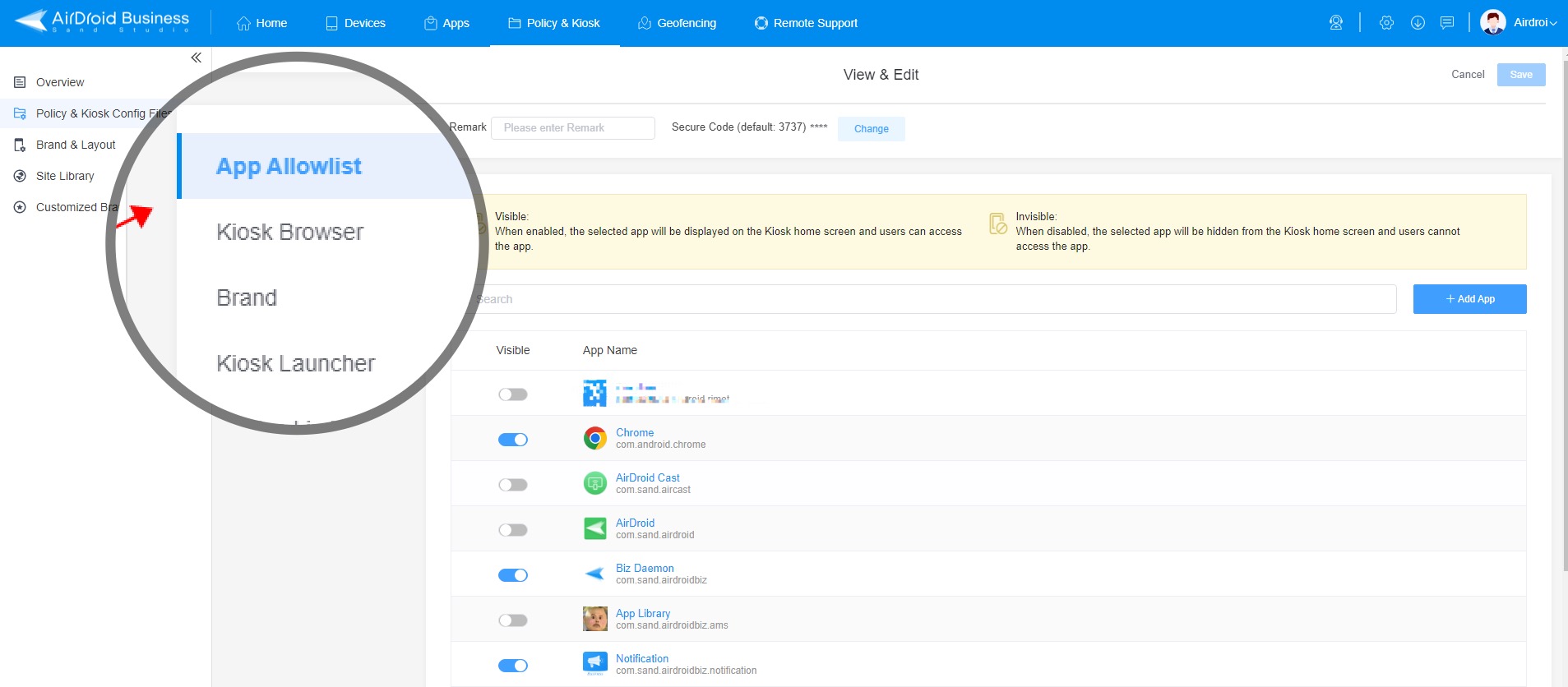
[Video Tutorial] Using MDM solution to Configure Samsung Tablet As Kiosk
More Customization Options
AirDroid Business provides a lot of unique features for setting up Samsung tablet kiosk mode. These features are a complete package for your business support to meet all the end points of your business smoothly and perfectly.
Custom Interface
Android Business supports the promotion of your brands and improves the user experience by providing tools for customizing the home screen. You can create a layout for your brand and a theme. Display it on your Kiosk screens with an eye-catchy view so that viewers get more attracted towards your brand. Similarly, this software enables you to customize the notification center according to your needs.
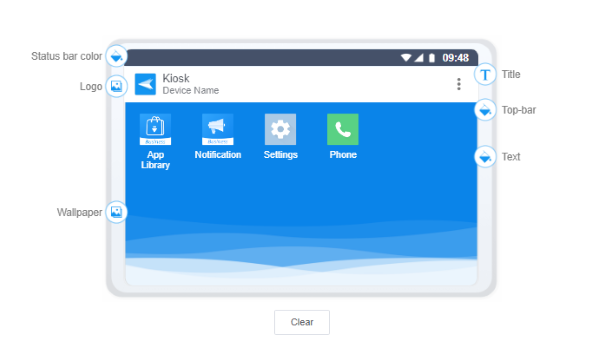
Device Limitation
Many things can be done on any connected device remotely, like setting up the device's sound volume, hotspot, display, Wi-Fi, and many other settings on a selected device. With the help of AirDroid Business MDM, you can remotely manage the connected devices' system settings.
It also enables you to monitor various activities of the devices remotely, like the battery level and online and offline status. Even you can access the target device's cameras and view what is happening.
Custom App Store & App Allowlist
The App Allowlist feature of AirDroid Business MDM is amazing as it enables the users to add some apps that are allowed to access the device while all other apps are hidden and cannot operate on the device.
You can also use single-app mode to allow only a single app to be operational on the Samsung tablet in Kiosk mode. AirDroid Business MDM supports managing your apps from Google Play Store and also enables you to customize the private app store with your specific brand name, logo, and theme that perfectly fits your brand.
Customize the Samsung Kiosk to Perfectly Match Your Business
Samsung Kiosk mode can help enterprises transform Samsung devices into purpose-oriented devices, limit Samsung devices to specific applications or websites, and prevent unnecessary access. If you're unsure which kiosk mode suits your business, explore the overview below to find the ideal solution.
1. Single-app Kiosk Mode
Single-app kiosk mode is a special feature that locks down the whole device usage and provides a single app interface to use by the visitors to use for any specific purpose. When the Samsung tablet is started, this specific app automatically launches. And the user cannot exit this interface.
Examples:
Digital Signage, ATMs, ticket booking Kiosks, and self-ordering Kiosks in restaurants are all good examples of single-app kiosk modes.
2. Multi-app Kiosk Mode
multi-app kiosk mode enables more than one app to be operational on a Samsung tablet in Kiosk mode.
Examples:
In a call center, several employees work with limited devices, and even they use different apps. The devices have multi-app kiosk mode, so employees can use different apps but only those limited to their work. End-users can only switch between those apps allowed by the admin controlling the kiosk mode.
3. Kiosk Browser Mode
Kiosk browser mode is a feature to enables Samsung tablets to be limited to a web browser with limited access to specific websites. Users cannot perform all web research but can only perform web research on relevant websites. Some functions of the browser, such as printing, and incognito mode, may be restricted.
Examples:
Educational institutions use the Kiosk browser mode to limit students to only search on web browsers related to their studies.
Benefits of Samsung Tab Kiosk Mode
- Samsung kiosk mode improves employees' productivity by streamlining tasks and avoiding using devices during working hours.
- You can customize the interface and logo of the brand to display them on the kiosk devices for the advertisement of the brand or any specific product newly launched.
- Eliminating the boring and time-consuming tasks with digital Kiosks is a valid reason for customer satisfaction. Similarly, efficient working of the employees also increases their satisfaction with the work, and they concentrate more on work.
- Kiosk mode provides a single interface to the users and a Dashboard for the admin to control and monitor all the activities of Kiosk devices remotely. Maintenance of Kiosks devices is also very easy to manage remotely.
- It helps manage the restrictions of peripheral devices used to input the commands to the devices and make modifications in the device settings per business needs. You can also create menus and toolbars in browsers using a Kiosk mode.
3 Why Businesses Should Be Cautious About Third-Party Kiosk Apps?
Other tan the methods mentioned above, admnins can obtain kiosk mode on Samsung business tablets using third-party apps available on the Play Store, like Gokiosk or Surelock.
However, businesses should be cautious about this method because it would expose their devices to several risks.
Compatibility Issues
Third-party kiosk mode apps like Gokiosk and Surelock must be installed manually on every single device (one by one). After instalation, they also need device permissions and further configuration. If the third-party kiosk mode app is not 100% compatible with the device system or with the Knox permissions, the system may crash and the applications can not be properly locked.
Risks of Manual Setup
Just like the App Pinning method we’ve described above, setting up kiosk mode with third-party apps requires manual configuration on every single device. Other than being extremely inefficient and time consuming – especially for those businesses who need to manage many devices – single-device manual configuration also increases the chances of setup errors.
With an MDM solution, on the contrary, kiosk mode is configured once and then deployed automatically to the entire fleet of devices.
Security Issues
When administrators use third-party apps to configure kiosk mode, they don’t have any control over the kiosk mode app’s maintenance and updating. In case the third-party app isn’t regularly updated, devices are exposed to security issues and malfunctions.
Users could accidentally or voluntarily exit the kiosk mode and install dangerous applications or access dangerous websites from their business Samsung tablet, exposing the entire business to possible data leaks.
With an MDM solution, instead, administrators can constantly monitor all devices performance, update the kiosk mode configuration according to business needs, and deploy security patches to safeguard the business’s devices and data.





Leave a Reply.