Multi-app Kiosk Mode: Meaning, Applications and Setup Guide
The demand for kiosk mode solutions is increasing at a growing pace. Kiosk mode is a device configuration setting that restricts access to specific contents, making it an ideal choice for public-facing or shared devices.
It is used in multiple areas of industries such as point-of-sales systems in retail, digital menus in hospitality, interactive learning stations in education etc.
This post will explain the definition and implementation scenarios of multi-app mode and the differences between multi-app and single-app modes to help you choose the most suitable solution. A comprehensive setup guide is also provided.
1 What is Multi-app Kiosk Mode?
Definition
Multi app kiosk mode is a feature that allows IT admins to configure devices to operate in a locked-down mode. In this mode, the device is restricted to running only specific applications, preventing customers/employees from accessing other apps or settings.
It enables us to create our devices purpose-built for the growth and smooth working of our business in different areas of life.
Pros
- Create a controllable environment for devices.
- Customize devices for specific tasks.
- Improve user experience and reduce distractions.
- Some solutions support remote kiosk mode setup and configuration.
For Different Industries and Needs
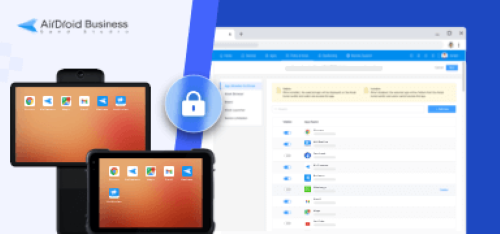
Let's examine the applications of the multi app mode in several important industries:
Electronic Retailer
Electronic retailer is a vast field with big turnovers. Such as some of them provide an interphone rental service. They set up the interphone to multi-Kiosk mode before renting large organizations so that the companies can perform certain daily routine operations.
It may include the biometric system devices installed in offices for attendance. These devices are also used to perform other operations. In offices and large organizations, devices are provided to the employees with access to multiple apps so that they can be made purpose-built and handle multiple tasks.
Educational Institutions
In the past few years, online teaching has been trending. Everyone wants to learn online and save a lot of time with cost. Digital learning has become necessary for every organization to teach students. But there are a lot of threats of misuse of devices by students.
Devices are protected with multi app kiosk mode to overcome such issues by limiting device access to irrelevant applications. Only those apps are accessed on devices relevant to students' learning.
Transportation & Logistics
A lot of technological advancement has been observed in the transportation and logistics industry. Owners of the vehicles can track their locations and also watch what is happening with the help of technology.
Most goods are transported using trucks and other heavy vehicles. Truck drivers are given devices that can help them with operations. By using multi-app kiosk mode, we can restrict access to only essential apps, such as Google Maps and other work-related apps, to prevent driver distractions.
Recovery Center (Mental Health/Alcohol/Drugs Rehab Treatment)
Recovery centers that deal with drug addiction and mental health-affected people use kiosk devices to recover patients. Recovery centers develop healthy apps to monitor the patients and their body indexes. They would lock their devices into multi-app mode to only allow access to those specific apps that are required.
Nursing Home
In the nursing home, caretakers are working for the betterment of people and to provide them with basic health facilities. People of different ages, preferably older people, are there and need proper assistance.
Specific apps are developed to provide assistance to the care takers for their easier and effective working. Multi-app mode enables the care takers to use the devices only for their job related purpose and access all the apps that are added in the Kiosk list to make the devices purpose-built.
Multi-app Mode vs. Single-app Mode
| Single-app Kiosk Mode | Multi app Kiosk Mode | |
|---|---|---|
| Definition | A configuration that lock the devices to run only a single app on targeted devices. | A configuration that allows more than one but selected apps to run on targeted devices. |
| Suitable for | Single purpose devices used both privately and publically. | Using multiple apps for a specific purpose on devices. A single device which is used for multiple purposes. |
Examples of Application Scenarios
1. Single-app Kiosk Mode
- ATMs are single app devices used by the public to perform all basic operations using their bank accounts.
- Devices used for digital signage in public places are a good example of single-app kiosks.
- Restaurants use devices only for placing orders.
2. Multi app Kiosk Mode
- In the education sector, a device is restricted to multiple apps related to learning.
- In healthcare, devices are allowed to access multiple apps for health-related issues.
- Best for shared devices like call centre shifts are on rotation, and workers keep changing. So, they can utilize the same devices for multiple purposes to save costs.
2 How to Set Up Multi App Kiosk Mode?
Android
AirDroid Business is an mobile device management software, which provides functions of kiosk mode, remote monitoring, control and security policy.
Set up Android Multi App Kiosk with AirDroid Business
First of all, you would need an AirDroid account to log into the MDM admin console(It is a panel to activate Android MDM kiosk mode for all enrolled devices). You can sign up by clicking the free trial button below.
Video Guide - Set up Android Multi App Mode
- Step 1.Log in
- Log in your AirDroid account and enter the AirDroid Business admin console.
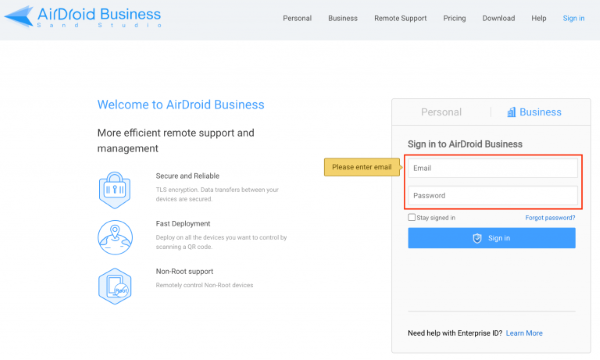
- Step 2.Create kiosk config file
- Click on "Privacy & Kiosk Config Files" - "Kiosk" to create a new config file and then find the "App Allowlist for kiosk" tab from the menu displayed on the screen. Here allows you to approve the applications that are allowed for use on your managed devices.
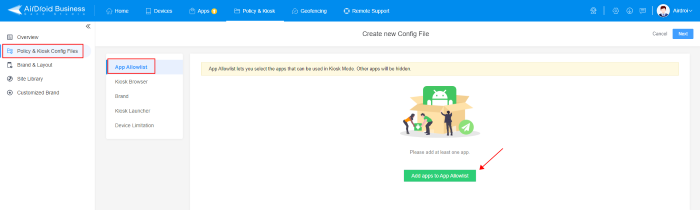
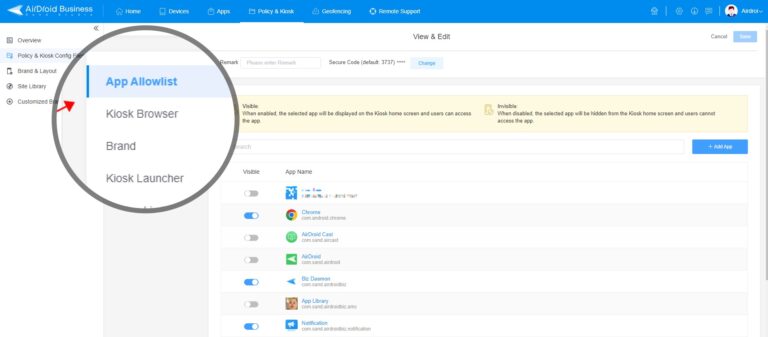
- Step 3.Apply kiosk config file to your target devices
- Select the devices/device groups to which you want to apply this kiosk config file. After saving, these devices will be locked into the allowed applications you specify and cannot access other apps or settings.
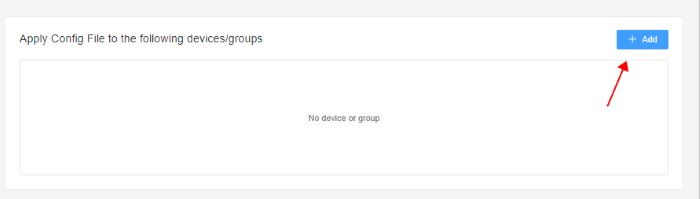
Advanced Kiosk Features of AirDroid Business
Lockdown any number of Android devices into specific apps or websites. Under this situation, you can lock your custom apps, Google Play Store apps, web apps or any websites on your kiosks, only authorized applications/websites are allowed to run on the device, ensuring that users can only access approved apps.
Remote distribute, update and uninstall apps.
All network and other device issues are troubleshot remotely by controlling the device directly from the dashboard. It also helps provide technical support and other help to the employees/customers remotely by the IT team.
Configure security policies to ensure the compliance of your devices, such as system settings: passwords, Wi-Fi, hotspot, display settings etc.
Monitor device performance in real-time, including online/offline status, data usage reports, battery and storage capacity etc. It can also provide alerts for abnormal situations with the devices. The workflow feature will auto-perform some triggered tasks.
iPhone/iPad & Mac
iPhone devices do not directly support multiple app kiosk mode. However, you can use Apple Configurator (managed ID required) or Guided Access to enable single app kiosk mode lockdown.
How to Use Guide Access?
First of all, open "Settings" on your iPad.
Go to "Accessibility" and then tap on "Guided Access."
Turn on Guided Access and set a passcode that will be used to exit Guided Access mode.
Open the app you want to use in multi app mode.
Quickly press the reset button or the Home button 3 times to start Guided Access.
Adjust settings if needed, then tap "Start" in the top right corner. Then, your iPad is locked into kiosk mode, and only the selected application is available for users.
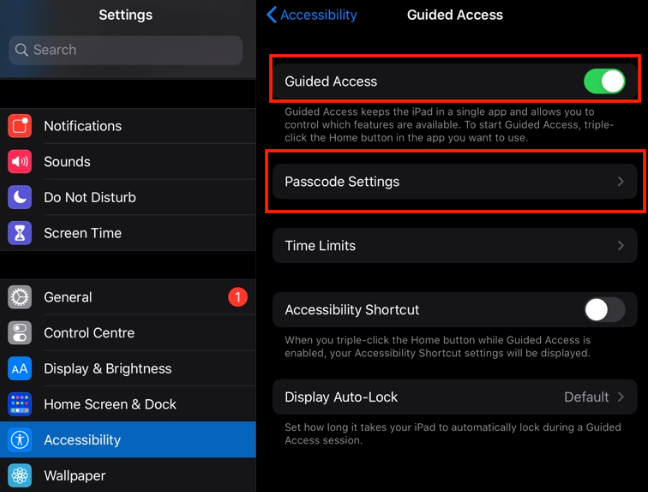
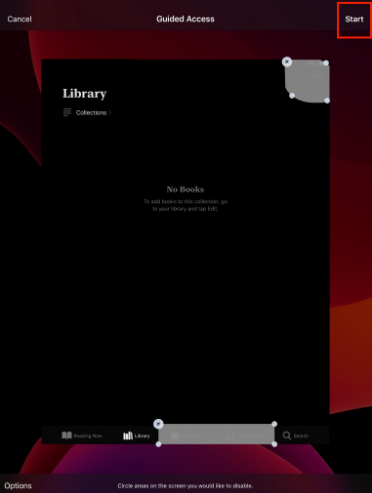
For iPad and Mac, Apple released 'Multi-app assessment mode' in 2024 to facilitate a controlled testing environment. This mode allows multiple apps to be used during an assessment while maintaining restrictions to ensure test compliance.
Windows 10/11
In the case of Windows 10 and 11, there are three common methods to set up multi app kiosk mode.
MDM Solution: Multi-app mode is available in most standard MDM solutions, though the setup process varies. Some MDM solutions require XML file configuration, which demands technical expertise, while others do not yet support multi-app mode on Windows 11. For a user-friendly and highly compatible solution, we recommend using AirDroid Business MDM Solution.
WMI Bridge Provider: This method makes use of Powershell scripting and the WMI Bridge Provider to configure kiosk mode settings. In July 2023, Windows 11 expanded its capabilities from supporting only single-app kiosk mode to including multi-app kiosk mode functionality. You can now use the WMI Bridge provider and PowerShell to enable it.
Provisioning Package(Windows 11 is not available): This involves creating an XML file with kiosk mode settings and including it in a provisioning package that is deployed to the device.
Note : For detailed instructions on setting up multi app kiosk mode using any of these methods, refer to this article: https://www.airdroid.com/uem/windows-kiosk/3 FAQs
Is It Possible to Use A USB Drive on A Kiosk?Under normal circumstances, when the device is set to kiosk mode, enterprises will restrict the use of USB for the sake of device safety, but it does not rule out that some devices are not restricted.How to Allow Apps/Settings on Multi app Kiosk Mode?The simplest way to allow Apps on multi app kiosk mode is by using MDM solution for Android and Windows devices. And you can configure the kiosk limitations according to your needs.Is Multi app kiosk Mode Secure?Yes, multi app kiosk mode is a secure feature as it allows only a few trusted apps to run on devices and blocks all other applications. The security terms of the multi app kiosk mode are high, which is why it is safe.5 TakeAways
We hope the definition of multi app kiosk mode and its applications in different industries are now apparent. With this solution, devices are limited to specific apps to do activities efficiently.
AirDroid Business is one of the best tools for launching Android and Windows multi app kiosk mode. It contributes to increased employee productivity by tying corporate devices to work-related applications. It also facilitates the administrator's management of the devices.
INFOGRAPHIC








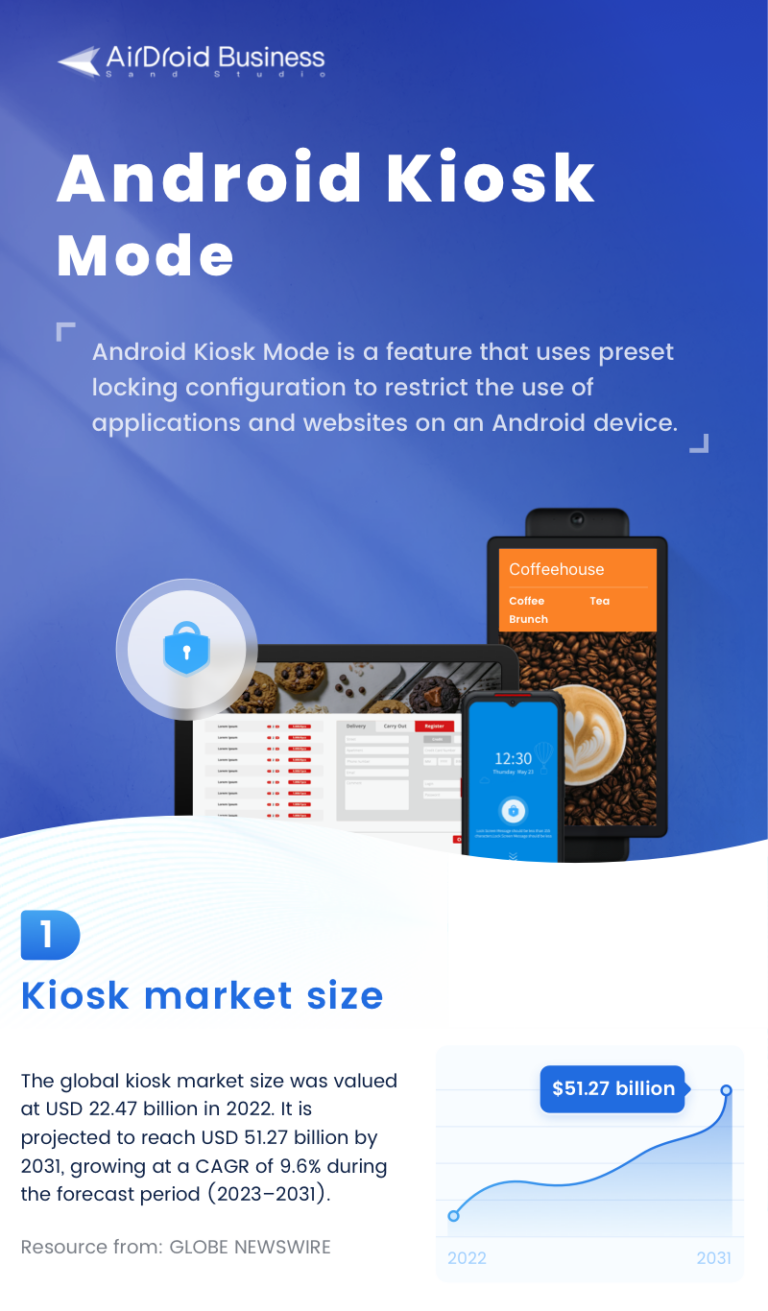
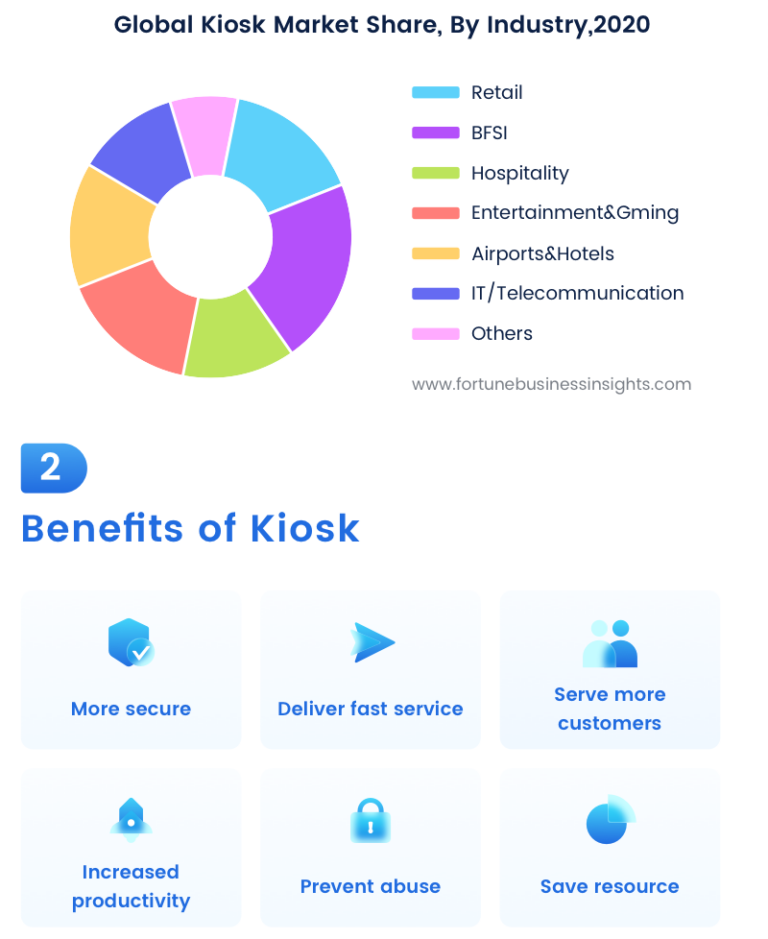
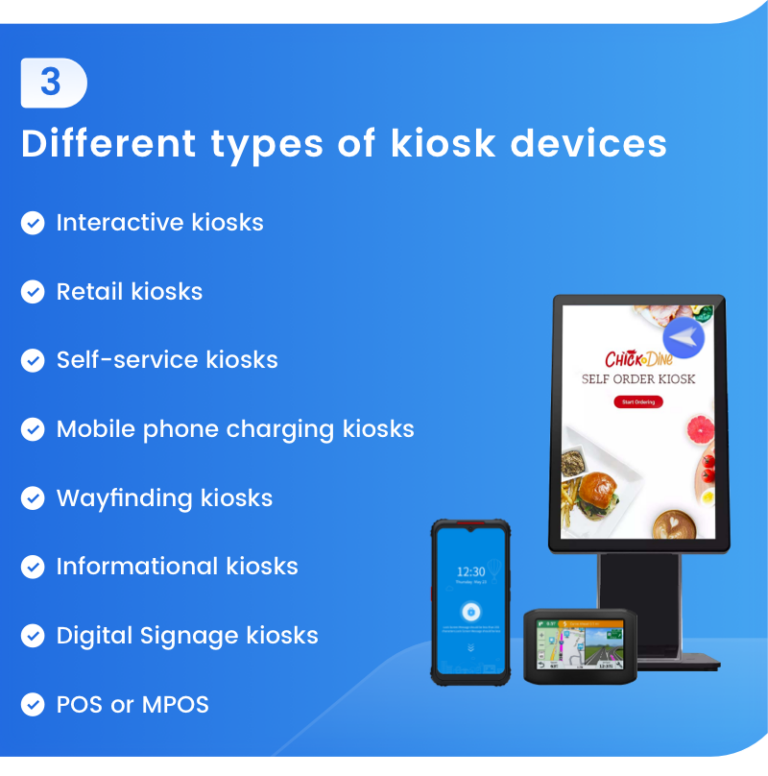
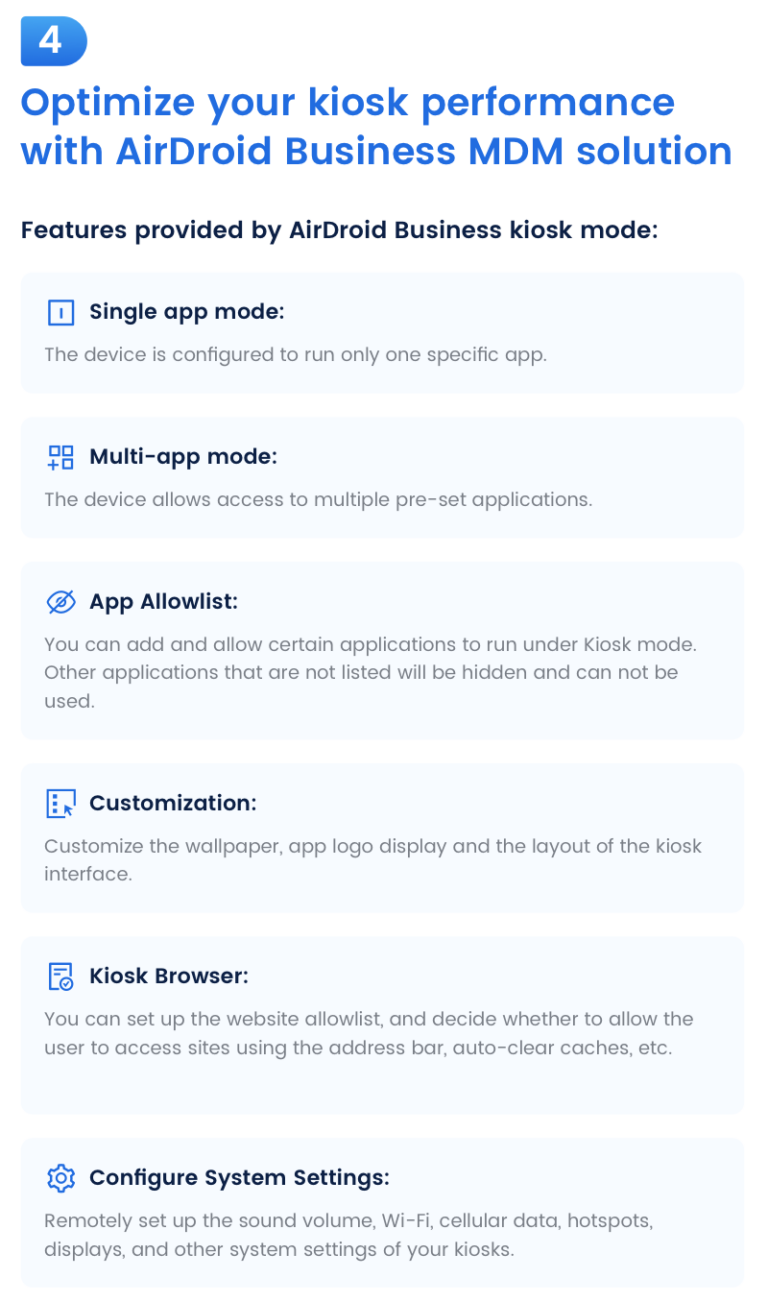
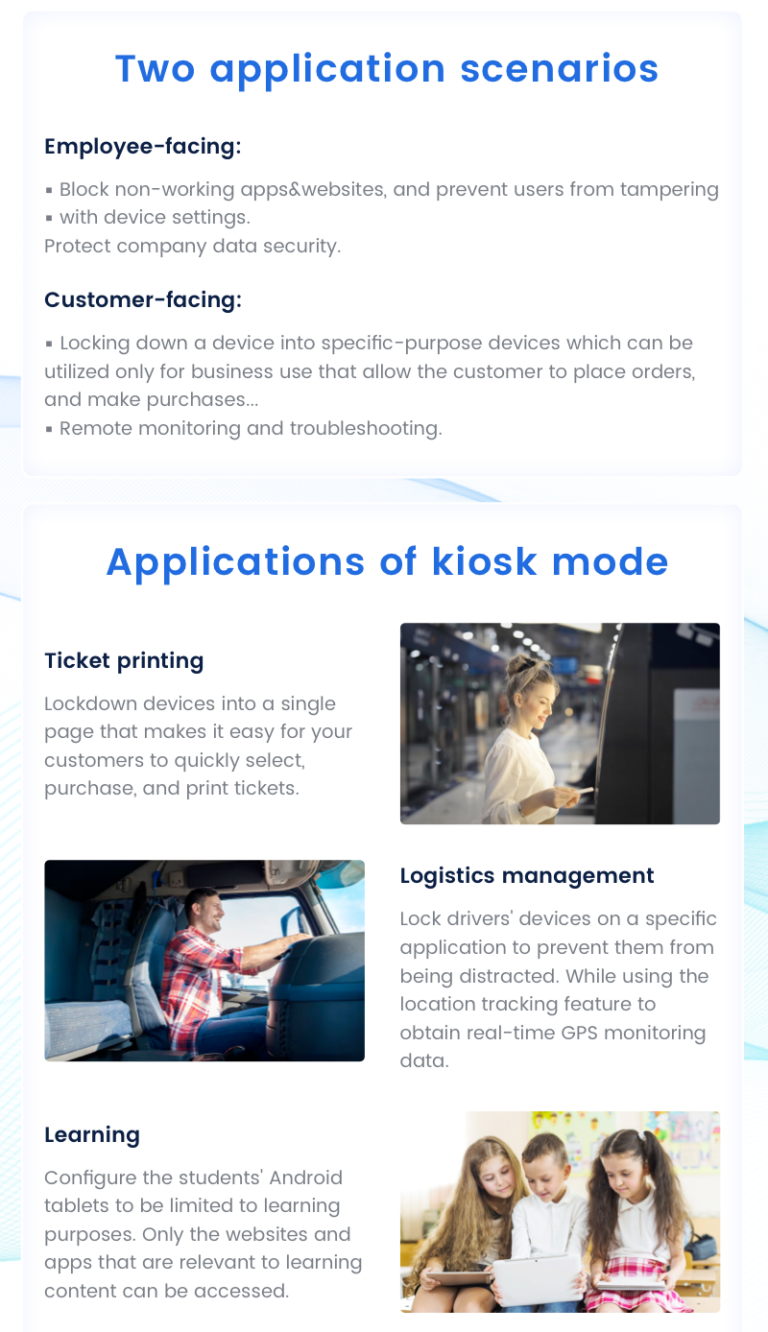
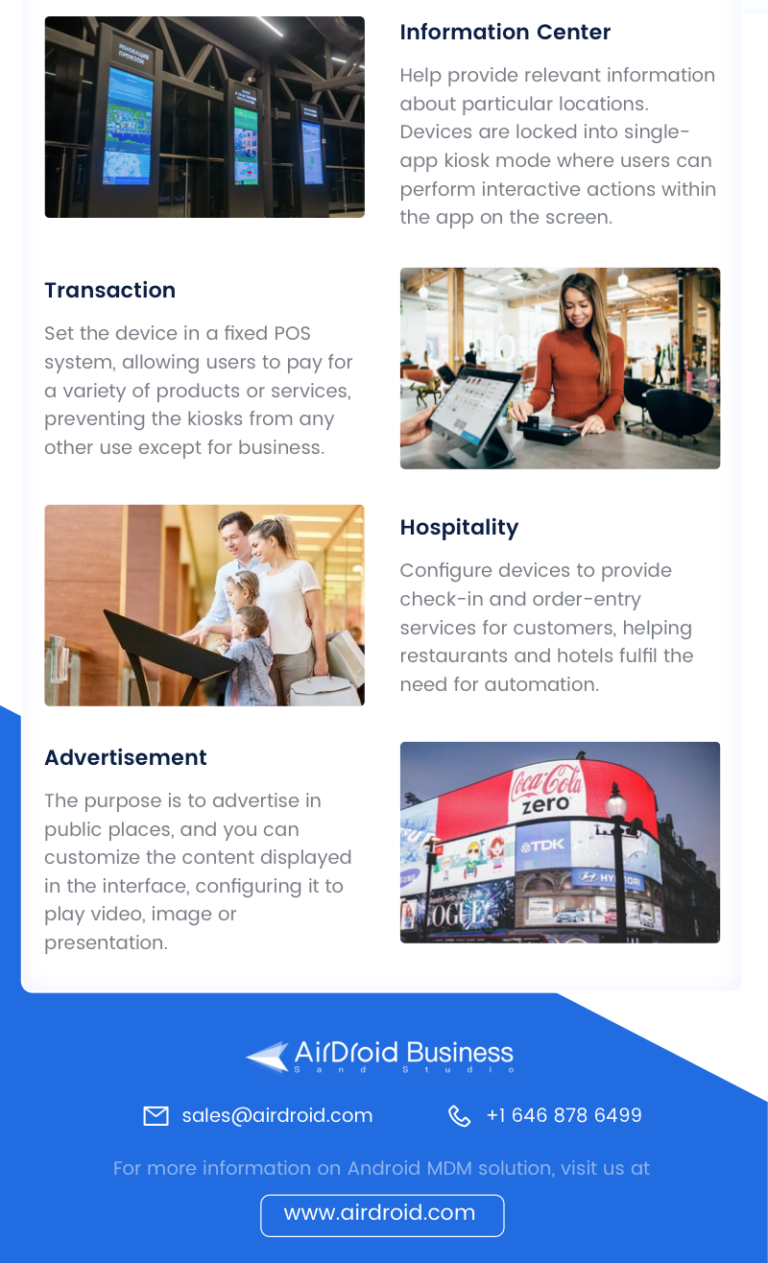




Leave a Reply.