How to Export Text Messages from iPhone to PDF [6 Methods]
Everyone has different reasons why they might need to export text messages from iPhone to PDF. The good thing is that it's possible because you can save all your messages in a document for later reference.
Whatever the reason, you can easily export text messages from your iPhone to PDF. If you aren't sure how, we have a guide for you.
Message Screenshots to PDF (Free & Built-in iPhone Feature)
The simplest way to convert iPhone messages to PDF is by taking screenshots of the messages and exporting them as a PDF. An advantage of these methods is that you don't need to manually select the option to save as PDF. In this section, we will share four free methods to export message screenshots as PDFs.
Method 1: Through the Photos App
The simplest method is to export iPhone message screenshots to PDF directly from the photo album. This method doesn't require any additional apps, and you can export unlimited screenshots.
However, be aware that when converting to PDF, there will be white margins on both sides of the content, regardless of how you adjust the size.
1. Open the Photos app, tap the Select button from the upper right.
2. Select the iMessage screenshots you want to convert to PDF.
3. Tap the Share icon in the bottom left corner.
4. Tap Print.
5. Pinch outward on the screenshot preview to zoom out and see the entire page.
6. Tap the Share icon again in the top right corner.
7. Tap 'Save to Files.'
8. Choose a location to save your PDF and tap Save.
Method 2: Through the Notes App
The second method to export iMessages to PDF is to use the Notes app. This is a good option for people who want to add extra images and text to the PDF.
1. Open the Notes app and create a note.
2. Tap the Camera icon and select 'Choose Photo or Video.'
3. Select the message screenshots and tap Add.
4. After importing the images, you can now add any notes or other content.
5. Tap Share > Print.
6. Pinch outward on the screenshot preview to zoom out and see the entire page.
7. Tap the Share icon again and choose 'Save to Files.'
9. Choose a location to save your PDF and tap Save.
Method 3: Through the Files App
The Files app can be used to export iPhone messages to PDF as well. Keep in mind that you will have to save the screenshots in the Files folder for this method to work.
1. Screenshot a text message and tap the preview image.
2. Tap 'Done' and choose 'Save to Files.'
3. Choose a location to save your screenshot.
4. Repeat this process until you've saved all the message screenshots you want.
5. Now, open the Files app and go to the folder that you saved the screenshots.
6. Tap the three-dot icon > 'Select.'
7. Select the screenshots you've just saved.
8. Tap the 'Share' icon at the bottom left, select 'Print,' and then 'Save to Files.'
Method 4: Through the Pages App
Using the Pages app to save screenshots as PDFs on your iPhone makes things much easier. You can gather all your images into one neat document, add notes or comments, and tweak the layout to your liking. Plus, sharing is a breeze since PDFs work well on almost any device and keep their format intact. It's also a handy way to save space and add a bit of security if you need it.
1. Open the Pages app and create a new blank document.
2. Tap the Plus sign and select Image.
3. Select the text message screenshots you want to add to your PDF.
4. You can arrange the screenshots on the page and add any additional text or formatting.
5. Once you're happy with your PDF, tap the Share icon and then tap Save to Files.
6. Choose a location to save your PDF and tap Save.
Convert Synced Messages on Mac to PDF
This method is a reliable option for people who want to convert an entire conversation or multiple messages on Mac. Before we share the steps, remember that messages sync across Apple devices using iCloud. If you're not logged in with the same Apple ID and using the same iCloud account on both devices, message syncing will not work.
1. Make sure your Mac is signed in to the same iCloud account as your iPhone or other Apple devices where you want to access your messages.
2. Launch the Messages app on your Mac.
3. Select the conversation you want to convert to PDF. For multiple messages, you can use Command + Click to select multiple messages within a conversation or across different conversations.
4. In the Messages app menu bar, click File.
5. Choose Print from the dropdown menu.
6. In the Print dialog box, look for the PDF dropdown menu (it might be located in the bottom left corner).
7.. From the PDF dropdown menu, select "Save as PDF".
8. Choose a location to save your PDF file.
9. Give your PDF file a descriptive name.
10. Click Save.
Save Text Messages to PDF with Free Third-Party Apps
In case the native features aren't working for you, you can also use third-party apps. One of these apps is Messages and Chat Export PDF.
This app specializes in exporting text message conversations from different messaging platforms, such as WhatsApp and Facebook Messenger. While it focuses on PDF export, it also has features like exporting to other formats (like CSV or HTML), backing up conversations, and searching within exported data. Now, let's see the steps.
1. Download and install the "Messages and Chat Export PDF" app from your device's app store.
Open the app and choose the messaging platform you want to export messages from (e.g., WhatsApp, Facebook Messenger).
2. Choose the specific conversation you want to save as a PDF.
3. Initiate the PDF export process. The app might offer options like including media files (images, videos) or excluding them.
4. Once the export is complete, save the PDF file to your desired location.
Bonus Tip: Export Your iPhone Text Message as a PDF and Share via Email
This method allows you to capture a record of your text message conversations in a shareable PDF format.
1. Open the Messages app and navigate to the conversation you want to export. Take screenshots of the conversation, ensuring you capture the entire message history.
2. Use a third-party app like Adobe Scan or a built-in feature on your iPhone (like the Notes app) to combine the screenshots into a single PDF document.
3. Open the PDF file and tap the share icon. Select "Mail" from the share sheet.
4. Enter the recipient's email address, write a subject line, and add any additional message.
5. Tap "Send" to share the PDF via email.
Final Words
Saving text messages on your iPhone isn't always possible because of storage issues. For this reason, many people want to export them to PDF form. We shared four different methods for iPhone users and separate instructions for Mac users. So, go through these and follow the method that suits you the best!
Keep an Eye on Your Child's Messages with AirDroid
AirDroid Parental Control helps parents stay informed about their children's messages.
FAQs about iPhone Export Text Messages to PDF

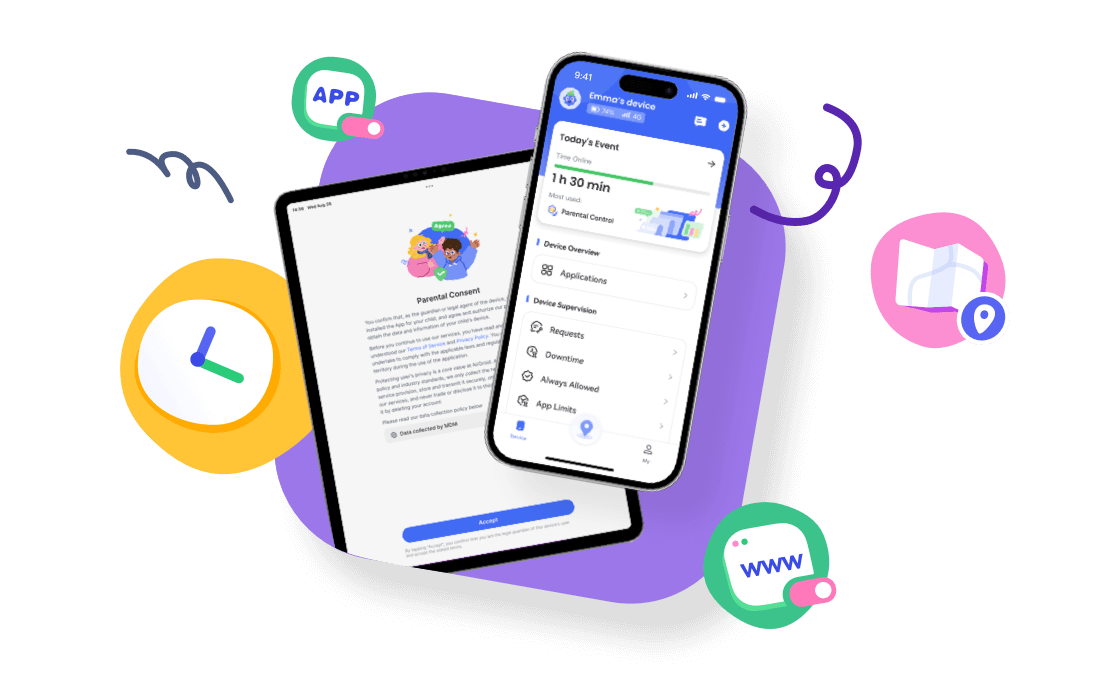










Leave a Reply.