iPhone Communication Limit: Set up, Turn Off and Issues Fix
Setting up Communication Limits on your iPhone is a great way to keep a handle on who can contact you and when, right? Essentially, this handy feature allows you to control how and when certain contacts can reach you.
It is also especially useful for managing how your kids use their devices. You can set limits based on your Screen Time settings, ensuring that only important calls and messages get through during downtime or after hours.
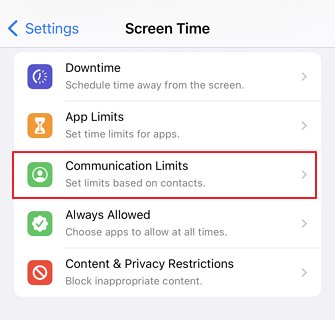
But as neat as it sounds, getting everything set up, tweaking it to your liking, or turning it off can sometimes lead you into a maze of issues. Whether it's contacts are slipping through the limits or the whole setup is not working as expected, it can get a bit frustrating to handle.
How to Sep up Communication Limits on iPhone
You can follow this step-by-step guide to help you set up Communication Limits on your iPhone. It is a great way to manage who your children can communicate with and when.
- Open Settings: Tap on the 'Settings' app on your iPhone.
- Go to Screen Time: Scroll down and select 'Screen Time'.
- Turn On Screen Time
- Tap 'App & Website Activity', then tap ‘Turn on App & Website Activity’ if not already enabled.

- Choose your child’s name under Family to remotely set up Screen Time for a child.

Note: To control your child's screen time remotely, both Apple IDs must be in the same Family. You must also be the Organizer or Parent/Guardian.
- Tap 'App & Website Activity', then tap ‘Turn on App & Website Activity’ if not already enabled.
- Set Downtime and App Limits
- Tap Downtime > Scheduled to set time away from the screen. You can customize different settings for weekdays and weekends.

- Tap App Limits and follow the on-screen instructions to restrict screen time on special apps or categories.

- Tap Downtime > Scheduled to set time away from the screen. You can customize different settings for weekdays and weekends.
- Access Communication Limits: Tap on 'Communication Limits'. You'll need to enter the Screen Time passcode if you've set one.
- During Downtime: You can pick 'Specific Contacts' to add certain people from the contacts who can still communicate with you or your child during the Downtime period you've set up in Screen Time.

- During Screen Time: You can select 'Contacts Only' to only allow calls, messages, and FaceTime from numbers and emails saved in Contacts during allowed screen time.

- During Downtime: You can pick 'Specific Contacts' to add certain people from the contacts who can still communicate with you or your child during the Downtime period you've set up in Screen Time.
Tips:
- Always Allowed Apps: You should ensure that Messages and Facetime aren’t removed from Always Allowed so that communication limits work normally.
- Emergency Calls: Even with communication limits, emergency calls identified by your carrier can always be made.
- Disable Contact Editing: To prevent your child from editing contacts, toggle off the switch with Allow Contact Editing. You can even manage your child’s iCloud Contacts remotely.

- Communication Safety: You can also turn on the feature to detect nudity in images sent or received by children through the Messages app.
iPhone Communication Limits Not Working? Common Issues and Fixes
If you've set up Communication Limits on your iPhone, but they're not working as expected, there are several common issues and practical fixes to consider. These are what you might encounter and how you can resolve these problems:
Typical Issues of Communication Limits and Fixes
- Limits Being Ignored: Some users have experienced that the time limit set for messaging is ignored entirely, allowing unrestricted texting. A workaround involves enabling Block at End of Limit when setting time limits for Messages.
- Downtime Specific Contacts Still Blocked: Even when specific contacts are set up for communication during downtime, some users find that their children are still blocked from contacting those individuals. The issue is that Contacts needs to be enabled with iCloud.

- Can Only Contact Downtime Contacts: The Child could not contact anybody except the downtime contacts when he had Screen Time. It may happen when messaging apps(Messages, Phone, Facetime) are included in the "All Apps" category under App Limits. This can conflict with the communication limits set for those apps, even though they are in Always Allowed.
Common Ways to Fix iPhone Communication Limits Issues
Here are some tips that might help you sort everything out:
- Check App Limit Settings: First things first, dive into your Screen Time settings and check your app limits. Sometimes, these can interfere with your communication limits, so adjusting them might clear up the problem.
- Use iCloud for Contacts: Make sure your contacts are syncing properly through iCloud. This ensures that your contacts list is the same across all your devices, which is crucial for communication limits to work effectively.

- Remove and Re-add Contacts: If some contacts are slipping through the limits, try removing them from your contacts list and adding them back again. This little reset can sometimes get things working right.
- Disable and Re-enable Screen Time: Sometimes, just turning Screen Time off and then back on can fix a myriad of issues. It's like giving it a quick reboot.
- Turn Off Share Across Devices: If you're using multiple devices, this feature might be causing some confusion with settings. Turning it off could help isolate the issue to one device and fix it.

- Disable Low Power Mode: Low Power Mode can mess with how apps run, which might be affecting your communication limits. Turning it off could potentially resolve these issues.

- Force Restart Devices: If all else fails, a force restart can often work miracles. It clears the device's memory (don't worry, not your data) and can solve stubborn glitches.
- Update iOS: Always keep your iOS up to date. Updates often include fixes for bugs that might be causing your settings to act up.
- Consult Apple Support: Still stuck? It might be time to get some expert help. Apple Support can provide more detailed troubleshooting steps and guidance.
How to Turn off Communication Limits on iPhone
Turning off Communication Limits on your iPhone is just as straightforward as setting them up. If you find that the limits are no longer necessary or you want to adjust how they're applied, here’s how you can disable them:
- Open Settings: Start by tapping on the 'Settings' icon on your iPhone's home screen.
- Go to Screen Time: Scroll down to find 'Screen Time' and tap on it.
- Enter Screen Time Settings: Once in the Screen Time menu, tap on 'Communication Limits.'
- Turn Off Communication Limits:
- You will need to enter your Screen Time passcode if prompted.
- Once inside the Communication Limits settings, tap on 'During Screen Time' and select 'Everyone'. This setting will remove any restrictions during allowed screen times.

- Go back and tap on 'During Downtime.' Again, select 'Everyone'. This action will lift any limits set for Downtime.

- Confirm Changes: Make sure all settings reflect that communication is allowed with everyone to ensure that no limits are active.
Wrapping Up: iPhone Communication Limits Simplified
While setting up and managing iPhone Communication Limits can be a bit tricky, it’s a powerful tool for maintaining your peace of mind and controlling device usage. If you ever find yourself running into problems, remember to regularly check and tweak your settings to keep everything running smoothly.
And if the usual fixes don't cut it, don't hesitate to explore alternative solutions or reach out for help. It's all about making the technology work for you!
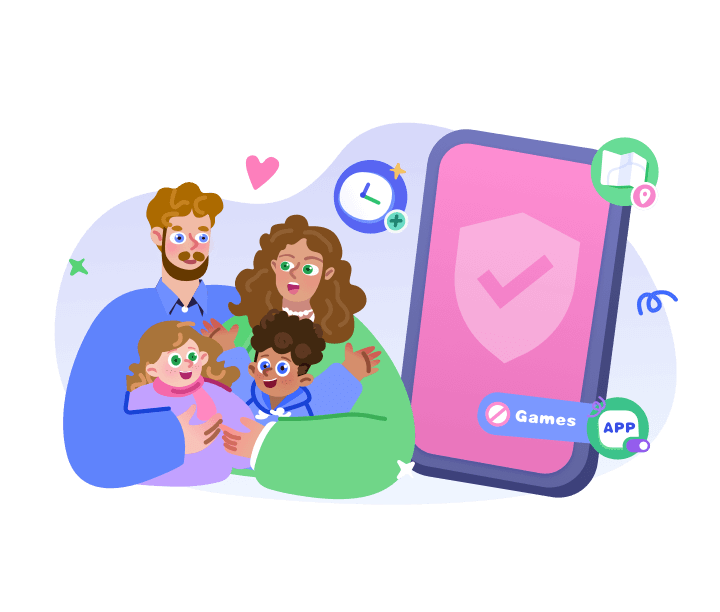

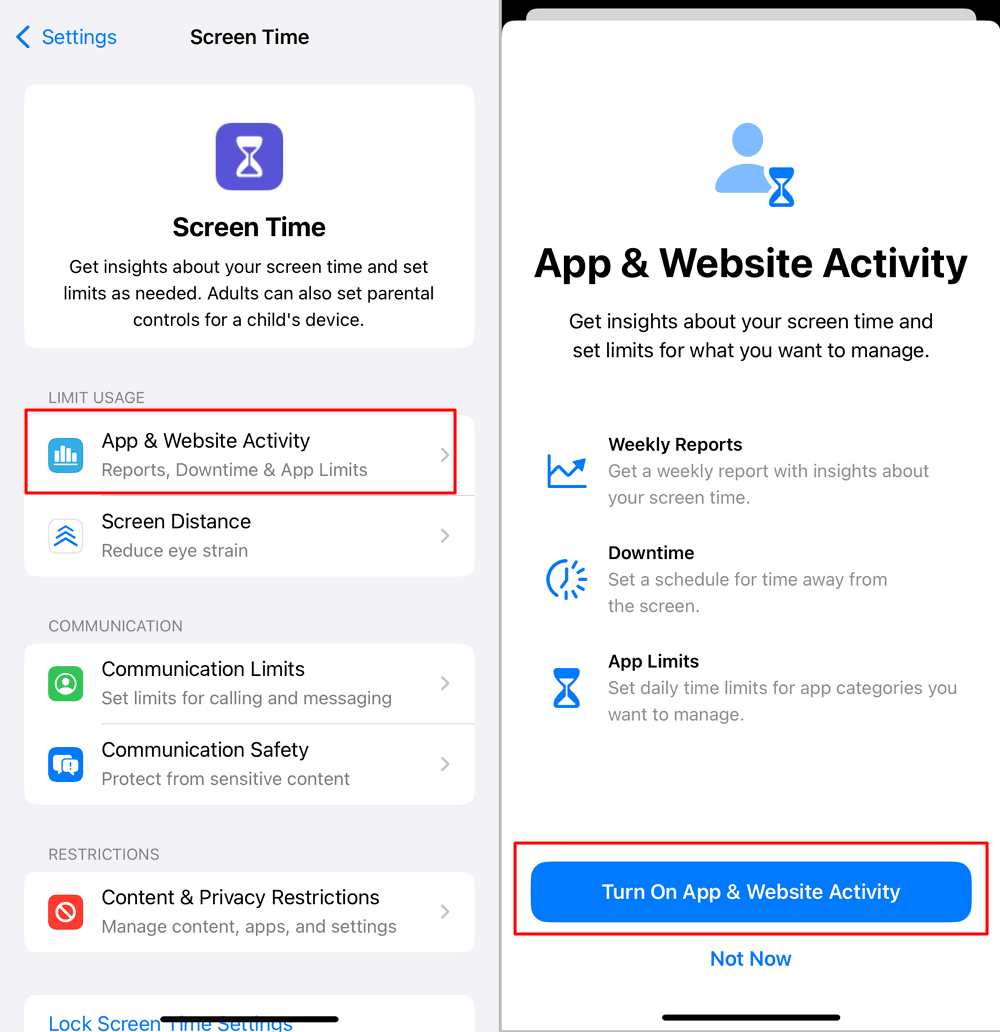

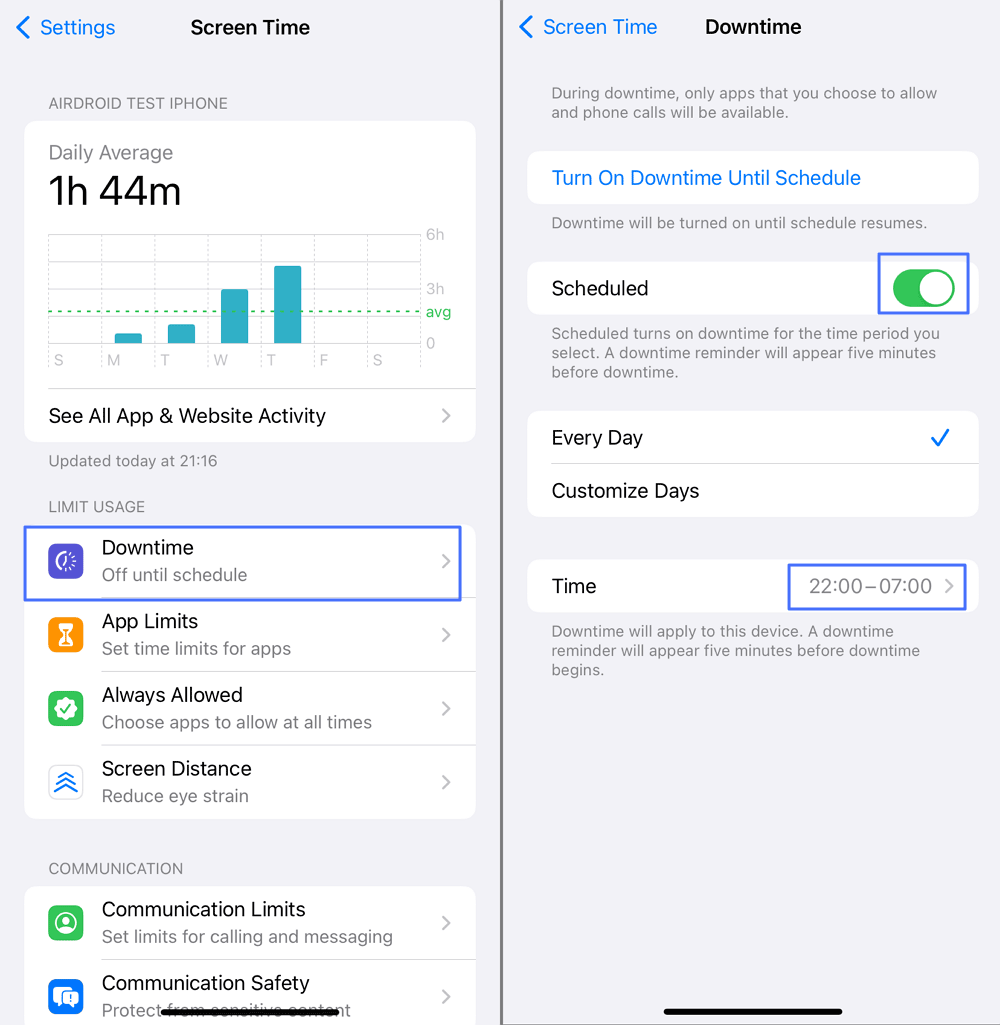
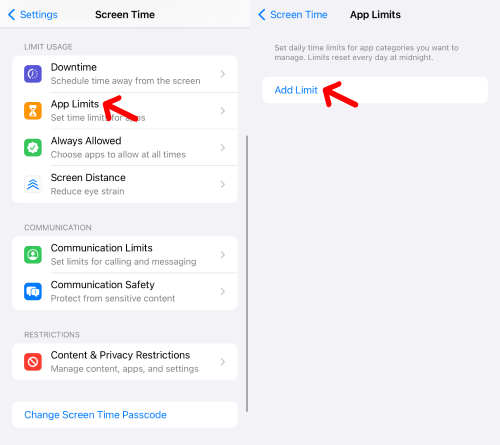
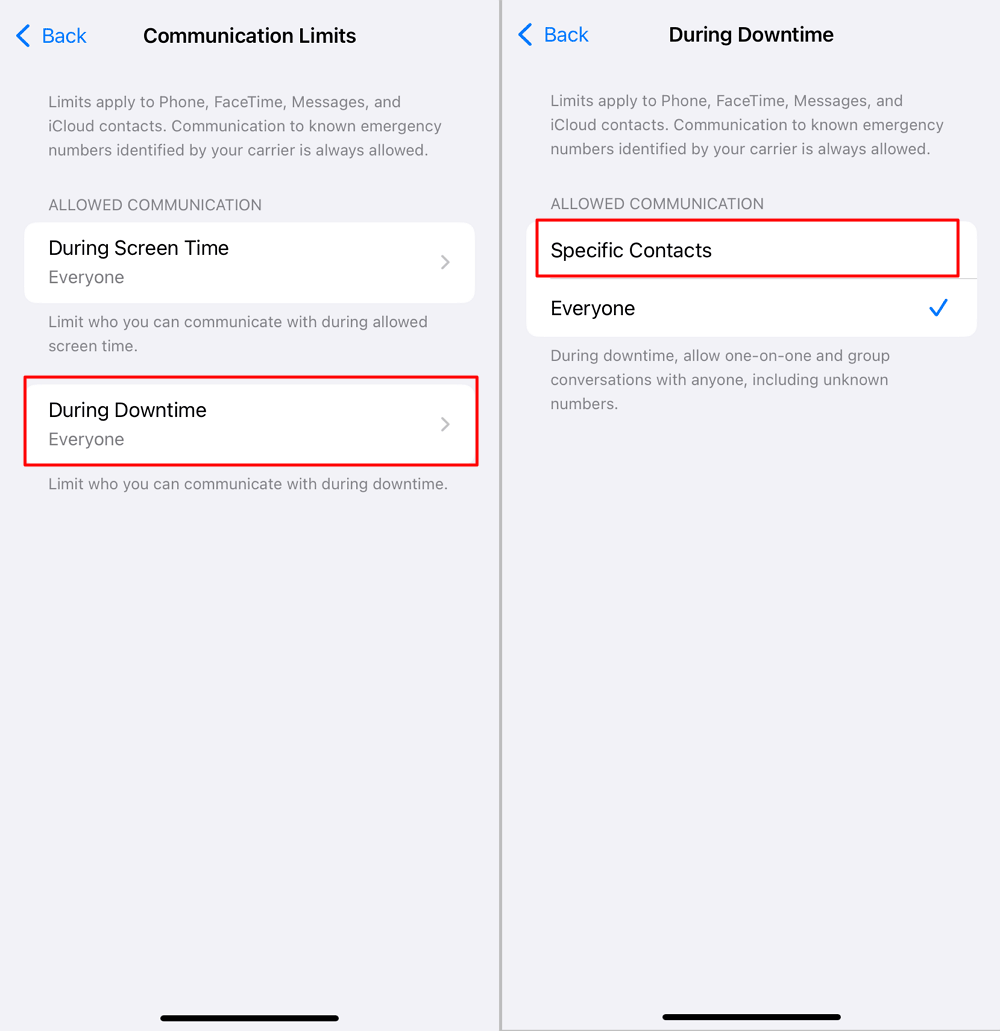
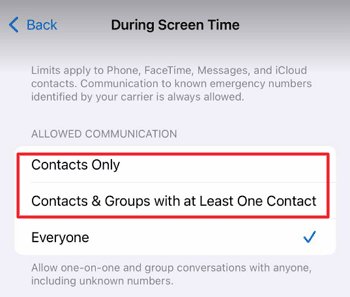
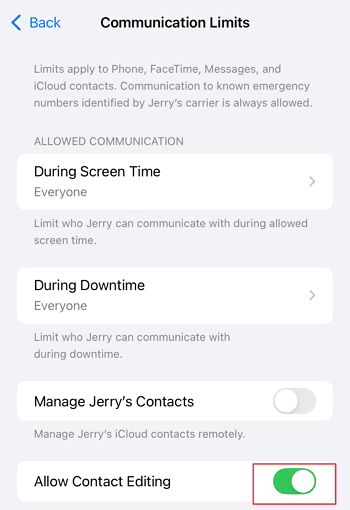
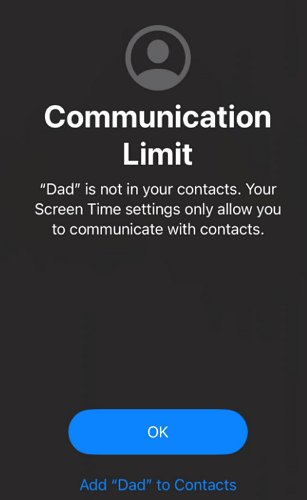
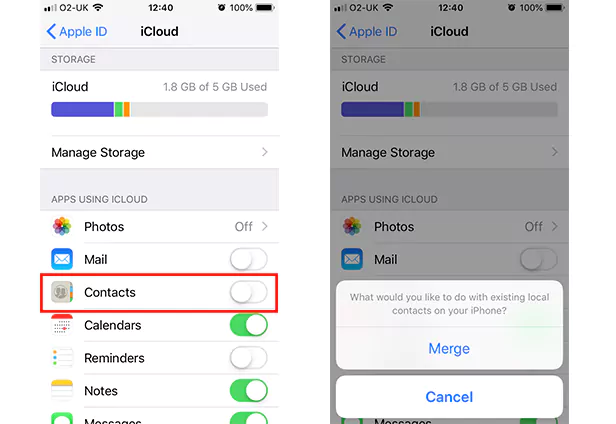
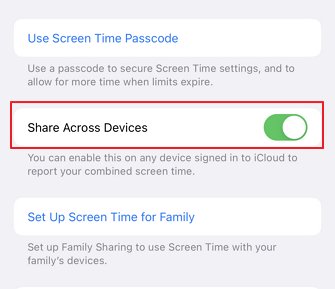
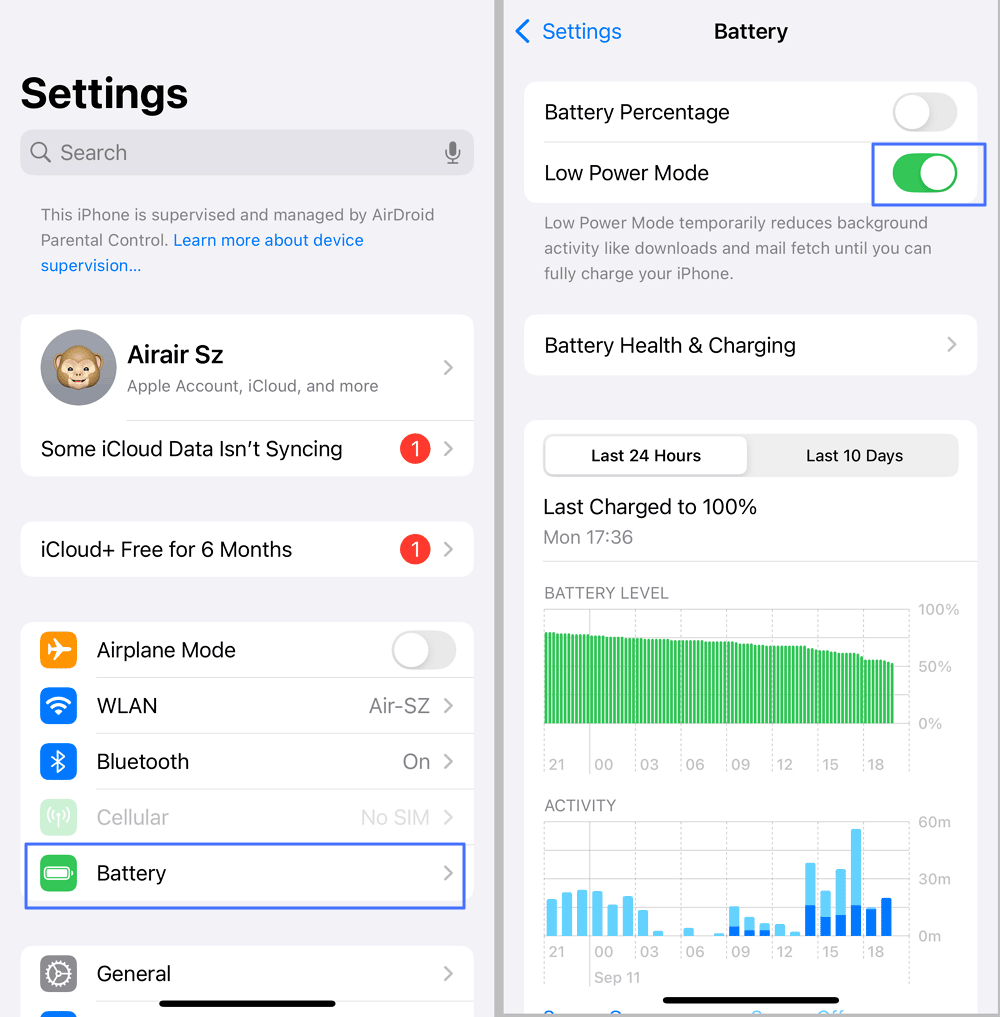
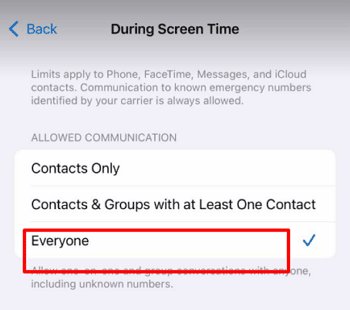
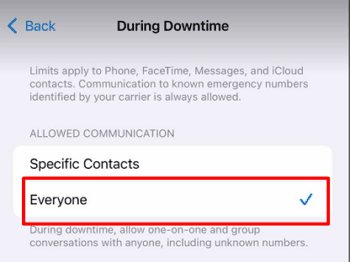











Leave a Reply.