Nope. iPhone doesn't allow you to rename default apps like Mail, Calendar, Gallery etc. in your App Library. You can still rename other apps from your App Library though.
How to Rename Apps on iPhone: Easy Methods to Personalize Your Home Screen (2025)
We've all had that moment where we were so bored out of our minds that we stared at the home screen of our iPhones, until suddenly… you notice that one app's name is so long that it ruins the perfect aesthetics of your iOS.
You feel the need to fix it, but realize Apple doesn't let you do it so easily (+1 for Android users here) and now you feel stuck.
But no worries! In this short, easy-to-follow tutorial, we're going to show you how to rename apps on iPhone using "Shortcuts" & alternative ways to scratch that perfectionist itch.
Can You Rename Apps on iPhone?
Of course! You can rename all apps that you install on your iPhone or iPad with the pre-installed "Shortcuts" app (download it from the App Store if you haven't already).
However, iOS doesn't allow you to rename built-in apps such as Mail, Safari, Calculator, Camera, Gallery etc. But you can still rename app icons created through Shortcuts or custom apps.
How to Rename App Icons Using the Shortcuts App
Renaming apps on iOS doesn't have to be hard. You just have to download the "Shortcuts" app from the App Store, and follow the steps given below:
- Step 1. Open the Shortcuts app on your iPhone or iPad.
- Step 2. Tap the "+" button. You can see it in the top right corner of the screen.
- Step 3. Tap "Add Action".
- Step 4. Click on "Open App"---it should be suggested there already. This is the part where you create a shortcut to the app on your home screen.
- Step 5. Tap "Choose" and find the app you want to rename.
- Step 6. Tap the three dots "..." icon in the top right corner.
- Step 7. Write a new name for the new shortcut. This is the name that will appear on your home screen only, not anywhere else.
- Step 8. Tap "Add to Home Screen."
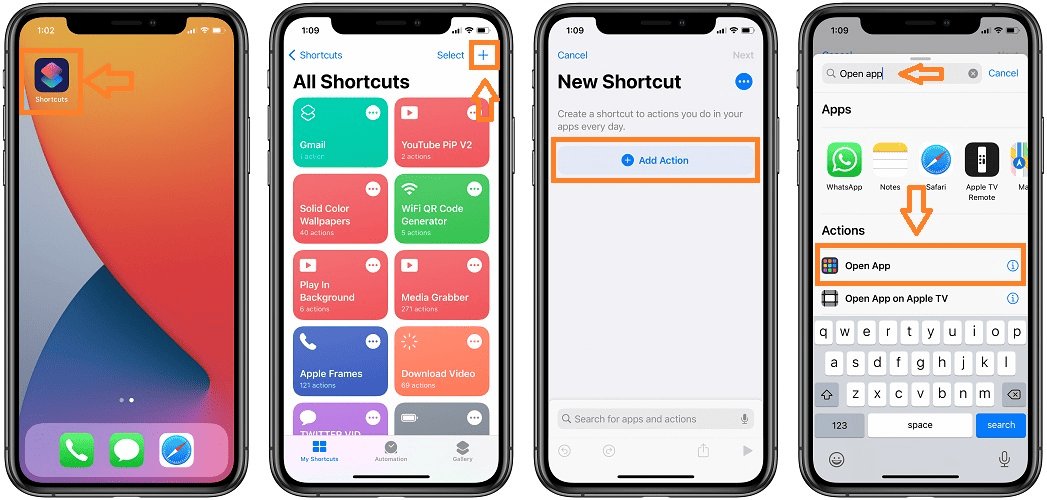

Now you should be able to see the app with your chosen name on your home screen. You can change the app icons from Shortcuts as well, but that's a tutorial for another day.
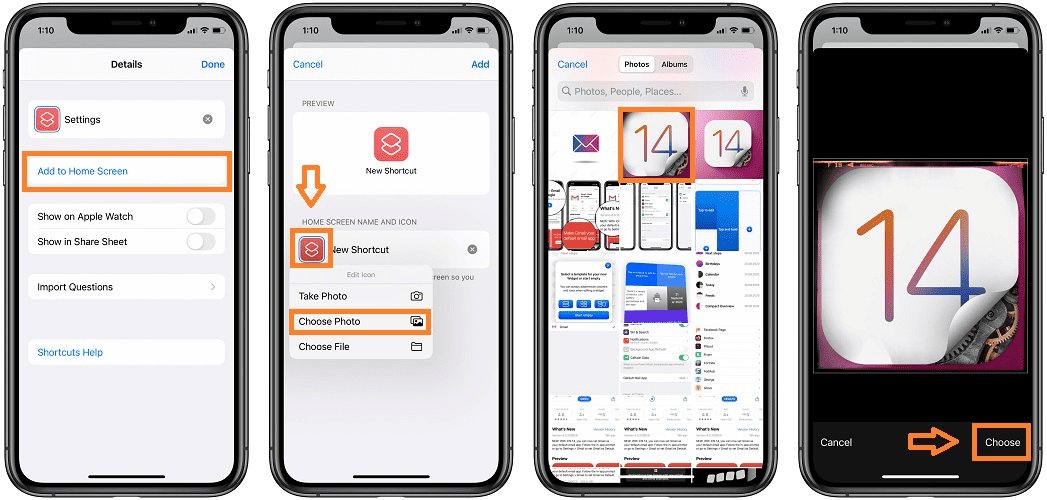
Alternative Methods to Rename Apps on iPhone
"Shortcuts" isn't the only app you can use to customize app names and icons. There are many other apps that serve the same purpose a bit more niche-specifically.
1. Using App Folders for Better Organization
If your main goal is to organize your apps more efficiently, rather than renaming apps themselves, we recommend you create app folders on your home screen to group similar apps together and name those folders instead ("Social Media," "Communication," "Work" etc.) for better organization! Here's a step-by-step tutorial on how to do that:
- 1. Step one. Tap and hold on any app on the screen until all the icons wiggle. I call it the "jiggle mode."
- 2. From here, hold and drag the app you want to create a folder with, to another app icon. This will create a folder containing the two.
- 3. Add as many apps as you like to the folder in the same way into the new folder icon.
- 4. After you're done, Touch and hold the folder icon, tap "Rename," and enter a new name for the folder.
- 5. Click "Done" or tap the empty home screen background to save changes.
2. Using Emojis in App Names and Folders
If you wanna have some fun, try using emojis or symbols in folders or app names for more personalization and aesthetics to make apps easier to find. It can give your screen a cute and organized vibe at the same time.
You might use 📚 for apps that help with your school, or 🛒 for shopping apps, or maybe 💅 for self-care!
3. Using Third-Party Apps for More Themed Customization
Some popular options include "Icon Themer" and "App ICON Changer," both of which are made to change all of your app icons into the theme of your choice. You may have to change some icons manually that they don't have in their library already, to match the theme of your choice.
While it's a good option to apply a personalized theme to all apps automatically, avoiding the tedious work, it may not be as seamless as using the Shortcuts app, especially if you have a lot of apps on your iOS device.
Bonus: Remotely Control Your Child's Apps with AirDroid
If your kid has an iPhone and you have no monitoring access over it, that's a disaster waiting to happen. With AirDroid Parental Control, you can now manage all apps on their phone remotely, and even set specific screen times for each app individually!
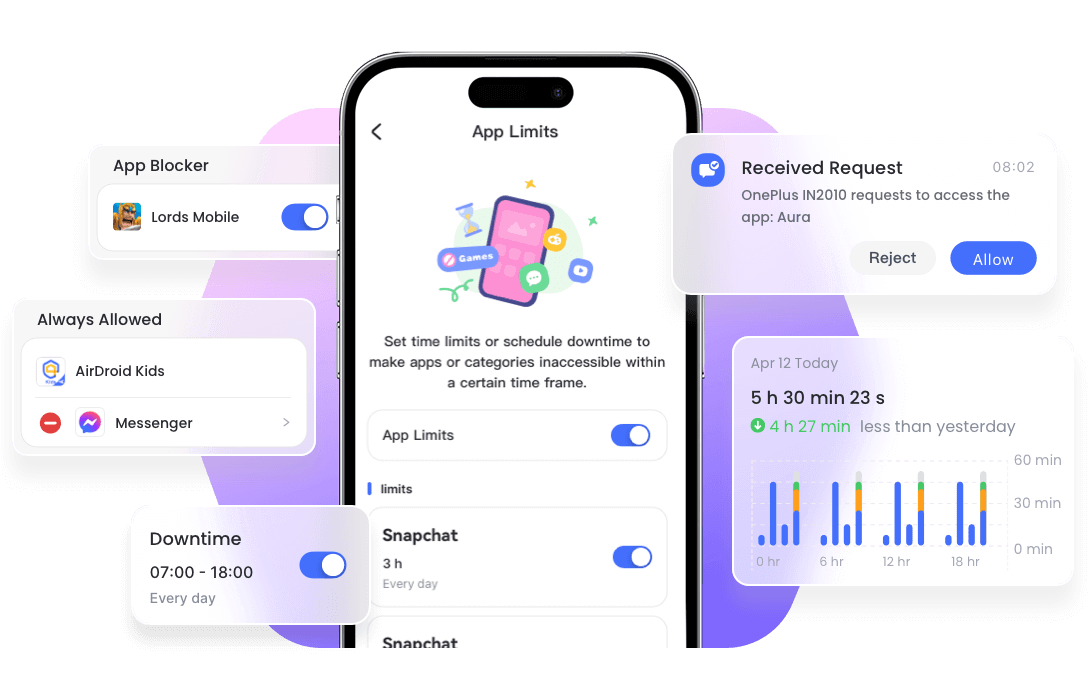
And here's the best part: It costs less a day on the annual plan than an iced coffee a day (seriously, 50x cheaper than a daily latte). Why stress when you could just… fix it?
Why You Should Regularly Update Your Home Screen
"But no one has time to do all that!"---I know, I know. It sounds tedious, having to change your home screen every few days. But hear me out—it has its perks.
Regularly updating your home screen boosts your productivity many times by giving you quick access to frequently used apps. Organizing apps into folders (e.g., "Social Media" or "Health") reduces time spent searching and keeps similar apps together. A clutter-free, visually soothing layout also minimizes stress, keeping you from being overwhelmed and makes you more efficient.
Changing your app layout every once in a while brings attention to a lot of unused apps. As you install new apps or delete old ones, reorganizing keeps your phone aligned with current needs.
Plus, a minimalistic, updated home screen creates a calmer interface. Removing unused icons and making use of smart widgets reduces cognitive load on your brain. We suggest you treat your screen as a flexible workspace—not a static background, to make productivity enjoyable!
Conclusion
Just to give you a recap of what we went through - download Shortcuts, go to "Open App," choose the app you want to rename, and boom—it's done.
If you want themed app icons, choose something like "Icon Themer" or "App ICON Changer."
And don't forget to keep your home screen organized every once in a while! You deserve the aesthetics and functionality all at once. So, try renaming and reorganizing apps however you want to see what works for you. That's all for today and we'll see you in the next one!
Unfortunately, you can't rename the names of individual apps on your iPhone without using the Shortcuts app or creating a new shortcut. Using "Shortcuts" is pretty easy, and is the way to go.
You can remove the shortcut from your home screen, then go back to "Shortcuts" and create a new shortcut with the default name—or drag the app from App Library to your desired screen.
Yes, of course. Delete the previous shortcut, and create a new shortcut from the "Shortcuts" app and change it to whatever you like!

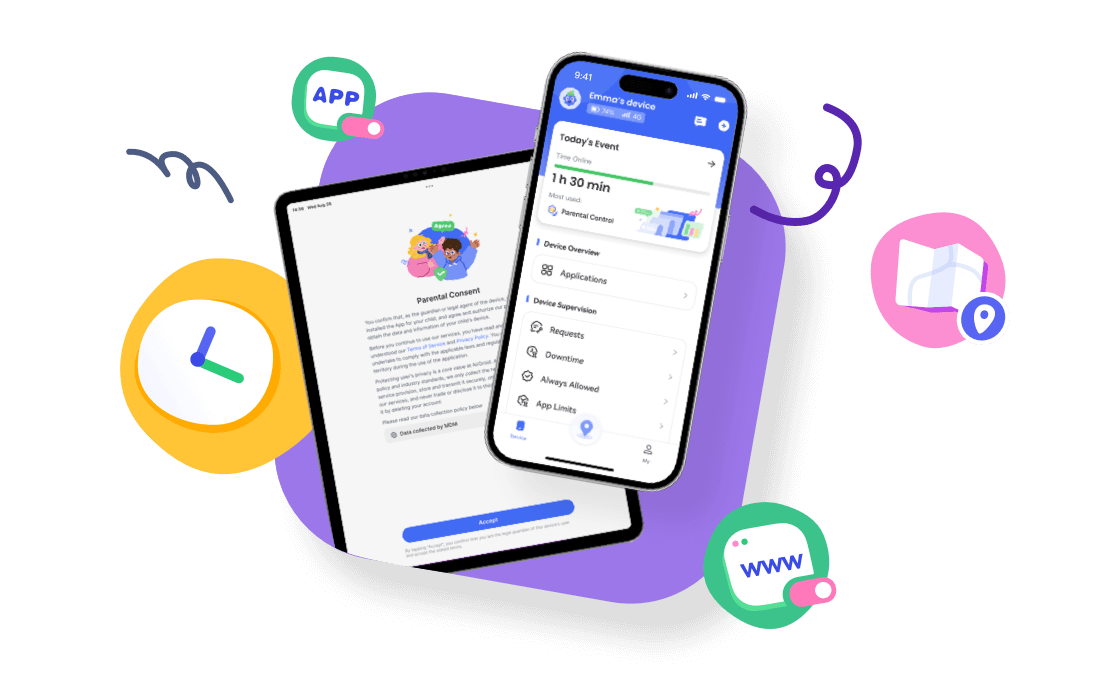










Leave a Reply.