You can delete many of the preinstalled apps on your iPhone. Apps such as Mail, Calendar, and Music can be deleted.
However, some essential system apps, like Phone, Messages, and Safari, cannot be deleted.
iPhone is running out of storage space, and some apps may bring significant security and privacy risks to our data. These are the reasons why we want to delete some apps from our iPhones.
So how to easily and permanently delete apps on your iPhone? This article will provide you with a detailed guide.
💡Pay attention to before deleting an app:
Once you are on your iPhone home screen, locate the app you want to delete permanently.
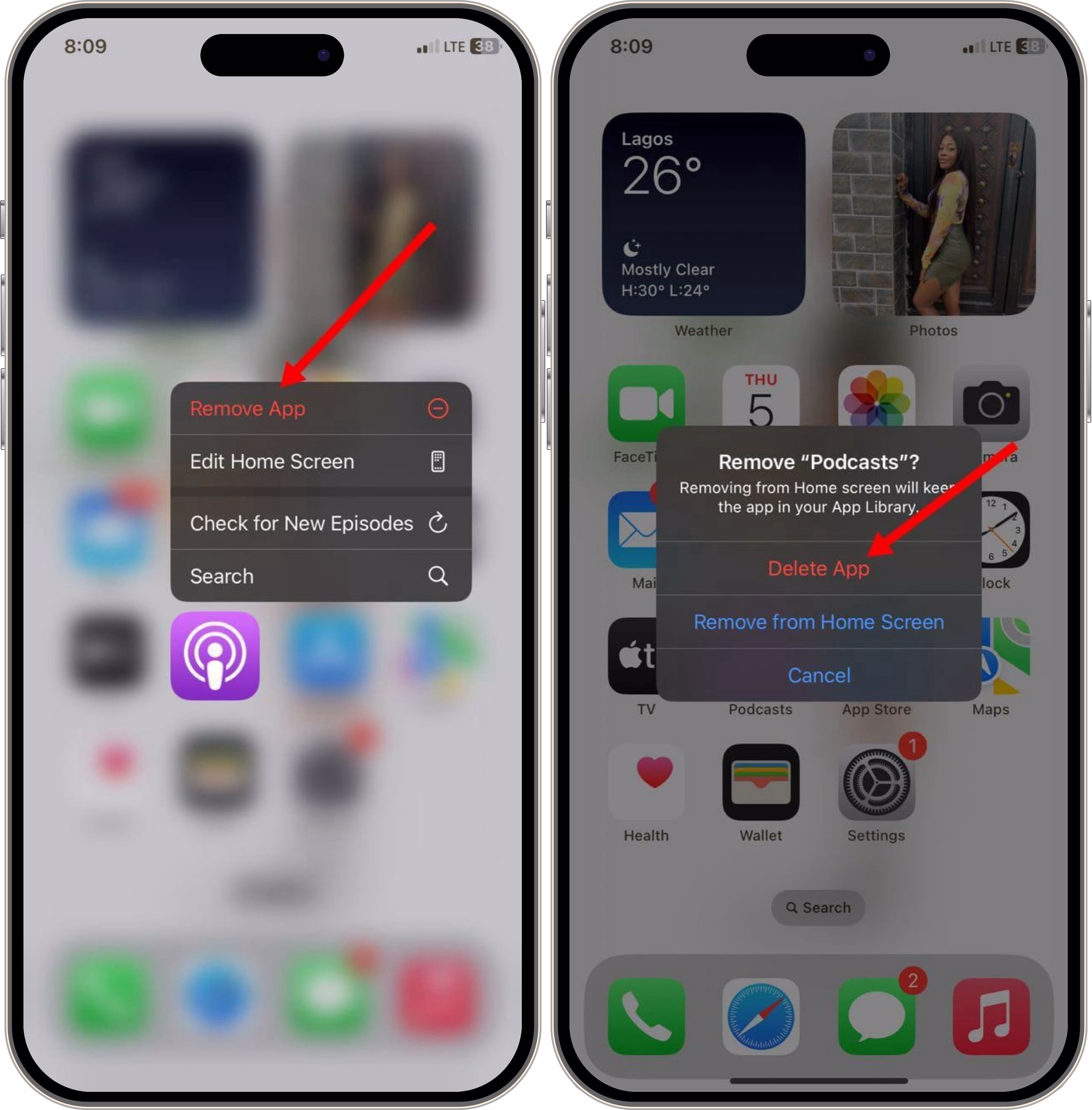
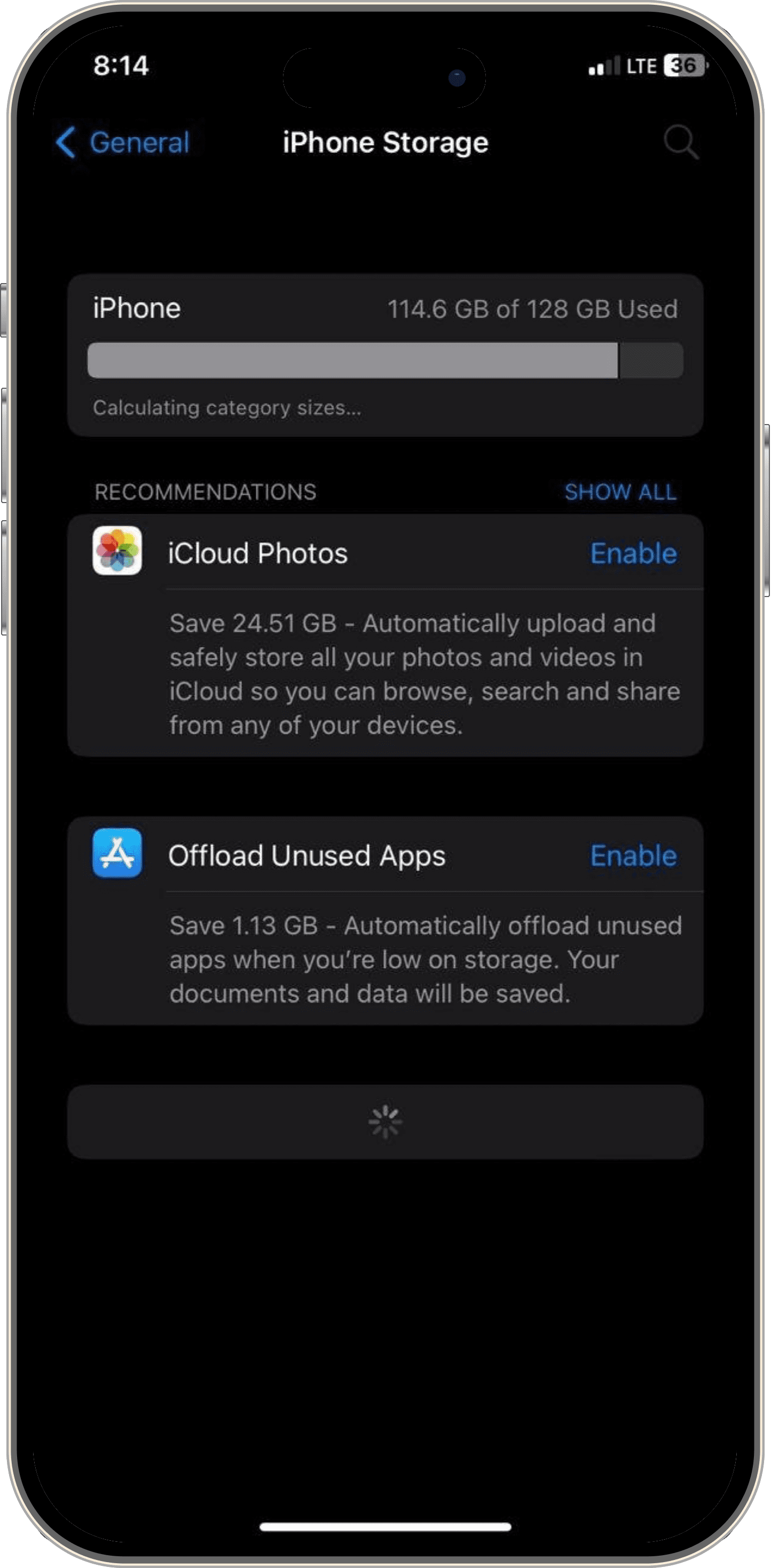
If you have hidden apps from your Home Screen, you can still delete them from the App Library.
However, with iOS 14, you cannot delete apps from your home screen. Instead, you can only remove the apps from your home screen.
In either case, you can easily delete the app using these steps.
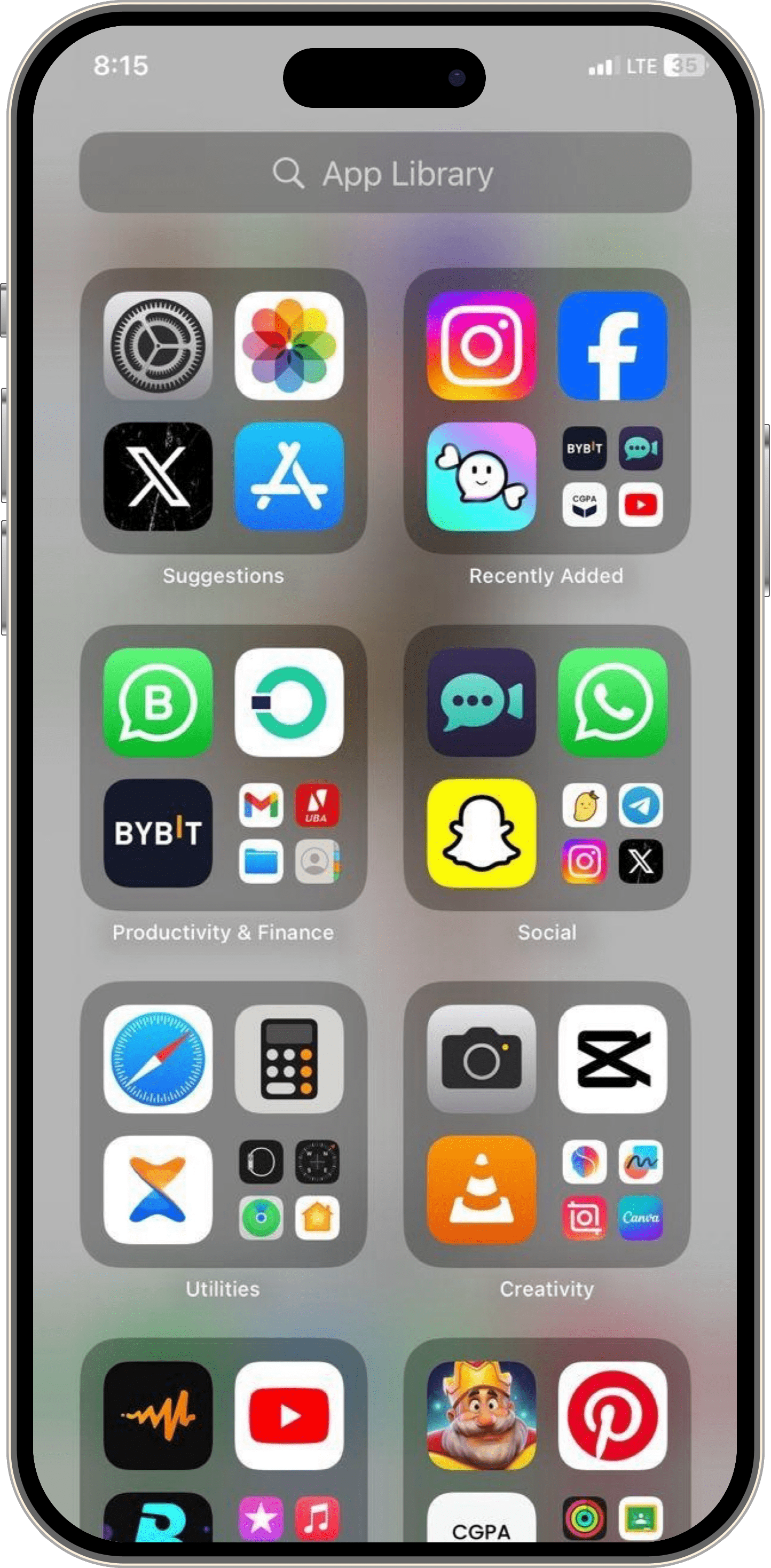
Note: This doesn't delete the app from iCloud. However, it frees up iCloud storage and prevents the app's data from being synced across your devices.
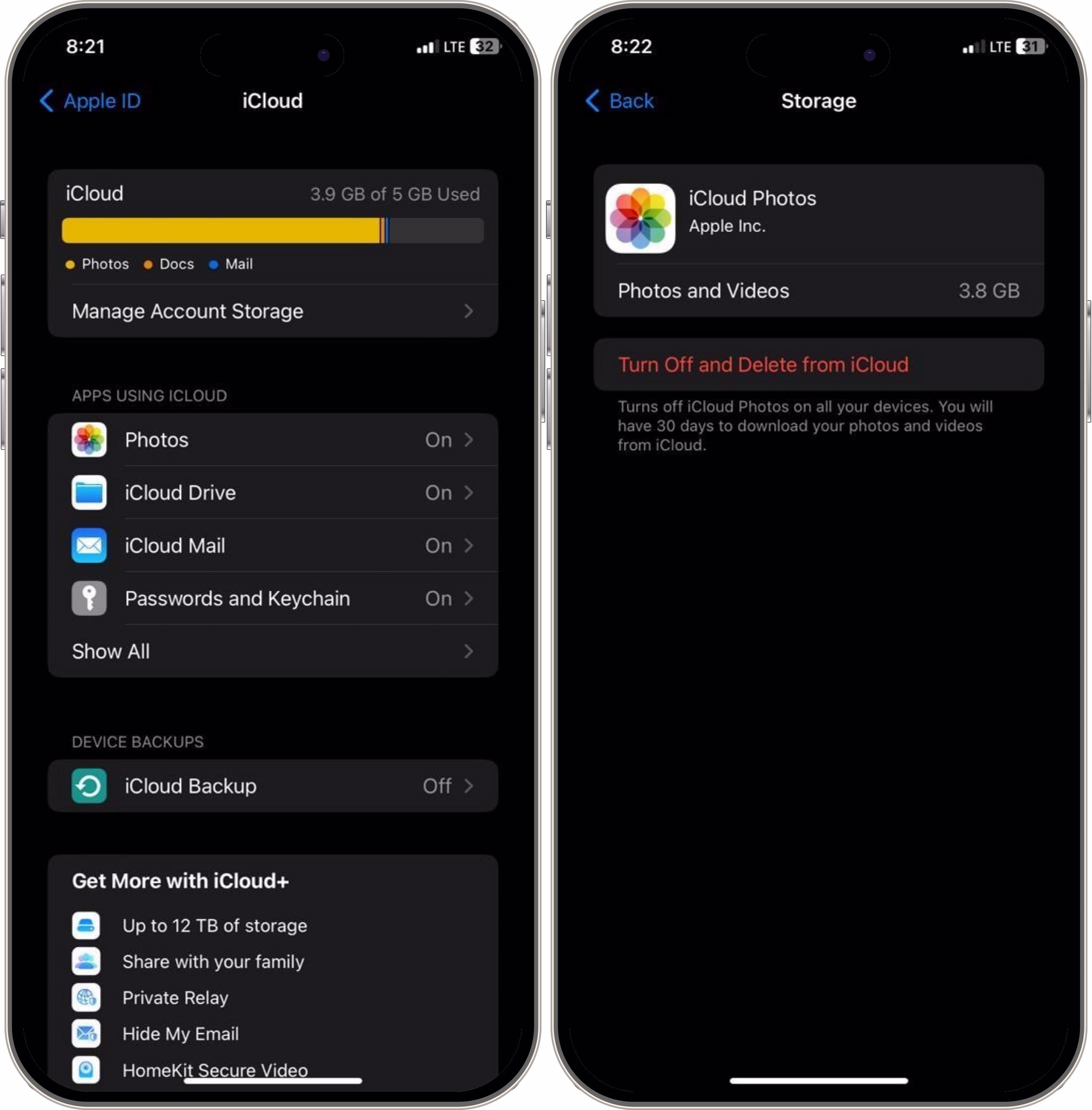
If you are not satisfied with the previous steps, you can utilize reputable iOS data erasure software, such as Dr.Fone or Syncios iOS Data Eraser, to permanently remove an app from your iPhone, including hidden apps. Typically, what you do is,
Deleting an app on your iPhone permanently is possible. However, if you are having issues deleting apps on your iPhone, then there might be some settings in your device stopping you from doing that.
If you have tried to delete apps on your iPhone and failed, you will have to consider your device's Screen Time restrictions. This may be preventing you from uninstalling the apps. To confirm this,
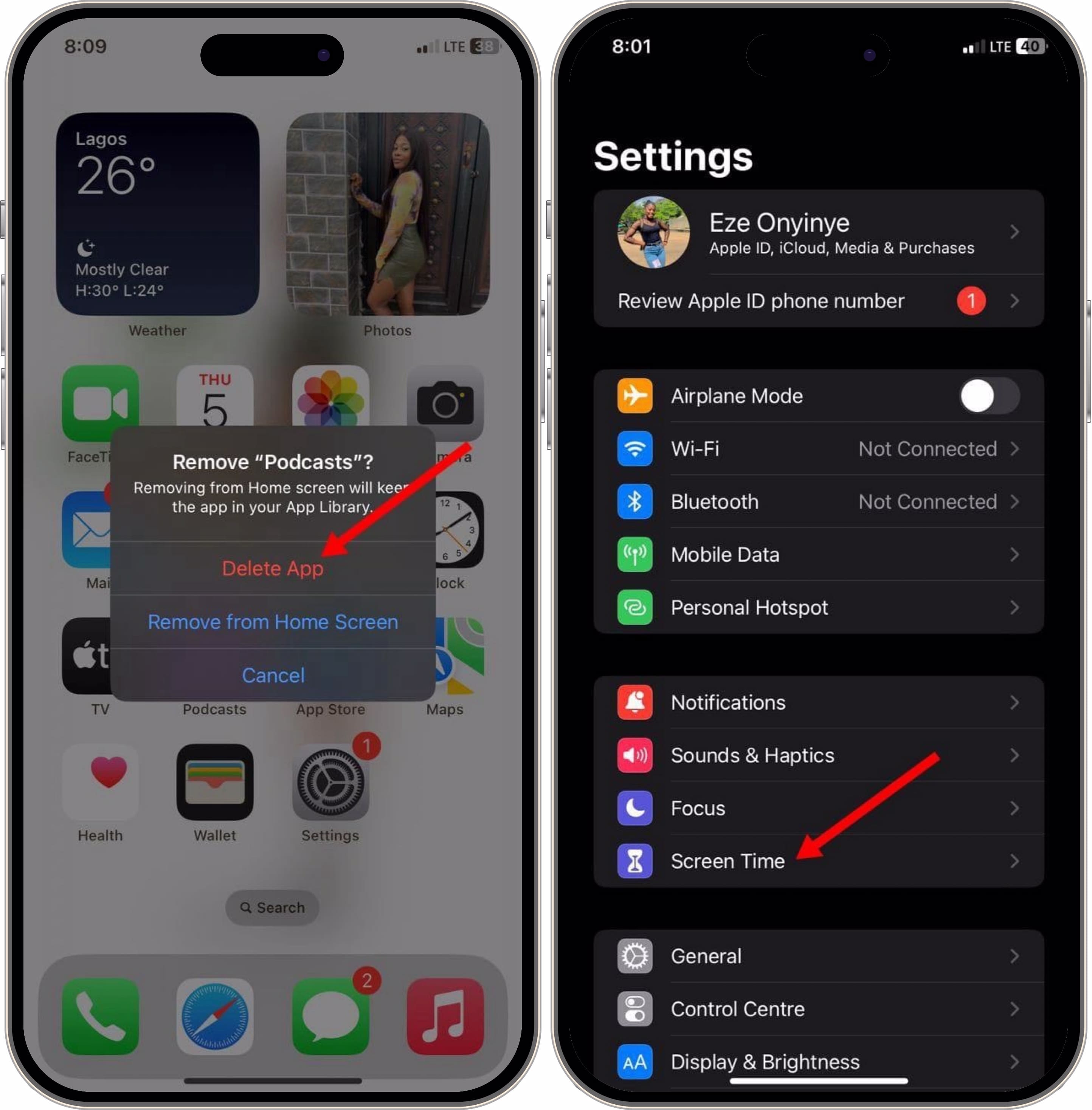
This will lead you to the iTunes & App Store Purchases section. Once this tab is open, you have to ensure that App Deletion is allowed.
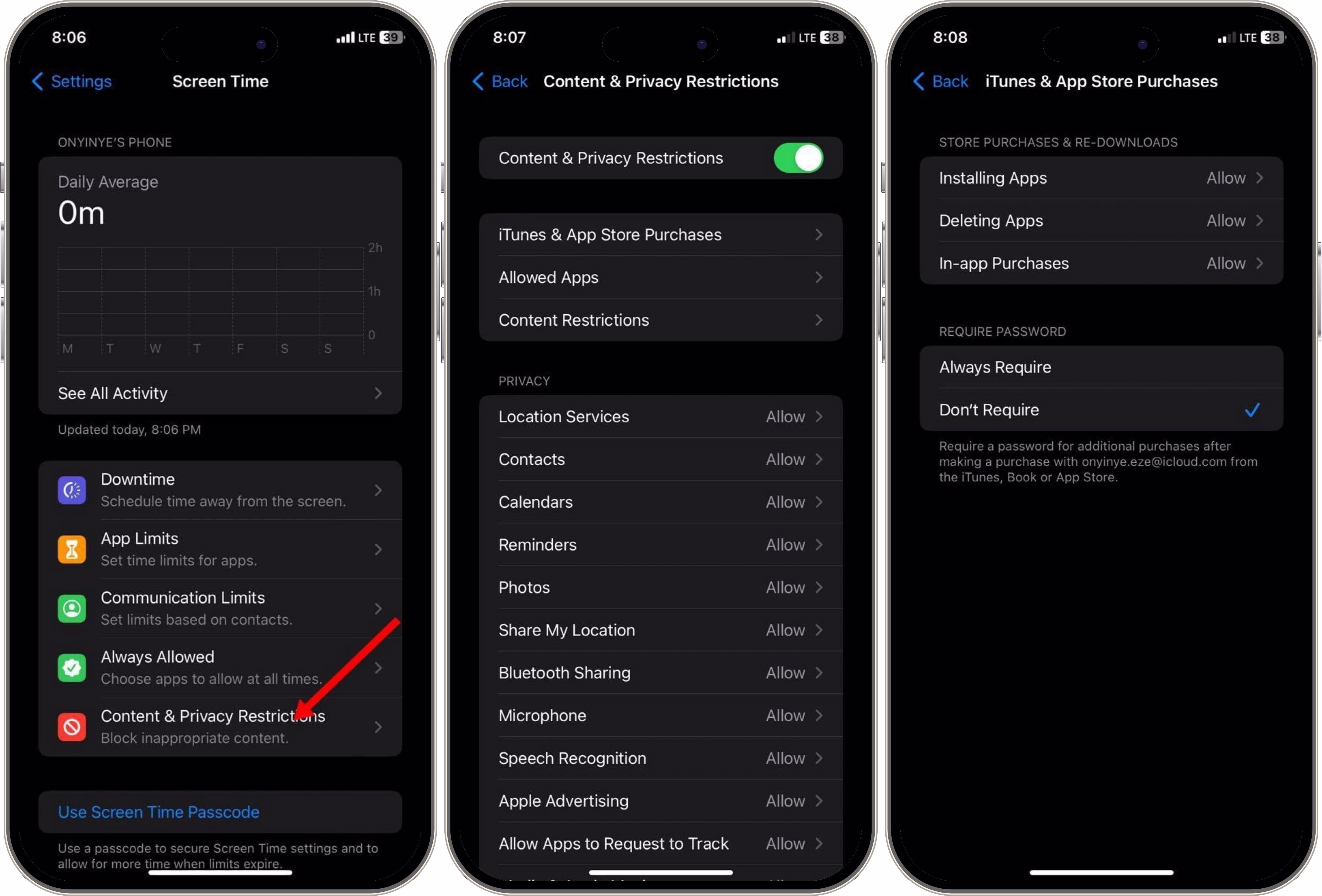
Conversely, you may be unable to delete apps on your iPhone if your iPhone is part of a Family Sharing plan.
This is because the person who did the family plan has set restrictions that prevent app deletion. If this is the case, you will need to request permission from the person to allow app deletion.
Probably you mistakenly deleted an app and you need it back. You can certainly find deleted apps on your iPhone and reinstall them immediately. Follow these steps.
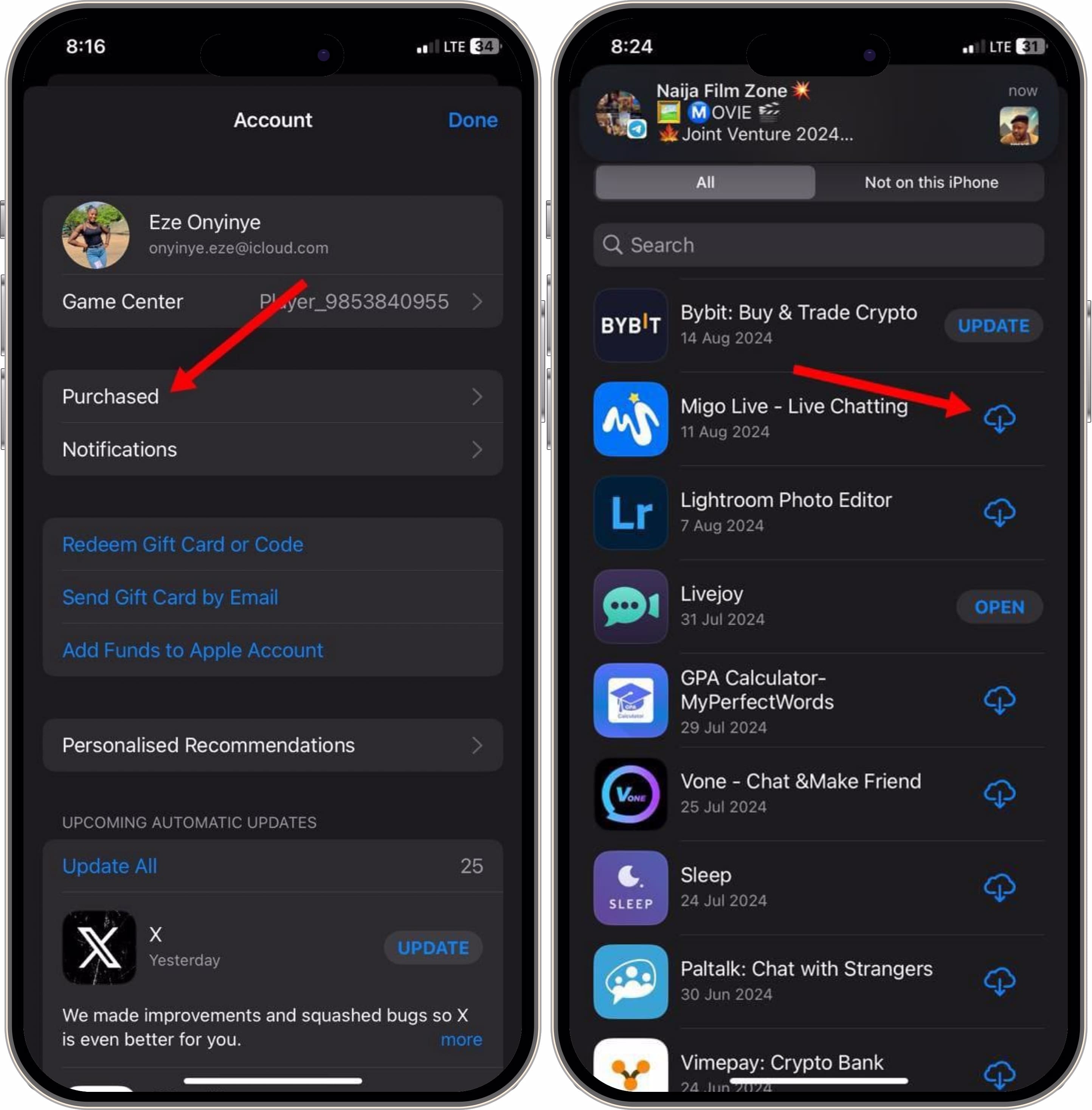
Note: Reinstalling an app does not always restore all data, especially for locally saved data. For instance, you may need to set up the app again if the app's data was not backed up to iCloud or the app does not support data restoration.
Your kids' digital safety and privacy are important as they might be inappropriately exposed to apps they ought not to have on their phones.
Therefore, knowing how to manage these installed apps from their iPhone will help reduce the worry.
This is where parental control software comes in handy. AirDroid Parental Control offers several features to help you manage apps on your child's device.
Remotely Manage Kids' Installed Apps on iPhone.
One Click to Block Inappropriate Apps, View Apps Usage Activities and Set Time Limits for Specific Apps.
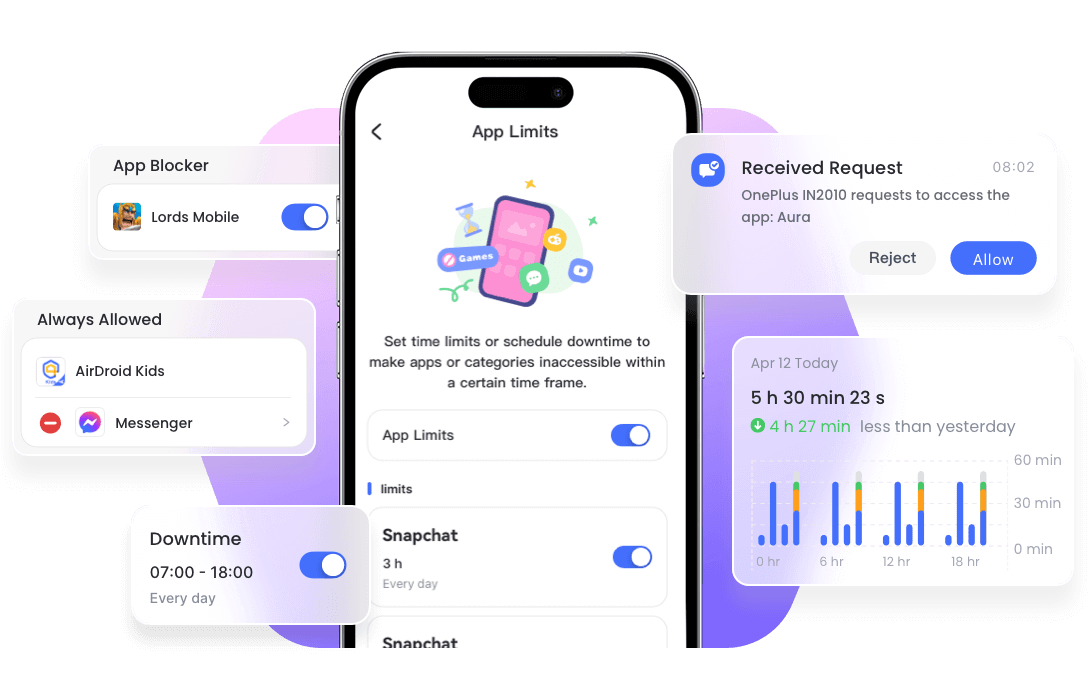
Permanently deleting apps on your iPhone is a straightforward process that helps you maintain control over your device. By removing unwanted apps, you can free up storage, enhance privacy, and reduce distractions.
Remember to double-check for any important data or linked subscriptions before deletion. With the simple steps outlined above, you can effectively manage your apps, keeping your iPhone organized and secure.
You can delete many of the preinstalled apps on your iPhone. Apps such as Mail, Calendar, and Music can be deleted.
However, some essential system apps, like Phone, Messages, and Safari, cannot be deleted.
Our smartphones are part of our lives, and certain apps can make them cluttered, take up space, or are privacy risks. Users typically want to permanently delete iPhone apps for the following reasons:

Leave a Reply.