How to Transfer Photos from iPhone to Mac
Since the majority of smartphones nowadays come with high-quality cameras, most of us have been taking a lot of pictures. If you happen to be an iPhone user, chances are your phone is loaded with pictures, whether they be screenshots, aesthetic landscapes, or selfies with loved ones. Therefore, saving them to your PC as a backup might be a good idea.
In that case, knowing how to transfer photos from iPhone to MAC will come in handy. Luckily, Apple has made file sharing within the ecosystem very simple. That being said, regardless of whether you use an iPhone or not, you may easily transfer your images to your MAC.
Part 1: How to Import Photos from iPhone to Mac
There are plenty of ways to transfer photos between iPhone, MAC, or any iOS device. All of them work equally well. You can choose whichever you want. It's best to know a few different techniques for transferring photos from iPhone to Macbook because if something stops working, you can always rely on another method to help you out.
Let's begin.
Use AirDroid Web
AirDroid is the easiest and wireless easy way to download your photos from iPhone to Mac in bulk. It's free and effective, and once you have logged in, you don't need your phone to access your photos. Here's how.
- Step 1.Download And Install AirDroid
- Firstly, you need to download and install AirDroid Personal from the App Store on your iPhone. Set it up, create an account, and grant it the required permissions.
- Step 2.Go To AirDroid Web
- Now, on your Mac, open whichever browser you use and go to AirDroid web. Log in to the same account you are logged into on your iPhone.
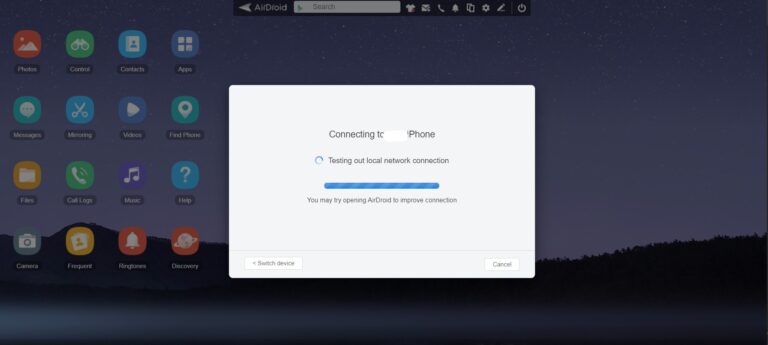
- Step 3.Select Photos
- Once logged in, you can click on the Photos icon to open your Photos app. You can select and download the photos to your Mac from this website!
Use AirDrop
AirDrop is one of the most reliable ways of airdrop photos for Apple devices. Its only downside is that it doesn't work with non-iOS devices. But it can be beneficial when you want to know how to move photos from iPhone to Mac. Here's how.
- Step 1.Turn On Bluetooth And Wi-Fi
- AirDrop requires both Bluetooth and Wi-Fi to work correctly. So drag down from the top right on your home screen to check if your iPhone has the Wi-Fi and Bluetooth turned on. Check your MAC PC or Macbook by looking at the menu bar.
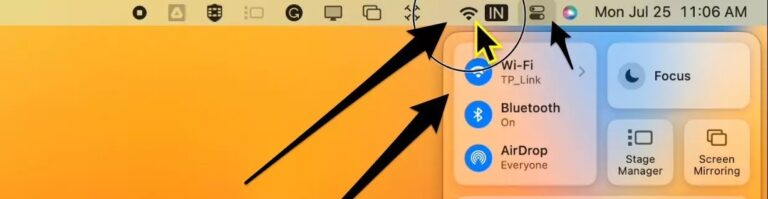
- Step 2.Launch Finder App
- On your Mac, launch the Finder app and then click on AirDrop from the left sidebar. Set discovery to everyone.
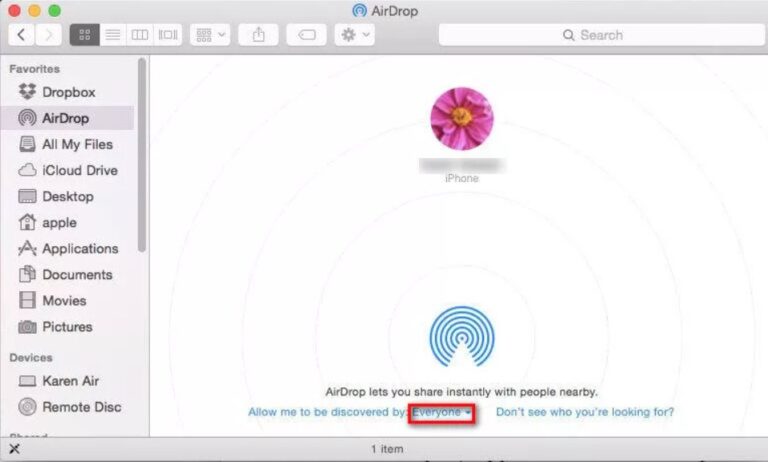
- Step 3.Select Photos
- Open Photos on your iPhone and select the photos you wish to transfer. Then from the bottom left corner, click on the share icon and choose AirDrop from the share sheet. Click on your Mac's name and accept the transfer request from your Mac.
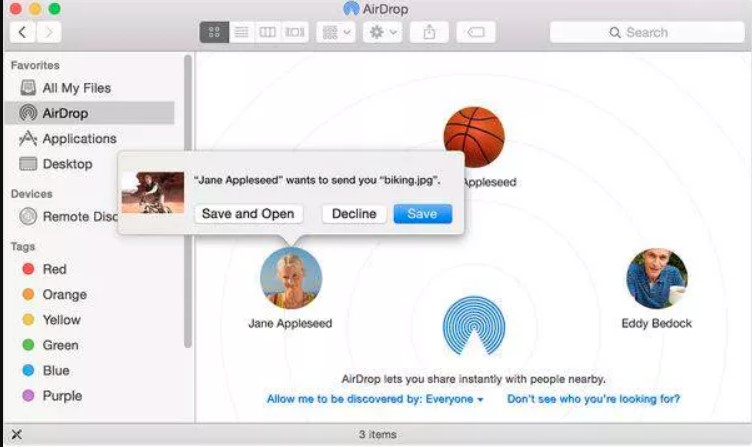
Use iCloud Photos
If you have backed up your photos to iCloud, you can easily access your photos from your Mac using the Photos app.
- Step 1.Go To Settings
- Open the Settings app on your iPhone and tap on your Apple ID. Go to iCloud and toggle the Photos option to green to sync photos from iPhone to Mac.
- Step 2.Open Photos
- Your photos should sync up across all your Apple devices, including your Mac. If you don't see your pictures show up, you can go to the Apple menu > System Preferences > Apple ID> iCloud> Photos to see your photos.
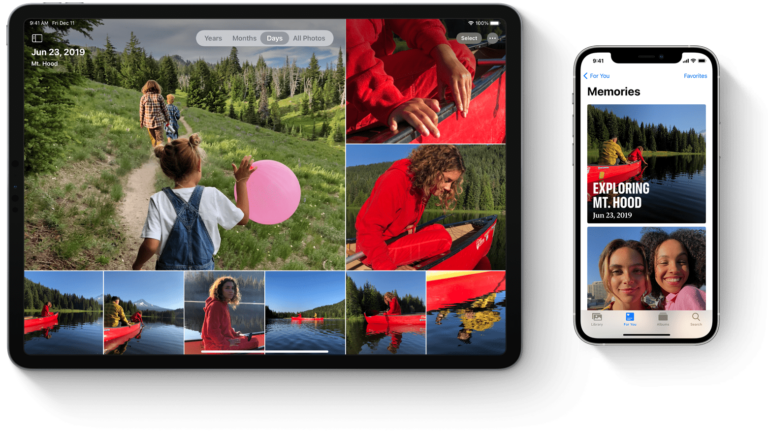
Use A USB Cable
If, for whatever reason, you do not want to sync all your photos, you can also manually import them using a USB cable.
- Step 1.Connect Your iPhone To Your Mac
- Use your USB cable to connect both of your devices.
- Step 2.Launch The Photos App
- On your Mac, launch the Photos app. Your computer should detect your iPhone connected, which should appear on the sidebar.
- Step 3.Import Photos
- Click on import to manually select the photos you want to add to your library. Once you choose, you can import them and remove your iPhone.
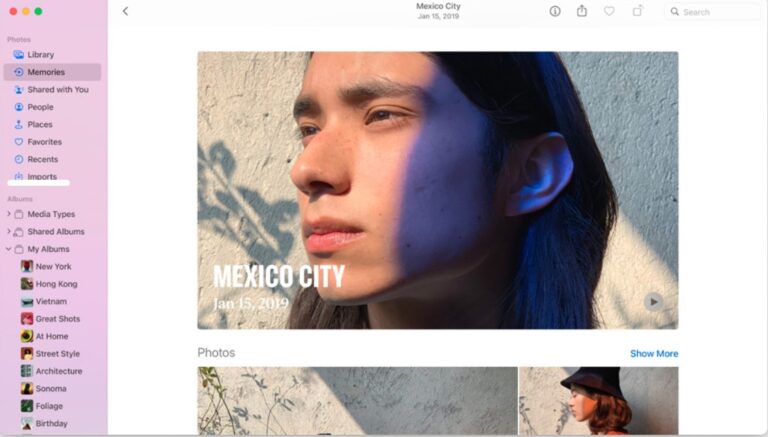
Use Photo Stream
Photo Stream is another excellent way to access your photos from your Mac. This feature synchronizes your most recent 1000 photos between all your Apple devices. However, you'll lose the images after 30 days unless you manually save them. Here's how to turn it on.
- Step 1.Go To Settings
- Open the Settings app on your iPhone. Navigate to your Apple ID. Then tap on iCloud and then Photos. Swipe right next to Upload to My Photo Stream.
- Step 2.Open The Photos App
- Launch the Photos app on your Mac. Click on My Photo Stream to open the stream and view your pictures. This feature might not work with newer iCloud accounts.
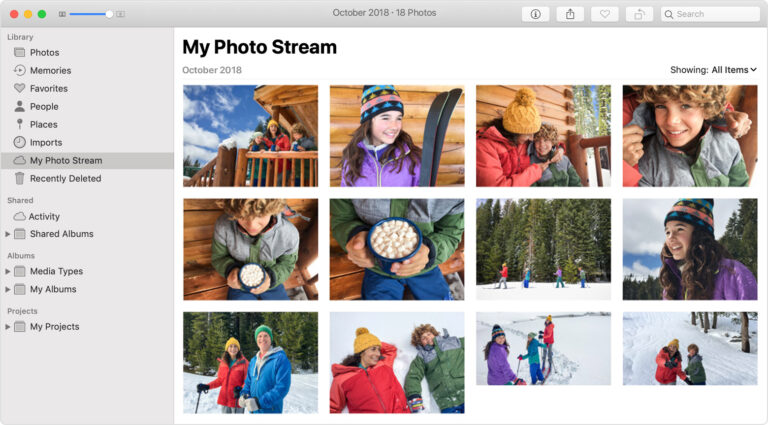
Part 2: Possibility of AirDroid Photo Transfer
If you are outside the Apple ecosystem and use an Android with your Mac, things like AirDrop or iCloud won't work for you. But there are still other ways you can transfer photos between Androids and Macs. With AirDroid alone, you can share your pictures in two different ways. Here's how.
Transfer Files Using AirDroid
You can treat your Mac like another smartphone and transfer your files using AirDroid File Transfer. Create an account separately from your Mac using the AirDroid desktop client and log in.
Download, install and set up your AirDroid app on your Android phone. Then navigate to the files you wish to send and select them. If you are sending photos, open your Gallery and tap and hold to choose the images you want to share.
You should see a "Share" icon somewhere at the top of the screen. Tap on it, and a share sheet will pop up. From the Share Sheet, tap on the AirDroid icon, which will redirect you to the app.
You should see your Mac account pop up on the AirDroid app. Share them as you would files with a friend. Now you can save the files to your Mac from your AirDroid desktop client.
Download Files From Android Using AirDroid
Alternatively, you can treat your Android phone like an iPhone and use the same AirDroid account to access your Android from your Mac. Once you have set up your account on your Android phone, go to the AirDroid Desktop Client from your Mac's browser.
Log in to the same account you are logged into on your Android phone. Then go to Photos to select and download any photos you want from your Android to your Mac.
Thanks to apps like AirDroid, it's not that hard to transfer photos, even between Android and iOS devices. So you don't have to switch to a complete Apple set-up to have a convenient system. You can get by pretty quickly with Android as well. It's now easier than ever before to use Android and Apple devices with each other.
Conclusion
Transferring photos from iPhone to MAC is easy, as you can see. There are many different ways to do it, and you can use whichever method you like. Even though AirDrop works well, we recommend using the AirDroid app on your phone because it will also work with non-iOS devices.
Having an app like AirDroid in your pocket can always be helpful because it has many diverse features for iOS and Android devices. What's great is that you can use the desktop client from anywhere, increasing device support even more. So, regardless of which method you use to transfer photos, having AirDroid on your phone can be very useful in times of need.
FAQs








Leave a Reply.