AirDroid Website Filter
Customize the filter settings to filter and block access to websites with adult or harmful content.
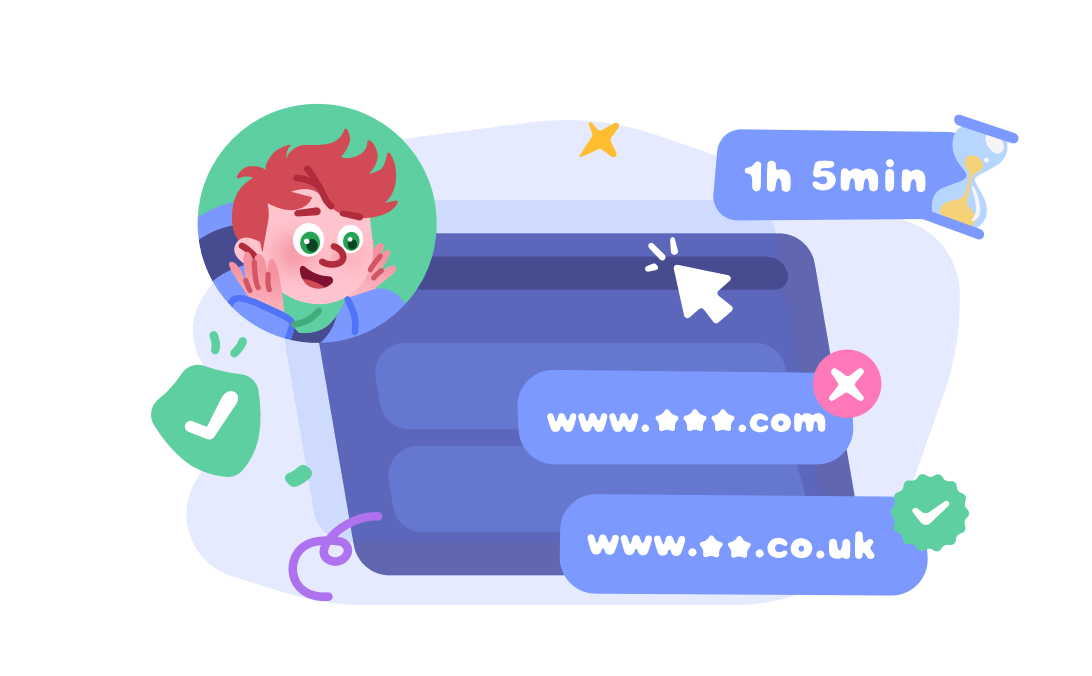
With the proliferation of smartphones and the internet, accessing adult websites has become easier, posing a significant concern for many parents.
Whether it's to protect children from inappropriate content or to aid in self-management and enhance focus, finding an effective way to block adult websites on my phone permanently is crucial.
In this blog, we will explore various feasible solutions to help you achieve permanent blocking of adult websites on your phone.
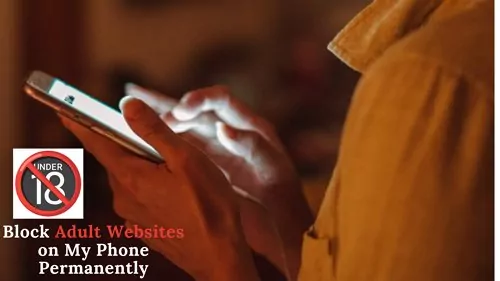
It is wise to restrict access to adult content on mobile devices, especially for younger users. The repercussions on their mental and emotional health might be devastating. By preventing access, obscene or otherwise objectionable content may be kept from users. The question of need becomes greyer when applied to grownups. Some may enjoy full access to the internet, while others who benefit from self-imposed constraints to increase productivity and attention may prefer such restrictions.
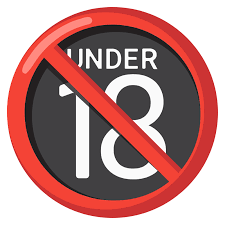
Moreover, these restrictions may be implemented as part of a larger digital wellness plan to encourage more positive and productive uses of technology. Blocking access to adult content is essential for children. Still, its importance for adults varies according to individual tastes and the necessity for self-regulation in promoting a healthy relationship with technology.
Wondering how to block adult websites on my phone permanently through the browser? This section will answer!
Enabling Google Safe Search, which filters out adult-oriented content such as graphic photos and videos, is the most effective method of preventing access to such material on your computer. It acts as a barrier between you and potentially harmful material. Every browser has an option to enable or disable this feature.
Open web browser on your device and go to Google Search. Scroll down and tap Settings.
Navigate and tap on General and tap SafeSearch, then toggle it on.
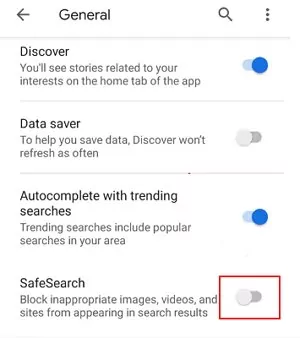
Once done, tap on Save to save the Google Search changes.
The Google Chrome browser's Enhanced Protection mode blocks access to adult pages, files, and add-ons. This mode of surfing also blocks access to harmful adult content sites.
Open Google Chrome on your smartphone, tap three dots from the right and tap Settings.
In Settings screen, tap Privacy and Security and select Safe Browsing.
Now, turn on Enhanced Protection mode by tapping on it.
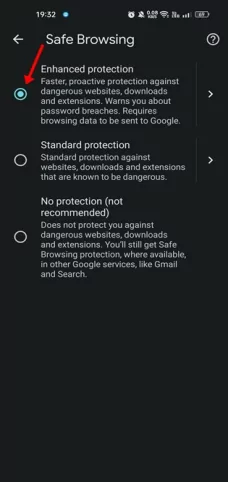
If you use OpenDNS, you may prevent access to any adult-oriented website. ISP-provided DNS is used whenever Internet access is made. If you switch to OpenDNS' DNS, all your traffic will be filtered via their servers, blocking access to any sites hosting objectionable material. The service blocks access to sexually explicit content such as that featured in the site's "Tasteless," "Pornography," and "Sexuality" tabs. Malware, scam websites, and anonymizing tools are all blocked by this service.
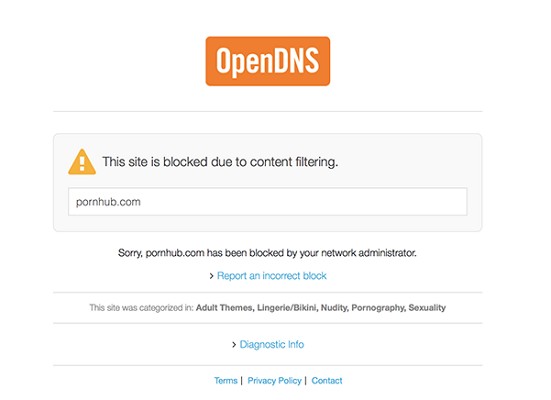
If you want to prevent your Android phone from accessing pornographic content, use the SafeSearch feature. In reality, it's Google's SafeSearch mode, but Android and Google are inseparable. It's a built-in feature, so installing or paying more is unnecessary to make it work. SafeSearch has some limitations, however, so some adult material may get through. In addition, experts can find workarounds to SafeSearch, so this will only work if you or your kid is not tech-savvy. To use SafeSearch on Android, use these steps:
Step 1: Open the Android device's Settings menu. Select the Apps and Notifications option.
Step 2: Click the Advanced button at the very bottom of the page. Select Chrome from the list of browsers by tapping the Default Apps button.
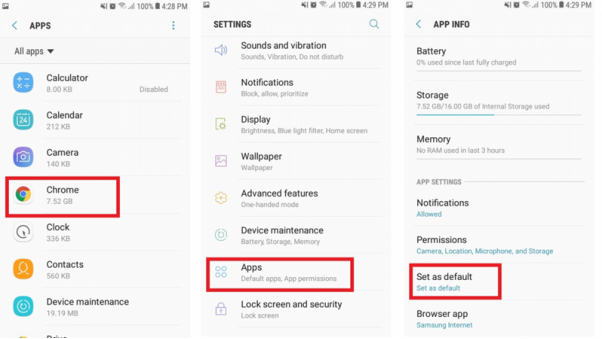
Step 3: Safe Browsing may be accessed by clicking the three dots menu in the upper right corner and selecting Privacy.
If you want to block not only adult websites but also restrict the download of adult apps on your Android device, you can enable Google Play's parental controls. Parents may protect their children from accessing inappropriate content on their Android devices by activating the age limit on Google Play.
Open Google Play on your Android device and tap the menu on top left.
In the menu opened, tap Settings > Family, then select Parental Control.
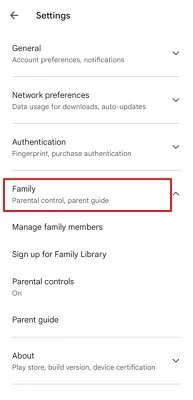
Toggle the Parental Controls and create a PIN to add a restriction on Google Play.
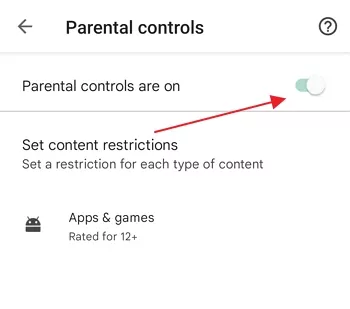
Use your iPhone's in-built content filters, such as Screen Time, to restrict access to pornographic material online. Not having to go out and purchase brand-new tools is a huge money- and time-saver. You don't need to do anything special to your iPhone; the block will remain in place for as long as you do. However, while the iPhone's security protections are useful, they are not impenetrable.
Step 1: Select Screen Time from your iPhone's Settings menu.
Step 2: Toggle Screen Time to on if it isn't already. Select the option that reads Content & Privacy Restrictions by tapping on it. If using for the first time, create a password.
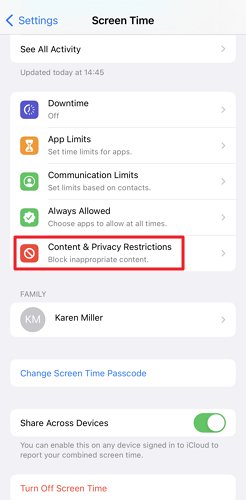
Step 3: Once password is created, choose Content and Privacy Restrictions from the menu. Next, choose Web Content, followed by Content Restrictions.
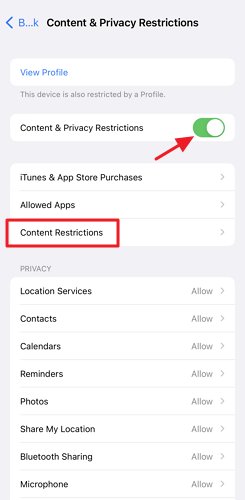
Step 4: On the next screen, select Limit Adult Websites. When activated, your phone will prevent access to various adult content websites. In the NEVER ALLOW field, you can put the URLs of adult websites you never want to be able to access again.
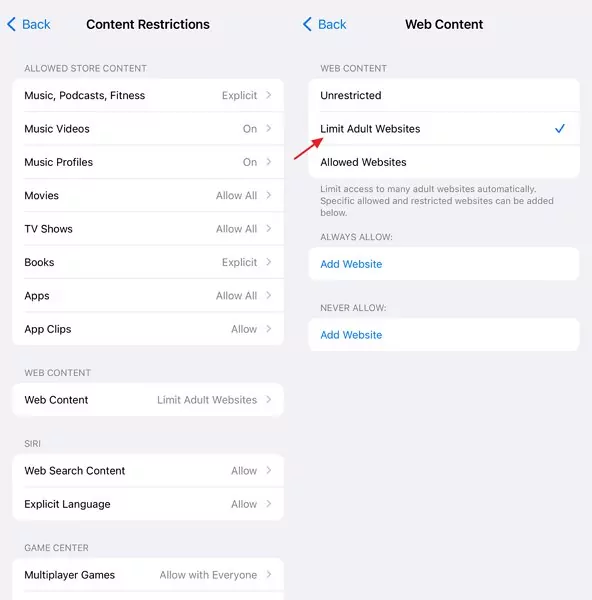
The best way to block adult websites on your and your family's devices is by using a Parental Control app. With such apps, you can blacklist the websites or content you don't wish your child to access. To help, we developed the best Parental Control app, AirDroid Parental Control .
AirDroid Parental Control lets you monitor your kid's browsing and customize filtering. You can select the categories of website types to block, as well as customize a whitelist and blacklist of websites right within the app. Additionally, you can monitor activities such as search queries and visited websites, and receive instant alerts when your children try to access blocked websites.
If you want to learn how to easily block 18+ websites on your child's device using AirDroid Porn Blocker, you can refer to the detailed steps below:
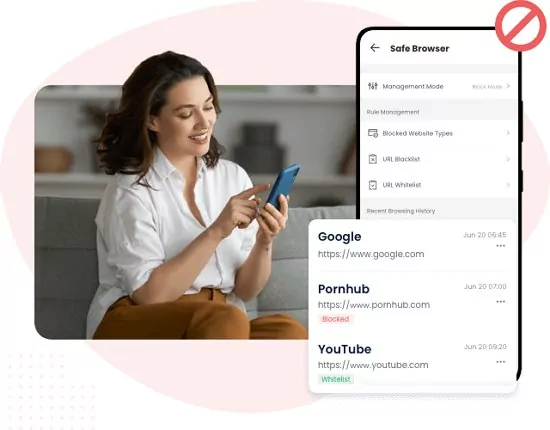
Step 1. Navigate to the Google Play Store or App Store and download the AirDroid Parental Control app. On your child's device, install the AirDroid Kids app and complete the setup process.
Step 2. Install AirDroid Browser on your child's phone and pair it with your AirDroid Parental Control account.
Step 3. In the AirDroid Parental Control app, go to 'Managed Browser' to set the list of websites your children are allowed or not allowed to visit.
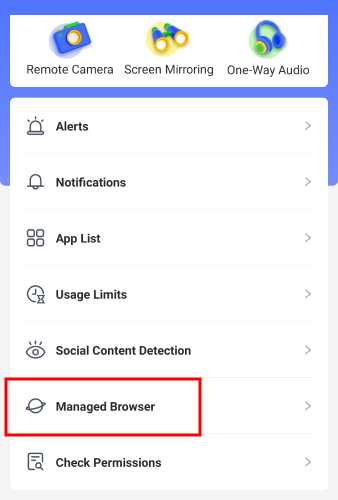
Adult content and pornography, while often used interchangeably, do have some distinctions. Here are some key differences:
It's important to note that the perception and regulation of both adult content and pornography can vary greatly depending on cultural, societal, and personal views.
Since the internet is growing every second, adult content is growing with it. With this growth rate in adult content, it is rather dangerous for people with addictions, especially kids. Due to this, many people look to block adult websites from their and their family's smartphones. And we hope you can block adult content from your smartphone permanently after reading this article. Moreover, for monitoring or blocking any app on your kid's device or their usage, the AirDroid Parental Control app is your best option.

Leave a Reply.