How to Hide URL Bar in Chrome[Win & Android]
There are various reasons why you might want to hide the URL bar on your Chrome browser. For instance, hiding it can free up valuable screen space when using a web app, creating a more immersive experience. It can also enhance the visual appeal during presentations, providing a cleaner and more polished look. Additionally, hiding the URL bar can protect your privacy by preventing others from seeing the web addresses of the sites you visit.
However, Chrome does not offer a straightforward way to hide the URL bar. While some articles suggest using the F11 key to enter full-screen mode, this method may not always meet your expectations.
In this article, we provide effective solutions to hide the URL bar on Chrome.
1 How to Hide the URL Bar in Chrome on Windows?
Hiding the Chrome URL (address) bar can create a more immersive, app-like experience or is used for kiosk displays and presentations. Here are the common methods:
Way 1. Use Chrome Application Mode and Command Line
If you want to hide the URL bar on Chrome without installing additional extensions or tools, you can create a custom shortcut and launch Chrome in application mode. This is how you do it:
1. Create a Chrome shortcut:
- On your Windows desktop, right-click and then select New, and Shortcut.
- In the location field, add the path to your Chrome app.
2. Modify the target path like this:
- a. Right-click on the shortcut you’ve created.
- b. Append --app=https://(the link of the website you want to visit)" after the target path, for example: "C:\Program Files\Google\Chrome\Application\chrome.exe" --app=https://www.airdroid.com
3. Now you can open your target website without the address bar. If you want to further hide other elements, you can either check "Open as window" when creating a shortcut, or use full-screen mode (such as pressing F11) to achieve a cleaner interface.
💡Suitable Scenarios: With the modification to the target path, you’ve told Chrome to launch the site in application mode. This hides the URL bar and creates a clean browsing space ideal for presentations, reading or focus mode.
Pros
- The method is extremely simple and creates a quick way to enter a full-screen Chrome browsing session.
- It doesn’t require the installation of any third-party tools or extensions.
Cons
- Non-global hiding, you need to manually set other URLs you need.
- When users open Chrome normally, the address bar will still be displayed.
Way 2. PWA
You can launch a website in Chrome by installing it as PWA (Progressive Web App) and configuring it to launch it as an independent window without the URL bar.
After installing the website as PWA, modify the manifest.json file by adding the following code:
{
"display": "standalone", // or "fullscreen"
"name": "My App",
"start_url": "/"
}
Then the website will appear as an independent app on your desktop and will be launched in an independent window where the URL bar is not visible.
💡Suitable Scenarios: In the business environment, where web-applications are often customized according to the organization’s needs, this method is ideal for launching them. It created the effect of having an app installed on your device that launches smoothly as though it were a common software app.
Pros
- It offers high cross-platform compatibility.
- his methods allows you to customize the browser interface to free up and improve screen space, creating an immersive user experience.
Cons
- It requires some technical ability and a has a steep learning curve.
Way 3. Open Chrome Using Run Command
Opening Chrome using the run command in a specific format can hide address bar.
- Click on the Search bar of Windows 10 and type Run. Click on the Run program to open it.
- Type the following format 'chrome.exe --app=https://airdroid.com'(Change the URL to your desired website) and press the 'OK' button. It will open the Chrome browser with the listed website without the URL bar.
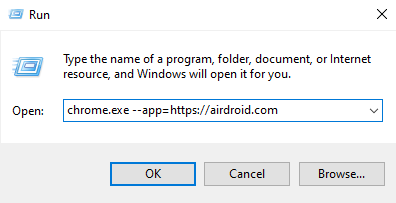
Pros
- It provides direct access to a relevant website.
- It is the easiest and fastest way to restrict access to a specific URL.
Cons
- It is a temporary way to hide the address bar on Windows devices.
💡Suitable Scenarios: For users who frequently visit a particular website and prefer to browse it in full-screen mode without the URL bar. They can simply enter a command with one click to quickly launch the page without the URL bar.
While some older methods or experimental flags existed, the above are the most reliable and current ways to achieve a hidden URL bar experience in Chrome for different use cases.
2 How to Hide the URL Bar in Chrome on Android?
The Chrome Andoird application doesn’t provide any option to hide the URL bar from the browser. The only way to to do so is by creating a Chrome shortcut on your home screen.
You can do it by following some easy steps:
- Open the Chrome browser application on the mobile device and navigate to the needed website.
- Tap on the three vertical points icon to open the Menu.
- Once on the menu, tap Add to Home Screen.
- Provide a name for your new shortcut and confirm.
- Now, you have a new Chrome shortcut on your home screen. When tapping on it, the pre-set website will be launched and the URL bar won’t be visible, also the new tabs within that window can't be opened.
3 Potential Issues and Solutions
When using the methods we’ve described to hide the URL bar from Chrome, you may face some issues. It’s important to be aware of them and know how to solve them.
Potential risks caused by hiding the address bar
When hiding the URL bar, you can’t see the website’s security protocol (HTTPS) or certificates, which could compromise the security of your data and system.
To minimize this risk:
- Always check the security of the most important websites you visit in full-screen mode (banking websites, e-commerces and any platform that deals with your personal data).
- Use Chrome extensions that help you spot dangerous websites, like McAfee WebAdvisor or WOT, which provides a reputation score for websites.
- When you’re not sure about a website’s security protocol, you can keep the browser security indicator (the security lock icon) visible or exit the full-screen mode momentarily and check the URL bar.
Mistouch risks
When the address bar is hidden from Chrome when it is used in kiosk mode, it is always possible that the user accidentally exits the kiosk mode.
For example, kiosk mode is often used to provide customers with a self sign-in system. When the URL is hidden with the methods described above, the customer could, when accessing the sign-in form, accidently touch outside the proper area and exit kiosk mode.
For scenarios like this, we recommend using an appropriate MDM software to configure the kiosk mode. The MDM tool would allow admins to customize the browser functions to avoid any accidental mistouch and kiosk mode exits.
MDM Kiosk Browser: The Ideal Choice for Business Environments
A kiosk browser is a secure web browser designed to provide a safe and purpose-oriented web experience. It is mainly used in public areas like malls, museums, hospitals, libraries, and airports to enable visitors to access interactive kiosks and utilize them for necessary purposes.
For example, kiosk browsers in museums display interactive images with detailed backgrounds of products in an attractive way. A kiosk browser is often used to lock devices to a specific website or web application. Content filtering is also a valuable feature supported by kiosk browsers to ensure a safe web browsing experience.
- Customization - Hide URL in Browser and More
Kiosk browsers are used at the enterprise level to ensure the safest web browser usage and to comply with industry-specific standards. Customization of kiosk browsers includes full-screen mode, hiding URLs in the browser to limit it to a specific web page for focused interaction. It also allows admins to restrict device features for browsing and to add specific logos and themes to improve brand visibility. - Security - Set Up Website Allowlists
Kiosk browsers enable enterprises to set up website allowlists to ensure that only necessary websites are accessible on official devices. It also enables them to set up auto-run page and web pinning. Kiosk browsers on educational devices help admins limit students to educational websites. Content filtering helps prevent access to irrelevant and malicious websites to ensure a safe browsing experience.
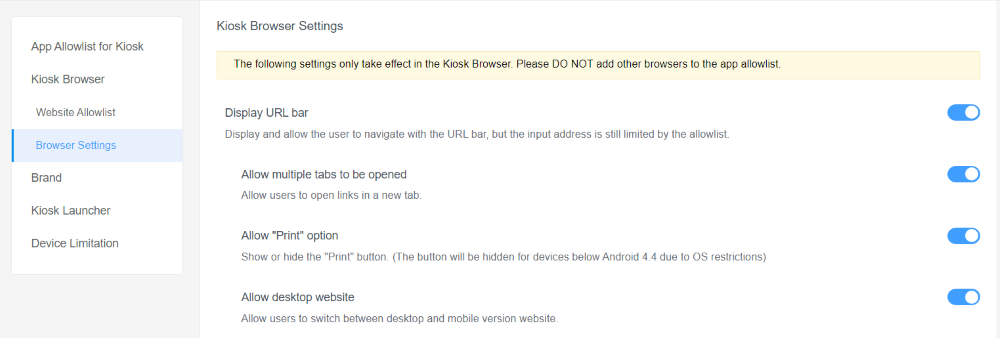
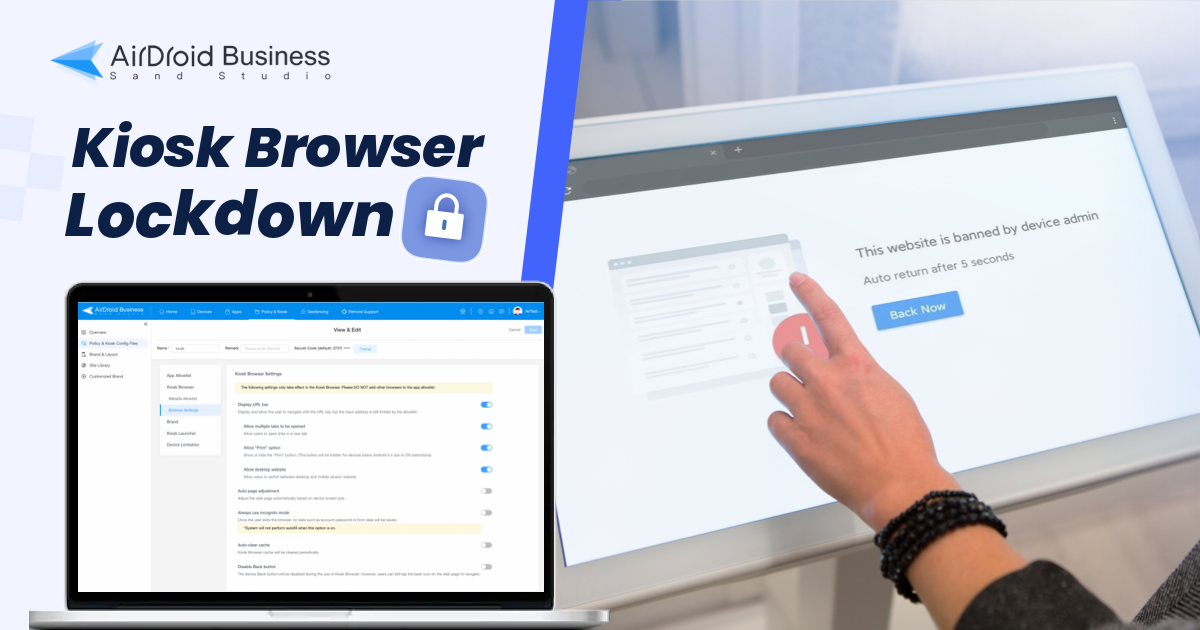
2 Key Takeaways
Even though Chrome doesn’t provide built-in solutions to hide the URL bar from navigation, and even though using F11 to enter full-screen mode isn’t always effective, you can use the methods we provided to clean screen space from the address bar.
Please be aware that some other sources online mention options like “Compact Navigation” or “immersive Fullscreen Toolbar” as ways to hide the address bar from the Chrome Browser. You should know that these options are no longer available on Chrome, and the easiest and most effective way to prevent access to the URL bar is the one described in this article.
While Chrome application mode, PWA, and Run Command can meet the needs of most individual users, MDM software tools are recommended for admins who need to lock a batch of devices into a single Chrome page and prevent users from using the toolbar and URL bar or exiting kiosk mode.









Leave a Reply.