
AirDroid Cast
- Local & Remote Screen Casting
- Android,iOS,Windows,Mac,TV Screen Mirroring
- Wireless & USB Connection
- Total Control Android & iOS beyond Your Finger
- Mirror Multiple Screen
Is YouTube freezing, crashing, or refusing to load on your Smart TV? You’re not alone. From endless buffering to sudden app crashes, these issues can derail your streaming plans in seconds—but don’t grab the HDMI cable just yet. 90% of YouTube TV problems boil down to quick fixes like Wi-Fi glitches or outdated apps.
In this guide, we’ll cut through the frustration with targeted solutions (tested on Samsung, LG, and Sony TVs) to revive YouTube in minutes.
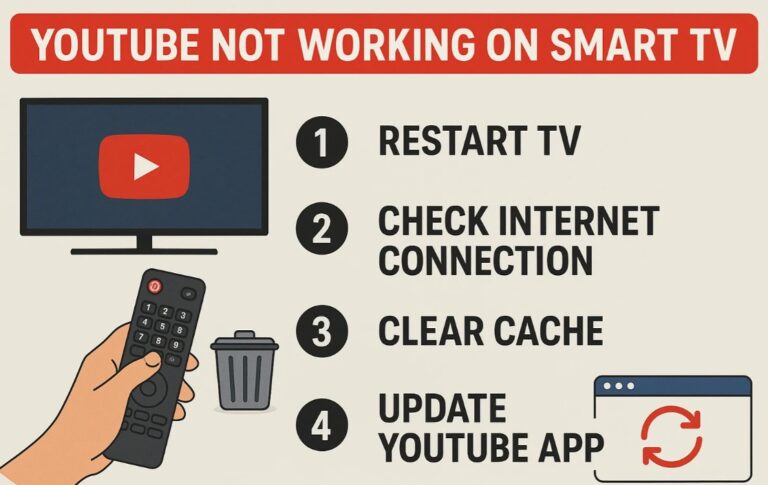
Before diving into fixes, confirm whether your Smart TV model supports YouTube. Compatibility is critical —if your TV is too old, YouTube may not work no matter what you try.
For example, many Samsung TVs released before 2016 are incompatible with the YouTube app. Samsung provides an official list of compatible models on its website. Check this list first.
If your TV is compatible: Proceed to the troubleshooting steps below.
If your TV is incompatible: Don’t panic! Solutions likescreen mirroring (covered in Part 4 ) can still let you watch YouTube.
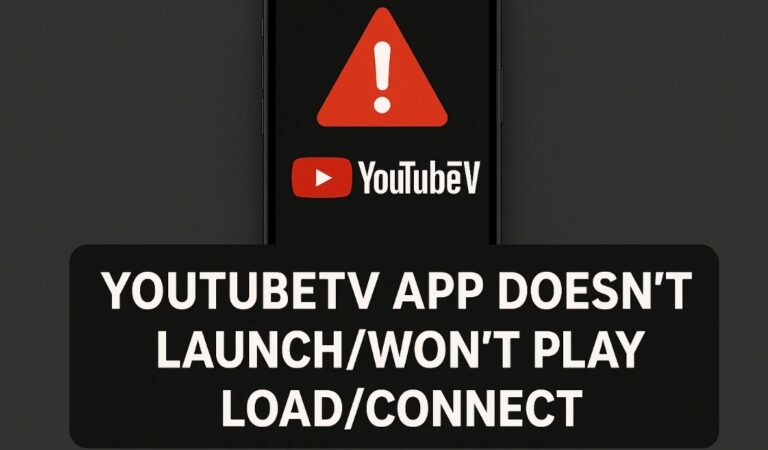
When YouTube fails on a Smart TV, the symptoms often fall into these categories:
The YouTube app is a convenient way to watch all your favorite videos on the go; however, sometimes, when you tap the YouTube icon, but nothing happens—or the app crashes immediately. This can be incredibly frustrating and inconvenient. This usually stems from:
Weak Wi-Fi signalsor unstable internet.
Outdated YouTube appor TV software.
Regional restrictions(e.g., using a VPN that conflicts with YouTube’s servers).
The experience of watching videos is severely disrupted when these issues arise. Common causes include:
Internet speeds below 5 Mbps(too slow for streaming).
Overloaded cachefrom prolonged app usage.
Background apps hogging bandwidth(e.g., downloads or other streaming services).
Videos show error messages like “Connection lost” or “Video unavailable.” This often relates to:
Incorrect time/date settingson the TV.
Outdated operating system(missing critical bug fixes).
Server outages (checkYouTube’s Status Page to confirm).
| Category | Fix | Time Required |
|---|---|---|
| Basic Steps | Check Your Internet Connection | 2–3 minutes |
| Check Your Cable Connections | 1–2 minutes | |
| Restart Your Device | 3–5 minutes | |
| Check for Updates | 2–4 minutes | |
| Check YouTube Server Status | 1 minute | |
| Advanced Steps | Clear Cache | 3–5 minutes |
| Delete and Reinstall YouTube | 5–7 minutes | |
| Test Network Speed and Performance | 3–5 minutes | |
| Adjust/Replace TV Antenna | 10–15 minutes | |
| Power Cycling | 5–7 minutes | |
| Correct the Time | 2–3 minutes | |
| Regional Restrictions & VPN Conflicts | 5–10 minutes | |
| Last Resorts | Reset TV Network Settings | 5–7 minutes |
| Factory Reset Smart TV (Last Option!) | 10–15 minutes |
Before attempting any troubleshooting steps, it is important to ensure that you have a reliable and fast internet connection. That often solves the issue of YouTube not working on smart TV.
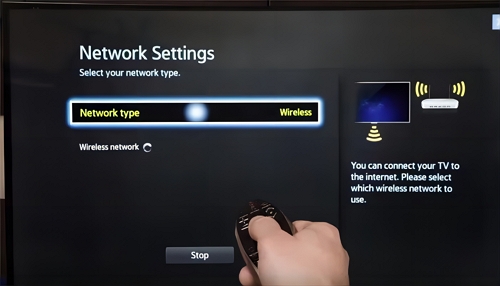
Test your speed: UseSpeedtest or other tools. Aim for ≥3 Mbps for SD, ≥5 Mbps for HDor≥25 Mbps for 4K.
Reset your router/modem: Unplug it for 30 seconds, then reconnect.
Make sure all cables connected to the TV are securely connected to their respective ports and in good condition. Poor connections can cause video playback issues such as buffering and stuttering.
Outdated cables may not be able to transmit data quickly enough for streaming services like YouTube. Check the manufacturer's website for more information about compatible cables and connectors for your TV model.
If restarting your device does not help, try unplugging it from power completely and then plugging it back in after several seconds. This will reset the device's memory and often solve many problems associated with streaming services like YouTube not working correctly on a smart TV.
Turn off the TV and unplug it for 1–2 minutes.
Plug it back in and relaunch YouTube.
To keep your smart TV running smoothly, you should regularly check for software updates available through the manufacturer's website or TV settings menu. These updates can improve performance, correct bugs, fix compatibility issues with streaming services like YouTube, and unlock new features as they become available.
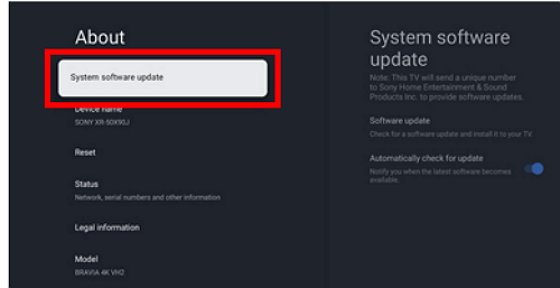
For Samsung/LG TVs: Go toSettings → Support → Software Update.
For Sony TVs: Navigate toSettings → System → About → Update.
Update YouTube: Visit your TV’s app store and check for updates.
Clearing out cached data can help resolve any issues you might be having with YouTube playback on a smart TV by eliminating any corrupt media files previously stored in memory but no longer needed by the system or service provider to display content correctly.
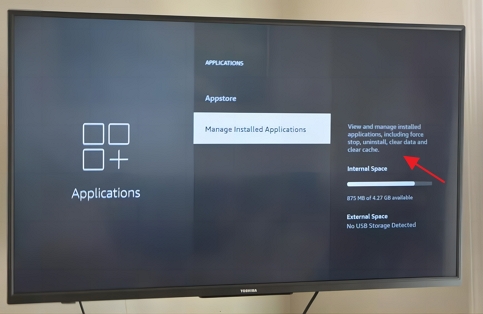
Samsung:Settings → Apps → YouTube → Storage → Clear Cache.
LG:Settings → General → Storage → YouTube → Clear Data.
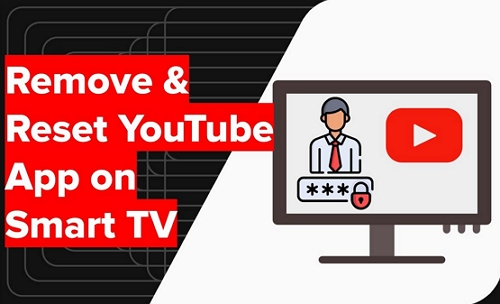
Suppose none of these methods have helped resolve the issue of YouTube not working on your smart TV. In that case, it may be time to delete the app from your device entirely before reinstalling it again from scratch through your device's app store interface or web browser page associated with it (if applicable).
After reinstalling, check whether any available updates could correct issues related to playing back content via YouTube on a smart TV device and new features added since its last release date online (like HDR support).
Check for any slowdowns or network congestions that are causing the issue. Make sure that your router is not blocked and that there are no external factors, such as firewalls or other barriers restricting access to YouTube.
This can be done by running a speed test or using any other third-party testing tools available online to measure your network's performance.
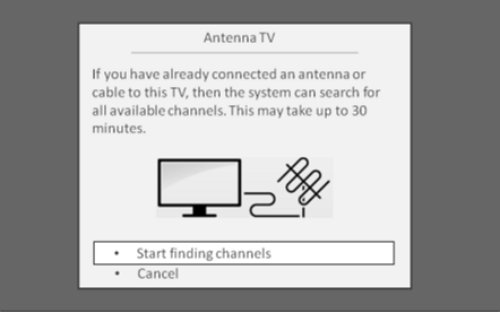
If you’re using an antenna-based Smart TV, ensure it is correctly tuned and pointed in the right direction. You may need to adjust its position to get better reception or even replace it if it’s old or damaged.
It’s also possible that your antenna is too far from the broadcasting station, so you should consider getting a stronger, outdoor-rated model.
As a last resort, you can reset your Smart TV's network settings and start from scratch, which could help resolve any technical issues related to YouTube playback with your device’s configuration.
To do this, navigate to “Settings > Network > Advanced Settings > Reset Network Settings” on your Smart TV menu, then follow the instructions on the screen to complete the process successfully. Afterward, try loading up YouTube again and see if it works properly now!
Power Cycling means "refreshing" all the system components (including the apps like YouTube TV).
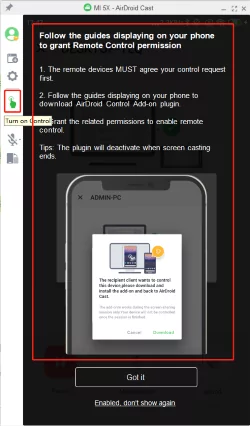
If the time and date are not set right on your Samsung TV, then you might face trouble using YouTube TV and other apps.
So, it is crucial you set it right by following these steps:
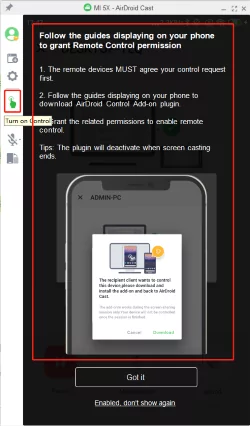
If YouTube refuses to load or shows content unavailable in your region, your location settings or VPN might be the culprit. Many users inadvertently trigger geo-blocks by using VPNs (Virtual Private Networks) that mask their actual location.
YouTube’s licensing agreements restrict certain content to specific regions, and mismatched IP addresses can lead to errors like"This video is not available in your country".
How to Fix:
Sometimes, the problem isn’t on your end—YouTube’s servers might be down. Before troubleshooting further, confirm whether the platform is experiencing outages:
If servers are offline, wait for YouTube’s team to resolve the issue. No amount of local fixes will help in this case!
Factory Resetting is the last option I want you to try if the other ones do not work. It is one of the successful fixes to all the app problems. However, note that resetting the TV will take it back to the default settings.
Take Samsung TV as an example:
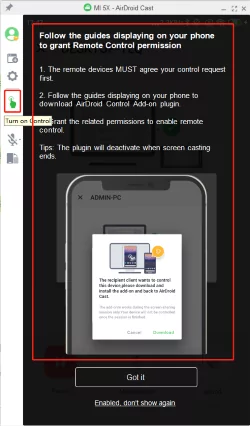
Warning: This erases all accounts and data!
In some models, reset is done by:
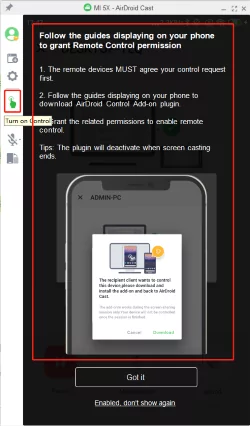
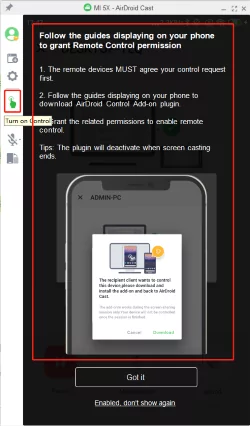
So, these are the top 8 fixes to follow when there are YouTube TV issues on Samsung TV.
If none of the above steps help you resolve your issues with YouTube playback on a smart TV, then it may be a good idea to reach out to YouTube's support website and contact their customer service team directly.
They can provide more personalized advice regarding any technical issues you're having with playing back content from the platform on your device. Additionally, they can offer a solution that isn't included in the above steps. This could be the best and fastest way to get YouTube working correctly on your smart TV once more.

Besides that, you can also use an alternative method. You can watch Youtube TV videos on TV via casting.
AirDroid Cast is the perfect solution to seamlessly cast YouTube from your phone or computer directly to your TV. With AirDroid Cast, you can bypass compatibility issues and stream your favorite YouTube content effortlessly on your Smart TV.
It’s an easy and reliable alternative to the built-in YouTube app. And it offers a hassle-free solution to stream YouTube TV (or any content) directly to your Smart TV—no more app errors or endless troubleshooting!
YouTube TV is a subscription-based live TV streaming service offering100+ channels, including sports, news, and entertainment.
Pricing: $54.99/month for the first three years,then64.99/month.
Free Trial: 7 days (check remaining trial time underSettings → Membership).
By now, you’ve armed yourself with everything needed to tackle YouTube’s tantrums on your Smart TV.
Make it a habit to update apps monthly and monitor your Wi-Fi—prevention beats panic every time. Still stuck? YouTube’s support team is just a click away, or drop a comment below.


Leave a Reply.