Wired vs. Wireless Screen Mirroring: What’s the Best Option?
Screen mirroring is an incredibly useful tool for a variety of situations, whether it's for work, school, or entertainment. We have seen various screen mirroring cases, wired or wireless.
Whether you are using wired screen mirroring or wireless screen mirroring, it can help display your screen to another. But that comes with its own conundrum; which is the best to use?
This post will explain the wired and wireless screen mirroring and compare the two.
Part 1: Wired Screen Mirroring
Key advantage: providing a consistent and high-quality screen mirroring with minimal latency.
Most readers will already be familiar with 'wired screen mirroring' as you've probably already used it in some shape or form at home or school. The most common application for a wired screen mirroring session is by using an HDMI cable to connect your laptop to a TV or monitor.
Here's how wired screen mirroring works:
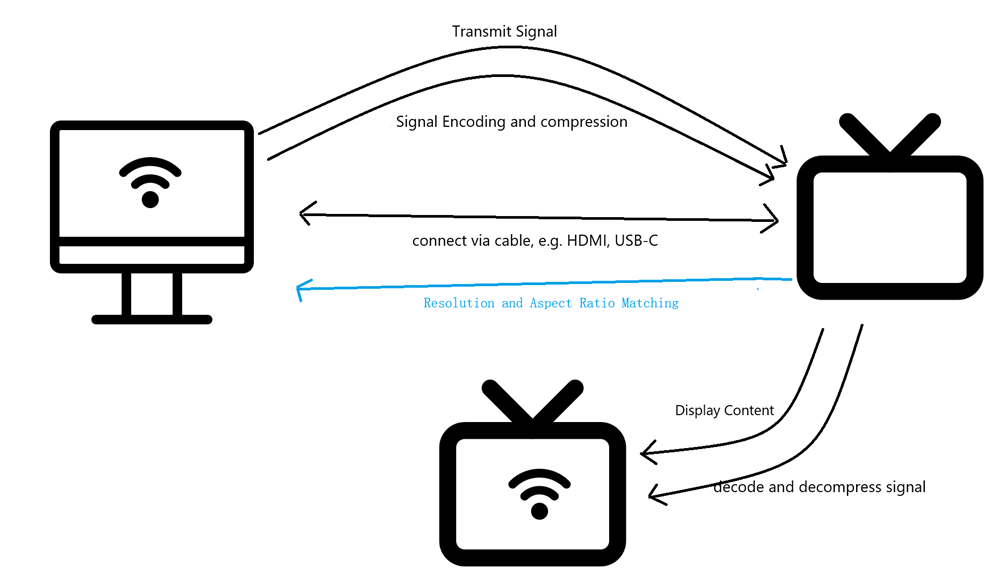
Step 1. Device Connection
First of all, you will need to manually check the port types of two devices, ensuring they can be connected with each other. If both devices have the same port type, such as HDMI, then congrats. All you need is an HDMI cable.
However, if two devices have different port types, you will need to buy an adapter. For instance, one with HDMI and one with USB-C, then you will need an HDMI-to-USB-C adapter to make them connected with cables.
The common port types:
- HDMI(High Definition Multimedia Interface): Common for TVs, monitors, and laptops. It can transmit HD and 4K signals.
- VGA: Mainly used and found on older PCs and TVs for video signal transmission.
- USB-C: Many devices with USB-C ports typically support 'DisplayPort' to mirror content from a smartphone, tablet, or laptop to a display device either via a HDMI connector cable/adapter or a direct USB-C connection.
- DisplayPort: Mainly found on monitors that require high resolutions/faster frame rates.
Step 2. Signal Transmission
When the source device is connected to the display device via a cable (and an adapter if needed), the source device transmits a digital signal including video and audio data, and encoded with a proper format.
Step 3. Video and Audio Encoding
The receiving device will decodes the signal and renders the video. This process is almost instantaneous, with minimal latency.
Step 4. Resolution and Aspect Ratio Matching
There is another extra step. The source device typically detects the display's maximum supported resolution and adjusts the output accordingly.
For example, a laptop connected to a 1080p TV will output 1920x1080 resolution, while a 4K TV will prompt the laptop to output 4K video (if supported).
The aspect ratio is also matched in the same method.
Step 5. Audio and Video Synchronization
Then two devices will start synchronizing the audio and video. Typically screen mirroring via cable is transmitted simultaneously, with zero or minimal lag.
With modern devices, the connection is often 'plug-and-play', meaning that when the cable is connected, the devices automatically detects the connection and adjust the settings.
Part 2: Wireless Screen Mirroring
For wireless screen mirroring solutions, there are two main methods; either via a screen mirroring protocol (native mirroring) with a device's built-in features or by utilizing a third-party software to enable screen mirroring.
2.1 Screen Mirroring Protocols
Key advantage: Offering the free option to easily set up and enabling screen mirroring and media streaming.
The 'main' method of enabling and using wireless screen mirroring is by using a screen mirroring protocol. These are typically built-in protocols that your devices already use for screen mirroring, including:
- AirPlay: Apple's native screen mirroring protocol, available on iPhones, iPads, Macs, Apple TV, and select Airplay-compatible smart TVs/projectors.
- Miracast: A more generalized screen mirroring protocol supported by most modern smart TVs and projectors. Used mainly by Android devices and Windows PCs for native screen mirroring.
- Google Cast: Google's alternative is mainly used for casting content from Android or Chrome browser to Chromecast TVs.
The overall screen mirroring process involves establishing connection, discovering and pairing devices, encoding, transmitting video and audio, decoding, rendering, and displaying content.
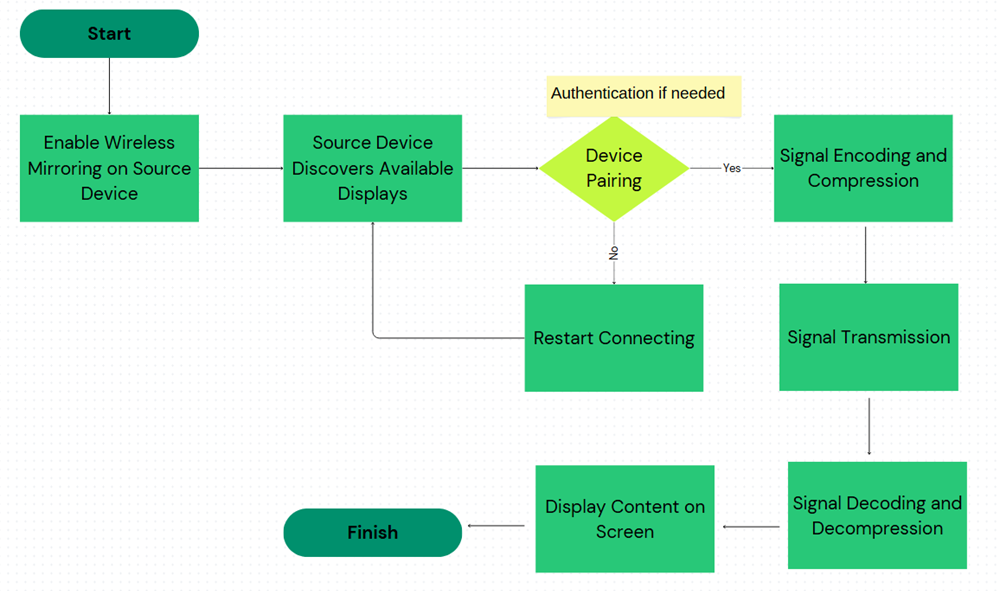
You can check this article about different screen mirroring protocols to learn how each of them works technically.
2.2 Software-Based Screen Mirroring
Key advantage: Supporting cross-platform screen mirroring and remote screen mirroring.
The other option for wireless screen mirroring is to utilize third-party software to connect and share your screen, including ApowerMirror, Teamviewer, AirDroid Cast, LetsView.
And since they're third-party software, they're not limited by platforms or OS, which allows you to bypass normal mirroring protocols so you can mirror to a TV even if your device doesn't support AirPlay/Google Cast.
This is how the software-based screen mirroring works. It's similar to the process of that using AirPlay/Miracast/Google Cast, but involves some more steps and authentication.
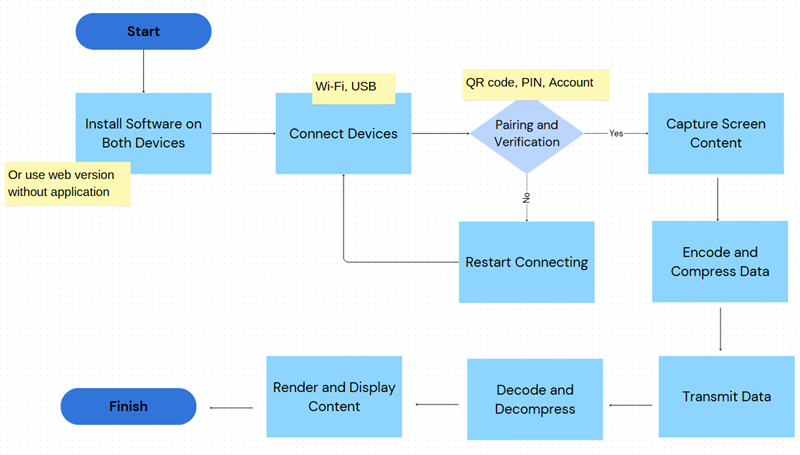
Step 1. Installation and Setup
Both the source and receiving devices need to have the third-party application installed, or at least using the web version such as AirDroid Cast.
Step 2. Establishing the Connection
The source and receiving devices can be connected to the same or different network, or using USB.
Additionally, many third-party apps use methods like QR code scanning or PIN codes to establish a secure connection. This is a big different from wired screen mirroring or built-in screen mirroring protocols.
Step 3. Screen Capture and Encoding
The application uses screen capture technologies to capture the display content from the source device. This involves the application accessing the device's screen buffer and copying the pixel data.
On Android/Windows: The app uses system-level screen capture APIs (e.g., MediaProjection API on Android or DirectX/GDI for Windows) to grab the screen content.
On iOS: Apps like ApowerMirror use the AirPlay protocol to wirelessly capture the screen, which Apple devices natively support.
Similar to other screen mirroring methods, these third-party apps also use H.264 or H.265 to encode the data.
Step 4. Data Transmission (Local or Remote)
When devices are connected to the same Wi-Fi network, the video and audio data is transmitted over the local network via standard networking protocols such as TCP/IP or UDP (for lower latency).
Some applications use remote screen mirroring, where data is sent from the source device to a cloud server, then routed to the receiving device.
Step 5. Signal Reception and Decoding
Then the receiving application receives the data, encodes data, and prepares it for display.
Step 6. Displaying Content
The decoded video is rendered on the receiving device's screen, adjusting the resolution and aspect ratio to fit the display.
Part 3: A Quick Comparison b/w Wired VS. Wireless Screen Mirroring
This part compares the differences between wired screen mirroring and wireless screen mirroring.
Video Resolution and Quality
One of he biggest difference between wired and wireless screen mirroring is the output quality.
For wired screen mirroring, the video resolution is high definition, and it usually supports up to 4K because the connection is stable.
But for wireless screen mirroring, the potential quality can lose if the network is congested or weak, and it usually supports HD or Full HD. The video quality will be compressed, especially for screen mirroring via third-party apps.
Here's an image to show the the comparison on the display quality:
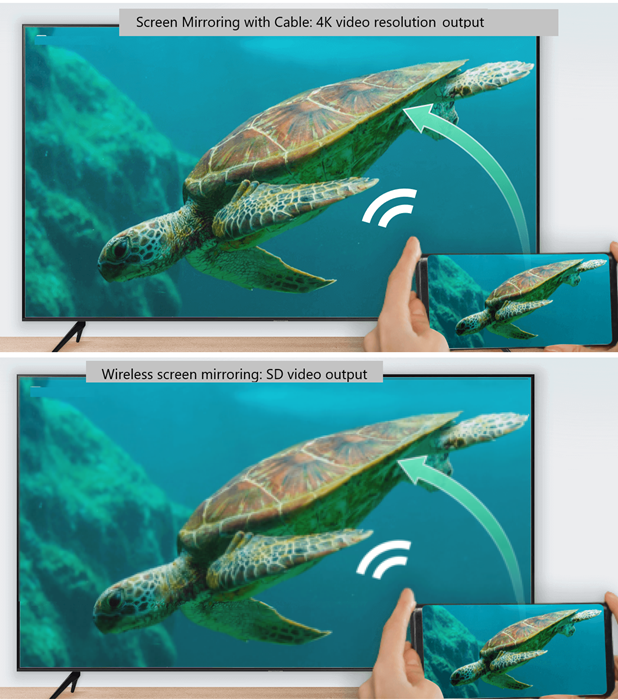
Latency (Lag)
Wired screen mirroring uses direct data transmission, it's ideal for high performance tasks such as gaming or video streaming, with under 20 ms.
Wireless screen mirroring usually has higher latency because it transmits data over a network, and the latency can be more noticeable, from 50 ms to 200 ms.
Here's images to show the latency for both wired and wireless screen mirroring:
The latency of wired screen mirroring:
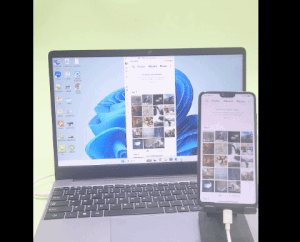
The latency of wireless screen mirroring:
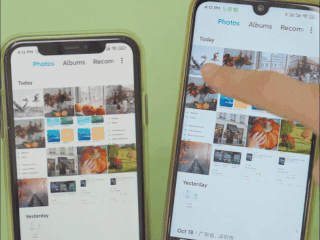
As you can see, screen mirroring via the USB cable has less latency than the wireless screen mirroring.
Range and Mobility
Another difference is the wired screen mirroring, is obviously limited due to the cable length, while wireless methods offer greater mobility as there are no cables limiting the distance.
Below is a quick comparison of wireless screen mirroring and mirroring with cables.
| Mirroring Type | Wired | Wireless |
|---|---|---|
| Connection Stability | High | Depending on the network |
| Latency | Low | Medium or high |
| Video Quality | High | Depending on the connection |
| Mobility | Low | High |
| Setup Complexity | Low | Medium |
| Device Compatibility | Medium | High |
| Power Consumption | Low | High |
Part 4: How to Choose? Wired or Wireless?
There are a few key factors to consider when looking for a screen mirroring solution and it mostly depends on the situation and devices you'll utilize for the screen mirroring session.
Depending on your preference for either 'convenience' or 'reliability', your choices could differ greatly here.
For most users, the convenience of a native wireless mirroring protocol like Google Cast, Miracast, or AirPlay can't be beaten, since these methods are built-in to use for free and super easy to set up.
For users who need speed and performance, a wired connection simply is your best bet. Wired connections are the most reliable way to mirror to another device and are best suited for more intensive tasks like gaming or video editing where input lag matters most.
Lastly, for users who have outdated hardware or devices that simply don't support the same mirroring protocols (e.g. iPhone and Windows PCs), third-party software dedicated to screen mirroring is your best bet to mitigate the limitation, even though They will be more prone to lowered video/audio quality and connectivity issues.
Part 5: Summary
And that's everything you need to know when it comes to wired screen mirroring vs. wireless screen mirroring. Selecting a method is simply down to circumstance and your setup. Identify what ports or mirroring protocols your devices support for both the source device and the receiving display.
If you find that you're out of luck on both ends and don't have the right cables or can't mirror since your phone or TV doesn't support your mirroring protocol of choice, you can always try a third-party screen mirroring software like AirDroid Cast to solve your problems and start mirroring!











Leave a Reply.