How Do I Mirror Phone Screen to My Browser?
AirDroid Cast is software specially designed for various users (Android/iOS/Win/Mac), which can mirror your screen to a PC. Now AirDroid Cast supports web browser screen mirroring! You can mirror the screen of your mobile phone to your browser without installing.
This is useful for many teachers when they want to directly share notes they made on their phone, rather than transferring them on their laptop and then clicking a hundred times to display that information again.
How to screen mirror your phone/PC onto a browser? Let's find out!
- Part 1: What Is Screen Mirroring & AirDroid Cast?
- Part 2: How Can AirDroid Cast Help You in Your Work?
- Part 3: How to Use AirDroid Cast to Mirror the Screen to the Browser?

- Part 4: Different Connection Methods of AirDroid Cast
- Part 5: Benefits of Using AirDroid Cast Web
- Part 6: Want to Control Your Phone from a PC?
- Part 7: Conclusion
Part 1 : What Is Screen Mirroring & AirDroid Cast?
What is screen mirroring?
Screen mirroring is a technological trick that allows users to cast or stream screen content from their mobile devices or computers onto other devices. Through screen mirroring, users can send a copy of whatever is on their screen to another device. The user can then view it on their television, computer monitor, and other smart devices.
What is AirDroid Cast?
Often people tend to feel the need to share their screens in the office or school, at home, or with friends. Also, sometimes the software you might be using may not be that fast.
Therefore, AirDroid Cast was created to eliminate all the limitations of the everyday user. AirDroid cast serves as a screen mirroring web browser.

It's software designed to mirror your phone screen on the laptop or desktop computer for easy sharing and feasible communication.
AirDroid Cast was designed while keeping in mind the necessities of businesses in the coronavirus pandemic.
The pandemic has lasted for years, but businesses can't stop. Thus, it was necessary to design software to allow you to share your screen while working or taking classes quickly.
Part 2 : How Can AirDroid Cast Help You in Your Work?
1. Attend Remote Meetings Easily
Don't worry when you're out and about on a vacation and your boss calls, AirDroid Cast is super fast as it takes minimal time to load up on your desktop screen. Also, it is effortless to connect your PC to your Android or iOS phone. You can cast your screen of your mobile phone into your laptop or web browser.
AirDroid Cast helps you attend meetings and classes much more efficiently; with its simple QR Code feature, you can easily use your mobile phones to be connected to convert your desktop into a web browser screen mirroring tool.
This is useful when you have all of you on the go and don't have access to a desktop, and your boss urgently wants you to present an outstanding idea.
AirDroid Cast will make sure you don't disappoint, and it'll make sure your presentation goes impressive.
2. Best Tool for Teachers
The best feature about AirDroid Cast is that it's useful for purposes, including group learning, teachers, and students individually.
When used to explain different topics, AirDroid Cast can work as a screen mirroring website free of cost, allowing students to learn more effectively and giving you the feasibility you need while teaching.
Also, this software will help teachers to conduct online classes feasibly and efficiently. you can turn your Android or iOS device into a handy whiteboard by using AirDroid Cast. You can type down key points or draw the formula right onto your device and share the screen to the computer.
It also allows communication between the host and the attendee, reducing communication gaps by using two-way audio features.
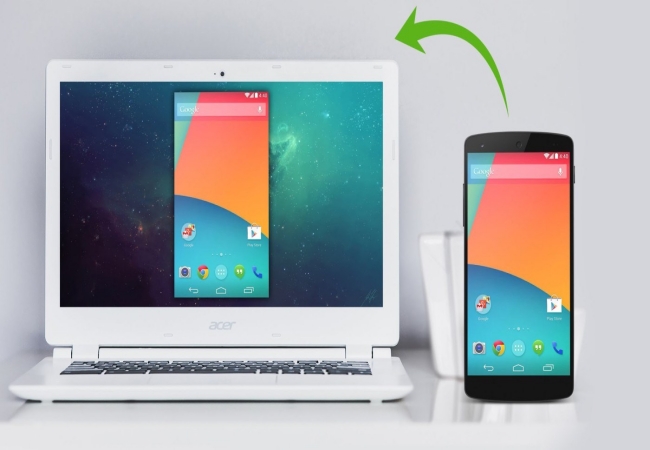
3. A True Screen Mirroring Experience
Using AirDroid Cast brings you many benefits other than your professional life. Using AirDroid Cast can also be very useful for using your laptop as a screen mirroring web browser, allowing you to share your experiences with multiple people with the help of a single QR Code or a numeric code.
It allows you to screen games on a big screen. This is useful if you're among your friends and want to play online games that you all can see and share. It also enables you to watch movies together, play games, and learn, a complete experience in a single software.
4. Browsing Made More Fun
Using AirDroid Cast, you can easily browse the internet and display it on your PC Screen. Your laptop becomes a web screen mirror and allows you to visit your phone screen on the browser.
If you ever want to read an article and do some research on your phone, click on AirDroid Cast and start mirroring your web browser. This will also enable you to control your phone using your laptop very quickly.
Part 3 : How to Use AirDroid Cast to Mirror the Screen to the Browser?
Using AirDroid Cast to cast to browser is simple; follow these steps, and you'll be set up in no time!
1. Screen Mirroring from iPhone/Android to A Browser
If you want to screen mirror your iPhone or an Android device to a browser, you can avail yourself of a screen mirroring website free to use, such as AirDroid Cast Web.
Step-by-step procedure:
- Step 1.Download AirDroid Cast on your iPhone/Android
- Click download button below or go to Google Play Store/App store to install the AirDroid Cast App on your phone.
- Step 2.Finish set up
- After successful installation, open a web browser and go to webcast.airdroid.com. Use your phone (Android/iOS) to enter the Cast Code displayed on the webcast browser. Also, you can scan the QR code to wirelessly cast the screen via a local or remote network.
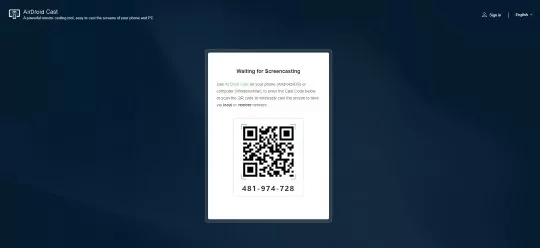
- Step 3.Start screen mirroring
- After a successful connection, your device content will be shown on the browser instantly.
2. Screen Mirroring from Computer to A Browser
To start screen mirroring from a computer to a browser through AirDroid Cast Web, follow the given procedure.
Step-by-step procedure:
- Step 1.Download AirDroid Cast on your PC/Mac
- Click download button below or go to AirDroid Cast official website to install the AirDroid Cast App on your PC/Mac.
- Step 2.Finish set up
- After successful installation,open AirDroid Cast on your PC/Mac, Click “Share this computer screen” button in homepage. Open a web browser on your received device and go to webcast.airdroid.com. Enter the cast code displayed on the browser and accept the permission on the web browser.
- Step 3.Start screen mirroring
- After a successful connection, your device content will be shown on the browser instantly.
3. Screen Mirroring a Website to TV
AirDroid Cast can even help mirror a website from your mobile phone or computer to TV:
- Step 1.Open a web browser on your smart TV, and then type webcast.airdroid.com to open the web version. You will see the QR code or 9 digit code.
- Step 2.Download and install AirDroid Cast on the device from which you want to mirror your website, such as Windows PC, Mac, Android phone, or iOS device.
- Step 3.Now enter the 9 digit code on the sending device, or scan the QR code using your mobile phone.
- Step 4.Follow the instructions to connect and start broadcasting.
You can open a website on your device and it will be mirrored to your TV screen.
Part 4: Different Connection Methods of AirDroid Cast
AirDroid Cast allows you to achieve screen mirror using four different procedures; Wireless and Remote connection, Airplay, and using a USB Cable. All four have their perks.
Wi-Fi and Remote connection are very simple. You only need to enter the cast code or scan the QR code by using the AirDroid Cast on Android/iOS or Windows/Mac to cast the screen wirelessly through Wi-Fi or a remote network in your computer.
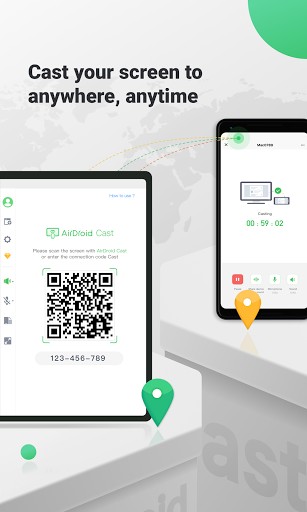
Then, you can easily share your phone screen on the computer. You can also control your phone screen on your PC. This is useful if you're attending online meetings or hosting online meetings. This allows multiple devices to be connected to a single screen.
Next is Airplay. This is especially useful if you're connecting an iOS device. Usually, you can connect iOS devices easily with the associated iOS devices such as MacBook.
Four comes the USB connection. This is like connecting any other phone with your laptop, but it allows you to mirror your phone's web browser on your computer. This is comparatively faster and gives you a clearer image.
How to Connect your iOS Devices with AirDroid Cast?
The limitation of users not being able to screen mirror iOS devices to Windows has now been solved! The Screen Mirroring feature in your iOS can now work with AirDroid Cast.
Just follow these simple steps to connect your iOS device and enjoy surfing!
- Step 1.
- Open your laptop and open AirDroid Cast. Select the Airplay option on the top panels.
- Step 2.
- Next, you need to open your iOS device, go to the control center, and select the "Screen Mirroring" option. The laptop will become an Airplay Receiver, thus allowing you to connect your phone to your laptop. (Note: The methods of Wireless and USB cable connection are also applicable to iOS. You can choose one that suits your needs.)

- Step 3.
- Then, select your laptop from the Screen Mirroring list. Voila! Your laptop is now your screen mirroring browser. Now you can enjoy surfing on your laptop.
Part 5: Benefits of Using AirDroid Cast Web
Here are some time-saving and productivity-enhancing benefits of Using AirDroid Cast Web.
Without Installation on Received Device
The foremost advantage of using AirDroid Cast Web is it does not require installation of the software. It offers you remote and local casting features just by visiting the web on a PC and having a device with an internet connection.
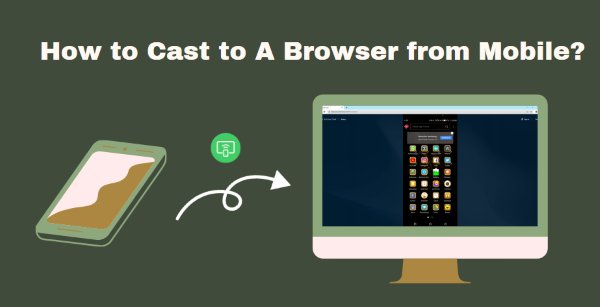
Mirror Screen with Audio
Another benefit is that it provides screen mirroring with one-way audio. You can communicate your thoughts with other devices having good quality audio and clear image.
Screen Mirroring Anytime and Anywhere As You Need
Webcasting is not time or location bounded. It's available for local and remote casting. Whether you are casting at an office or working from home, the Airdroid Cast Web keeps you productive all the time, even on the go.
Part 6: Want to Control Your Phone from a PC?
AirDroid Cast application allows users to control the Android or iOS device from a computer using the mouse to perform actions. It will be easier for you to use your smart devices when you are working if you have this app installed on them.
Steps to control Android device from a computer:
Follow the given steps to manage your Android phone from a computer:
- Step 1.Enable control feature
- After download AirDroid Cast on both your phone and computer. Locate a control icon located on the left-sidebar of AirDroid Cast interface on your computer and click on it. Then initiate the Remote Control request. When you initiate the control request on your PC, Tap “Ok” to accept the request.
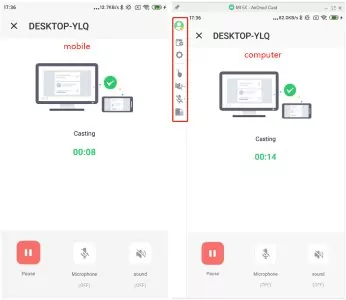
- Step 2.Finish set up
- After installation, re-open AirDroid Cast, click Settings, then the "Accessibility page” will open. Now tap on “More Download Service” and turn on the “AirDroid Control Add-on”.
- Step 3.Start controlling
- After completion of all the above-mentioned steps, the remote control feature will be enabled on your computer. Now you can directly control your Android device on a PC.
Part 7: To Sum it Up
AirDroid Cast is a mirroring software that helps you convert your PC screen into a screen mirror. This helps you project your phone on the screen and use it.
It has multiform uses, such as for people in businesses who want to attend calls, for teachers who want to explain to students using a virtual whiteboard, and for a group of friends who want to connect and play online games together on their phones.
AirDroid Cast has its uses everywhere, in every aspect of life. This software considered every individual's limitations during the pandemic and used it to give you what you need, regardless of the pandemic.
FAQs about Screen Mirroring
To mirror iPhone to iPad, the following two methods are recommended:
A: You can Mirror iPhone to iPad with Teamviewer. For that, download and install Teamviewer on both iPhone and iPad and follow the on-screen instructions.
B: Download the AirDroid Cast on iPhone and open the webcast.airdroid.com on iPad. Scan the casting code and grant access. Screen mirroring from iPhone to iPad will commence.











Leave a Reply.