[2025 Newest] How to Mirror iPhone to PC via USB?
Q: Can I Screen Mirror through USB?
Yes, you can! Screen Mirroring has become a time requirement for everyone in their daily life, whether at home, in college or in the office. There are several ways to screen mirror iPhone to PC, mirror iPhone to PC via USB is one of the best methods. Do you know what to do? Please keep reading for the answer!

1 Ways to Mirror iPhone to PC via USB
Can you Directly Screen Mirror iPhone to Windows PC with USB?
No! There are some key differences between iPhones and Android phones when it comes to screen mirroring via USB connection. Android phones generally support a feature called "USB Debugging Mode" or "ADB Mirroring," which allows direct screen casting to a computer through a USB connection. However, iPhones do not natively support this feature.
For iPhones, screen mirroring primarily relies on AirPlay and Screen Mirroring technologies, which typically use Wi-Fi connections. Although an iPhone can be connected to a computer via USB, this connection is mainly intended for data transfer, charging, and synchronization, not screen casting by default.

To cast an iPhone’s screen to a Windows PC, third-party software like AirDroid Cast or ApowerMirror is usually required. These apps can utilize the USB connection to facilitate screen mirroring, but the necessary software must be installed on the PC, and certain settings on the iPhone, such as enabling USB debugging, may be needed.
Here are the top 3 ways to display iPhone screen on PC(Windows & Mac) via USB. We recommend 3 apps best for screen mirroring but have some limitations too. So, let's dive deeply into these apps to choose the best one for use.
Key Takeaway:
- AirDroid offers unlimited use with a $19.99/year subscription, supports up to 1080p resolution, and has no watermarks or time restrictions.
- ApowerMirror is free but limits use to 10 minutes per session with a watermark and 3-minute recording, or you can upgrade to $19.95/month for unlimited access.
- AnyMirror allows free use for up to 25 minutes daily with watermarks and supports USB for camera/microphone only; to unlock full features, you’ll need the $35.99/year paid version.
Way 1. AirDroid Cast
AirDroid Cast is a powerful and fastest app for screen mirroring. Due to its cross-platform sharing ability, it can cast your iPhone or Android screen to Windows PC/Mac or TV. It provides the facility to share 5 screens simultaneously, and two-way communication can be done using this fantastic App.
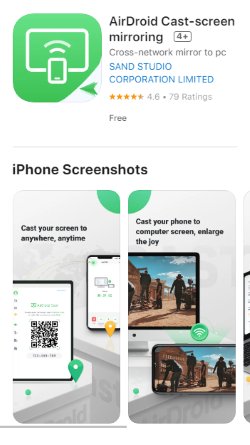
How to mirror iPhone to PC with AirDroid Cast?
- Step 1. Download and install AirDroid Cast app on your iPhone and PC for screen mirroring, and launch this app on both your devices.
- Step 2. Connect the iPhone with the PC using a USB cable. From your PC, open the app and select the USB Cable mode for screen mirroring from your iPhone.
- Step 3. Select your iPhone from the available list for screen mirroring. A pop-up may appear on your iPhone to confirm you trust the computer. Slide it to make it trusted; after that, you can watch your iPhone screen on the PC.

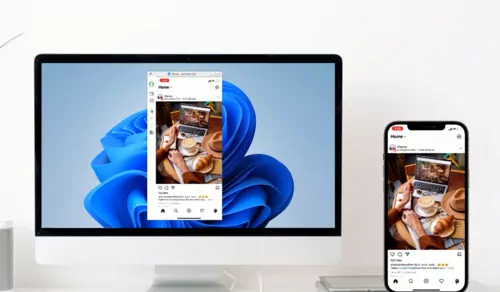
User Review:
- Many users have reported that AirDroid Cast has a clear interface and simple setup instructions. After installing the client on a PC, users just need to connect the iPhone via USB and confirm "Trust This Computer" to start screen mirroring.
- Not only does it support screen mirroring, but it also offers remote mirroring (Wi-Fi/remote connection), multi-device mirroring, and additional advanced features available in the paid version.
- Most users find that the USB connection provides smooth screen display with low latency, making it suitable for recording or presentations.
- The free version can just use same Wi-fi to cast iPhone to Windows computer. If you want to use USB to connect, you should pay for $19.99/year. Also, this USB connection is versatile.
Reasons for Recommendation:
- Simple to use, with a user-friendly interface, making it great for beginners.
- Offers additional remote management features within the AirDroid ecosystem, catering to more needs (such as multi-screen management, file transfer, etc.).
- The USB mode is quite stable, ensuring a smooth experience for office presentations, teaching, or live streaming.
Way 2. ApowerMirror
ApowerMirror supports up to 2K video resolution with an ultra-high mirroring feature. Screen mirroring can be done using a USB Cable and Wi-Fi too. It supports multiple mirroring protocols, including local and cloud mirroring. You can use this app to mirror iPhone screen on PC via USB. You can watch movies with your friends and family and use them for presentations and teaching purposes.
How to Mirror iPhone to Laptop with USB - ApowerMirror
- Step 1. Install ApowerMirror on both your devices. Download and install the ApowerMirror on your iPhone and computer.
- Step 2. Open the app on your PC, now, select the medium as USB Cable. You have two mediums available, i.e., USB or Wi-Fi.
- Step 3. After selecting both your devices, you can start mirroring and enjoy your favorite shows.
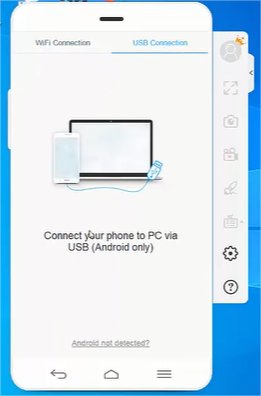
User Review:
- In USB mode, users generally report low screen latency, and audio-visual synchronization is acceptable.
- The software offers features like screen recording, screenshot capturing, and in some models, even reverse control of the phone. However, most advanced features are only fully accessible in the paid version.
- Some users have noted that the free version includes watermarks and may have time limitations(10 mins for each use).
- The free version can just use same Wi-fi to cast iPhone to Windows computer. If you want to use USB to connect, you should pay for $19.99/year. Also, this USB connection is versatile.
Reasons for Recommendation:
- Ideal for users who need more professional screen mirroring features, such as recording directly on the computer, adding annotations to videos, or interacting after casting.
- The USB connection’s stability performs well compared to other similar software, with users generally satisfied with the image quality(free version with 720p) and low latency.
- It provides a free use of USB connection, although with many limitations.
Way 3. AnyMirror
AnyMirror is a versatile screen-mirroring application developed by iMobie Inc. that enables users to mirror iOS or Android device screens to a computer via USB or Wi-Fi with high-definition quality (up to 4K) and minimal latency. It supports real-time audio synchronization, screen recording, annotations, and even allows simultaneous mirroring of multiple devices.
Designed for scenarios like live streaming, online meetings, teaching, and entertainment, AnyMirror offers tools for capturing screenshots, adding annotations, and streaming content to platforms like Zoom or OBS Studio39. While the free version has limitations (e.g., 15–20 minutes daily usage), its Pro version unlocks advanced features7.
- Step 1. Download and install AnyMirror on both your Windows computer and iPhone. Open the app on both devices and choose the content you want to cast.
- Step 2. Connect your iPhone to your computer via USB cable. On your computer, click the Screen Mirroring option, then tap OK.
- Step 3. On your iPhone, choose Screen Mirroring mode, then select USB. Click the Start button on the app, and tap the Start Broadcast button on your iPhone.
- Step 4. Your iPhone screen will now be mirrored to your PC via USB. You can also use the tools in the top-right corner of the app to record your screen or take screenshots.
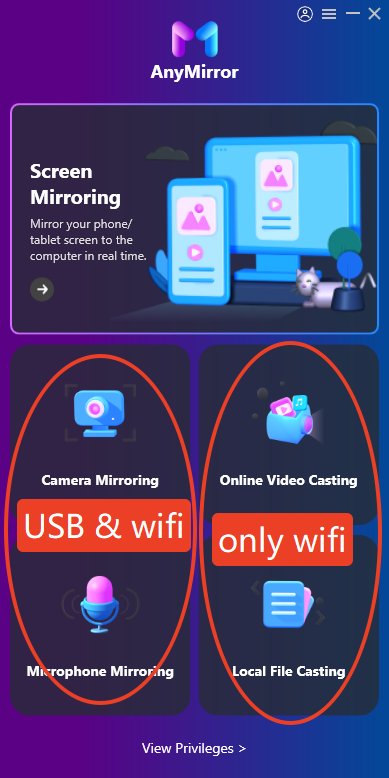
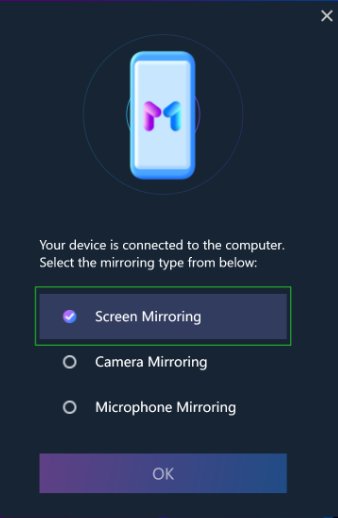
User Review:
- Users find AnyMirror’s interface intuitive, and the setup process is quick, supporting both USB and Wi-Fi connections with clear instructions.
- It offers reverse control, screen recording, and screenshots, suitable for a wide range of needs.
- The free version has some limitations, such as shorter mirroring times(25 mins/day) and restricted access to advanced features.
Reasons for Recommendation:
- For camera mirroring and microphone mirroring, you can use USB to connect without cost.
- Delivers stable, high-quality performance, particularly in USB mode.
2Another Way to Mirror iPhone to Mac via USB – QuickTime
To mirror your iPhone to Mac with USB cable, you can use QuickTime. QuickTime is a media platform developed for Apple users. It is a media player to play videos, view images, play audio, etc. Use the QuickTime app to screen mirroring iPhone to PC with USB.
Step 1. Connect the devices
Connect the iPhone and PC using a lightning Cable. Then open QuickTime on your PC.
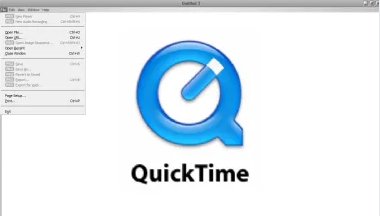
Step 2. Click on New Movie Recording
Open the File Menu from the top of the QuickTime Desktop and select 'New Movie Recording’.
Step 3. Select the iPhone device
Click on the down arrow button and select the iPhone to screen mirror. After that, you can mirror your iPhone screen on the PC without further delay.
3 Closing
In this article, we answer the question that how to screen mirror iPhone to PC via USB and explain the best methods for it from all perspectives. To screen mirror iPhone to PC, use the AirDroid Cast app and select the USB Cable as a medium to connect the devices.
People Also Ask











Leave a Reply.