
AirDroid Cast
- Local & Remote Screen Casting
- Android,iOS,Windows,Mac,TV Screen Mirroring
- Wireless & USB Connection
- Total Control Android & iOS beyond Your Finger
- Mirror Multiple Screen
Do you want to use navigation, listen to music, or even reply to messages while driving without fumbling with your phone? Android Auto was designed to solve this problem! It seamlessly connects your phone screen to your car's system and allows you to control it with voice commands, making driving safer and smarter.
This article is a guide on Android Auto wireless connection, and it also shares useful tips and FAQs to help you take your driving experience to the next level!
Android Auto is a car system launched by Google that allows drivers to use their phone's features more safely and conveniently. With Android Auto, you can project your phone's screen onto your car's display and use voice commands to control navigation, music, messages, and more. Its main features include:
Now, let’s start the tutorial for connecting Android Auto wirelessly.
Before wirelessly connecting your Android phone to the Android Auto car system, you need to make sure your phone meets the following minimum requirements:
Once the above requirements are confirmed, you can proceed to wirelessly connect Android Auto.
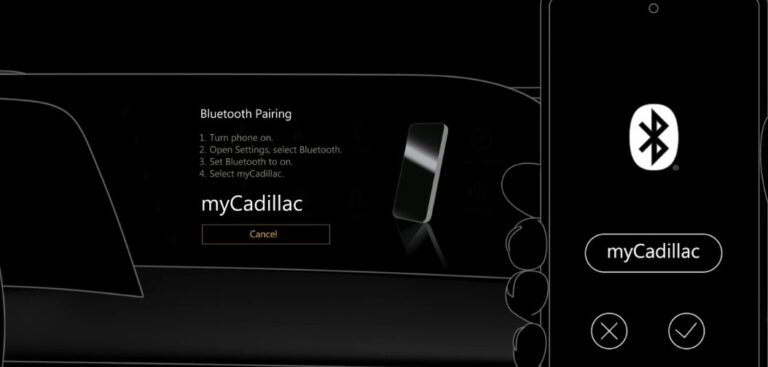
Image source: cadillac.com
Please be aware of road safety! Always stay alert and follow traffic rules.
The advantage of Android Auto wireless connection is that there is no need to connect a USB cable, freeing you from cable restrictions. Once you get into your car, Android Auto will connect automatically, making it more convenient to use.
Additionally, some vehicles that support wireless Android Auto may require USB activation for the first connection, after which it will connect wirelessly automatically.
If your vehicle requires USB activation for the first connection or if your car does not support wireless Android Auto, you can try the following steps to use USB cable connection for Android Auto.
This method is stable and suitable for all phones that support Android Auto, and its stability makes it ideal for long-term connections.
Here are some tips and important notes for using Android Auto in your car.
On the Android Auto interface, you can quickly switch between apps using swipe gestures or voice commands, such as switching from navigation to music playback. This feature is particularly useful when driving because it allows you to easily switch between different apps without manual operation.
Swipe to Switch: On the Android Auto main screen, swipe left or right to switch between apps.
Voice Command: Use Google Assistant for voice switching, such as saying "Open Spotify" or "Switch to Google Maps".
Quick App Switch Tips for Android Auto:
Ensure that the car’s touch screen is responsive to avoid delays when swiping.
Voice commands need to be clear to ensure Google Assistant correctly recognizes them.
Use Google Assistant to perform voice commands like “Play music on Spotify” or “Navigate to work” to avoid distractions while driving. This feature allows you to perform tasks without manually operating your phone, keeping your hands on the wheel.
Play Music: Say “Play popular music on Spotify” or “Play my playlist”.
Navigation: Say “Navigate to the nearest gas station” or “Take me home”.
Send Message: Say “Send a message to Xiao Ming, telling him I’ll be late”.
Important Notes:
Ensure the car environment is quiet to avoid background noise interfering with voice recognition.
Voice commands should be short and clear to ensure Google Assistant can perform them correctly.
Place commonly used apps (like Google Maps, Spotify) in more prominent locations for quick access. This feature lets you customize the Android Auto interface according to your habits, making it easier to find your most-used apps.
Rearrange Apps: In the Android Auto settings, find "App Order" and drag the frequently used apps to the front.
Set Shortcuts: In the car’s shortcut settings, set frequently used apps as shortcuts for one-tap access.
Important Notes:
Regularly check the app order to ensure that your most-used apps are always in the most visible positions.
Avoid setting too many apps as shortcuts to prevent the interface from becoming cluttered.
Android Auto supports a variety of apps, covering navigation, music, messaging, and other functions, so you can easily use your phone’s core features while driving.
Navigation: Google Maps, Waze.
Music & Media: Spotify, YouTube Music, Apple Music (via third-party tools).
Messaging & Calls: WhatsApp, LINE, Telegram.
Other Tools: Google Assistant, Weather apps, Parking apps, etc.
Android Auto wireless connection tutorial makes your driving experience smarter and more convenient. Whether using Bluetooth or USB connection for Android Auto, you can easily access navigation, music, and messaging features. We hope this article helps you successfully set up Android Auto and master useful tips, making your driving experience even better!


Leave a Reply.