How to Get Disney Plus on Apple TV
Disney Plus is a fantastic streaming platform with a plentiful library of content to enjoy. So today, we're showing you how to get Disney Plus on Apple TV so you can conveniently watch your favorite Disney movies, series, and content on the big screen!
1. Can You Get Disney Plus on Apple TV?
Disney Plus is Disney's streaming platform filled with its library of content and IP. Some notable franchises you'll find on Disney Plus include Marvel, Star Wars, Pixar, familiar in-house movies and animation, documentaries, and their partnered content.
The good news is the Disney Plus app is available on most major platforms including iOS, Android, Windows, Chrome OS, macOS, and Apple TV. The answer to 'Is Disney Plus on Apple TV' is a yes, but there is a slight caveat.
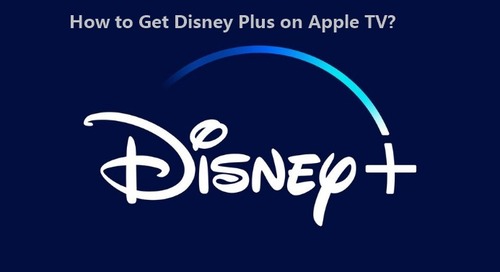
Supported Devices for Disney Plus
Browsers:
- Chrome (version 75+)
- Safari (version 11+)
- Microsoft Edge (version 79+)
- Firefox
Smartphone/Tablet:
- Android 5.0 or newer
- iOS 11 or newer
- iPadOS 10 or newer
TVs & Streaming Devices:
- Apple tvOS 11 or newer (Apple TV HD Gen 4 and above)
- Apple TV 4K
- Chromecast Gen 2
- Android TV OS 7.0 or newer
- LG TV (2018 models and newer) webOS 4.0
- Samsung TV (2018 models and newer)
Disney Plus is supported on plenty of devices, TVs, and OSes. However, Disney Plus is only officially available on Apple TV 4K and Apple TV Gen 4 or newer, running Apple tvOS 11 or newer.
If you have an older Apple TV Gen 3 or below, Disney Plus is not available. Refer to Apple’s support page to find which version of Apple TV you have.
2. How to Download Disney Plus on Apple TV?
Now, we'll show you how to download and access Disney Plus on Apple TV. Follow the easy steps below to get started:
- Step 1.Turn on your Apple TV and open the App Store.
- Step 2.In the top-right corner, select the magnifying glass icon to open the search bar.
- Step 3.Type in 'Disney+'.
- Step 4.Select the 'Disney+' app.
- Step 5.Select the 'Get' or 'Download' icon on the left-hand side of the store page.
- Step 6.You'll be redirected to a Get "Disney+" for free? popup. Select 'Get'.
- Step 7.Once downloaded, open the Disney+ app. You'll be met with a 'TRY NOW' page.
- Step 8.If you are a new subscriber, select the 'TRY NOW' button to start a 1-week free trial. If you're already an existing subscriber, select the 'Log In' button in the bottom left-hand corner.
- Step 9.Complete the log-in or sign-up process. If you have the Disney+ app downloaded and signed in on your mobile device on the same Wi-Fi network, the app will send a notification prompting you to log in.
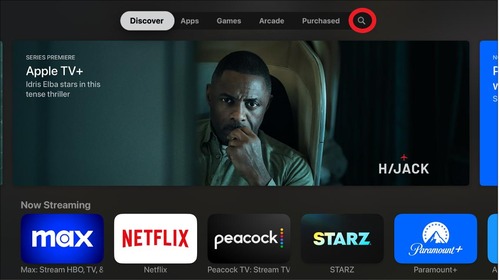
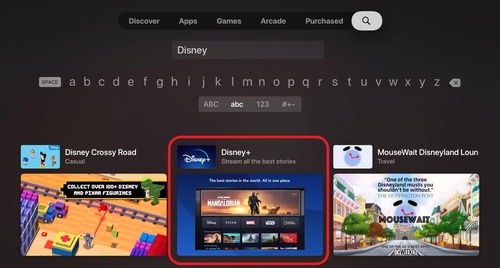
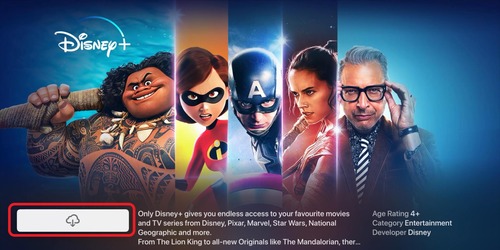
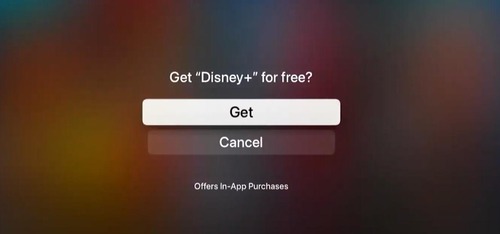
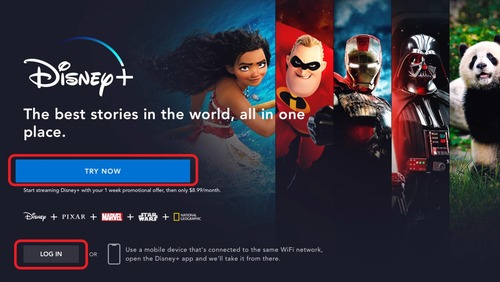
You are done! Now you can enjoy the streaming content in Disney Plus.
3. How to Cast Disney Plus to Apple TV?
AirPlay
If you have an older model of Apple TV, like the Apple TV Gen 3 or older, there is a workaround. Disney Plus supports AirPlay of their content to the following platforms:
- Apple TV 3rd Gen
- Apple TV with tvOS 11.0 or newer
- AirPlay 2 Compatible TVs
This way, you can enjoy Disney Plus content on the big screen, even if you have an older model of Apple TV. Before you start casting, you need to make sure AirPlay is enabled on your Apple TV:
Step 1. Open the 'Settings' on your Apple TV.
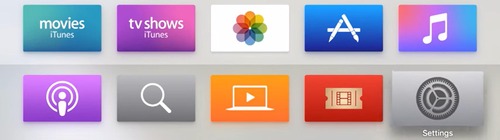
Step 2. Select 'AirPlay' on the Settings page.
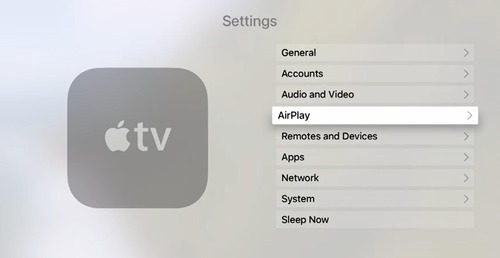
Step 3. Make sure the 'AirPlay' option is toggled 'On'. You can also change the name of your Apple TV and turn on "Require Device Verification".
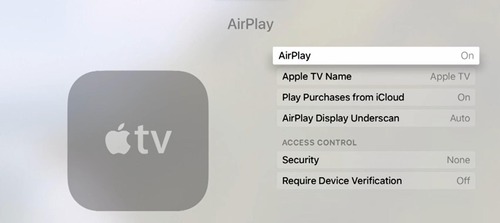
Additionally, both your iPhone/iPad/Mac should be connected to the same Wi-Fi network as your Apple TV. Once that's done, follow the steps below:
AirPlay iOS to TV:
Step 1. Open the Disney+ app on your iPhone/iPad and sign in.
Step 2. Select a movie/series to watch and start playing.
Step 3. In the media player, select the 'AirPlay' icon.
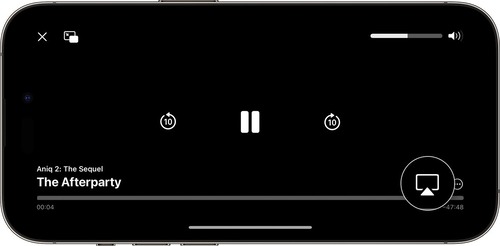
Step 4. Select your Apple TV from the drop-down list.
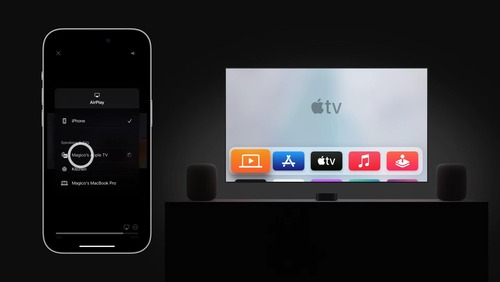
Step 5. You'll see a 4-digit code pop-up on your Apple TV screen. Enter the code in the pop-up window on your iPhone/iPad. Then tap OK.
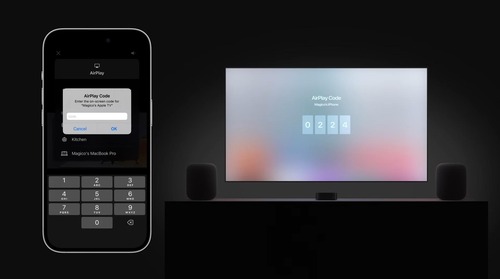
Step 6. Your Disney+ movie or series should now be playing on your Apple TV!
AirPlay MacBook to TV:
Step 1. Open Disney+ in a web browser and sign in.
Step 2. Select a movie or series to watch and start playing it.
Step 3. Go to the menu bar and open the 'Control Center' in the top-right corner of your Mac's display.
Step 4. Select 'Screen Mirroring'. Then select your Apple TV.
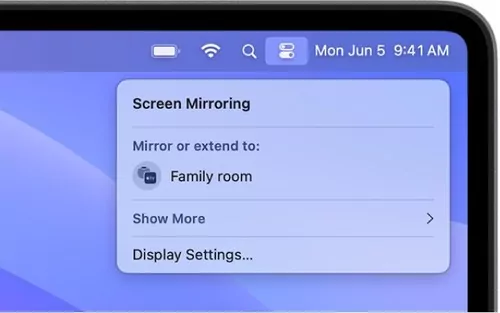
Step 5. Your Mac should now be mirroring to your Apple TV.
Chromecast
Alternatively, if you'd like to cast Disney+ from your Android smartphone/tablet to a TV, you can try Chromecast. This method only works with TVs that support Chromecast/Google TVs since Apple TV doesn't support the feature.
In this case, we're casting to the TV, rather than to your Apple TV.
You'll first need to add your Chromecast-compatible smart TV to your Android device using the Google Home app. Download the app and then follow the steps below:
Step 1. Open the Google Home app and sign in to your account.
Step 2. On the Google Home app, tap on the 'Devices' tab in the bottom panel.
Step 3. Select the '+ Add' button.
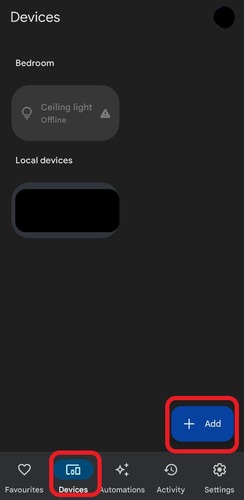
Step 4. Tap on 'New Device'.
Step 5. Select your 'Home' and tap on 'Next'.
Step 6. Wait for the app to look for your TV.
Step 7. If you can't find your TV, the app will redirect you to a 'What are you setting up?' page. Select Chromecast/Google TV from the list.
Step 8. Select your TV.
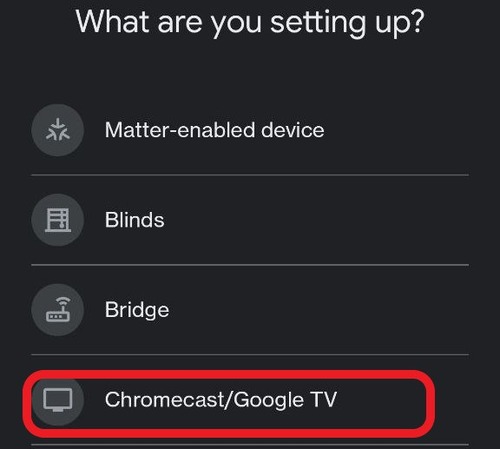
You're now ready to cast to your TV from an Android device. Both your TV and Android devices need to be on the same Wi-Fi network for this to work.
Step 9. Open the Google Home app.
Step 10. Select 'Devices'.
Step 11. Select your TV, tap and hold the tile until a pop-up menu shows up.
Step 12. Select 'Cast'.
4. Screen Mirror to Apple TV from Any Device - AirDroid Cast
AirDroid Cast is a one-stop solution for any and everything screen mirroring! It's a flexible tool that allows you to screenshare any device to your Apple TV, laptop, smartphone, tablet, and even web browser! It's also got plenty of exclusive features like two-way audio, iOS/Android device control, and remote casting which other screen mirroring solutions like Chromecast or AirPlay simply can't do!

Key Features
- Local & Remote Connection options
- 1080p Crystal Clear Streaming
- Plentiful Platform Support, including Android, iOS, macOS, Windows, and AirDroid Cast Web platform!
5. Common Fixes for Disney Plus App Not Working on Apple TV
If you notice Disney Plus not working on Apple TV, there are a few fixes you can try to help solve the problem.
Check the Disney Plus Server Status
The first thing you should check is whether this is a problem on Disney+ side. Check sites like DownDetector or Is It Down Right Now to know if any other users have noticed problems with Disney+ servers.
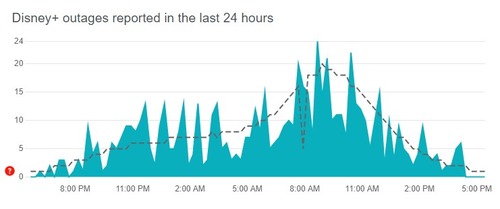
Additionally, check out the official Disney Plus Help page on Twitter (X) to see any announcements regarding server disruptions.
Verify the Network Connection
The next thing to do is to check whether your internet connection has any problems.
Try using other devices like your smartphone or laptop to see if it can access the internet. If you notice any errors or extremely long load times, it's likely your Wi-Fi is the cause.
We'd recommend power cycling your modem/router (unplug and leave it off for 10 - 30 seconds) and turning it back on. If your devices still can't access the internet, contact your internet service provider for help.
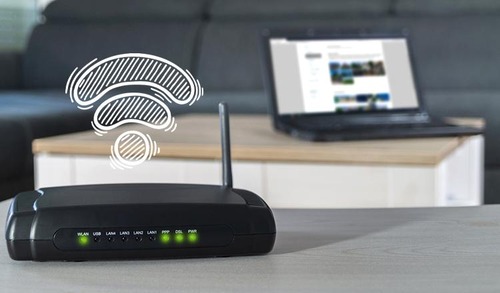
Force Close Disney Plus
If the Disney Plus app is stuck, frozen, or constantly lagging, try force closing the app. Follow the steps below:
Step 1. Double tap the 'Home' button (TV icon).
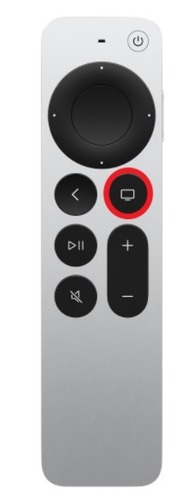
Step 2. Swipe/Click the wheel left/right and find the Disney+ app.
Step 3. Swipe up on the Disney+ app to close it.
This will close the app and any errors causing it not to work. Reopen the app and see if that fixes the problem.
Reinstall the App
If you've tried the above and still notice frequent errors/problems with the Disney+ app, try reinstalling the app again. To uninstall the app, navigate to the Disney+ app on your home screen.
Then press and hold the click pad center of the remote:

Then select 'Delete App'. You'll see two options: Delete or Offload. Select 'Delete'.
To redownload the app, go back to the App Store and search for Disney+ again.
Update Apple TV OS
You should also check whether your Apple tvOS is updated to the latest version. Sometimes pending updates can cause problems with apps and processes. To check if your Apple TV needs to update, follow these steps:
Step 1. Open Settings on the Apple TV.
Step 2. Select 'System'.
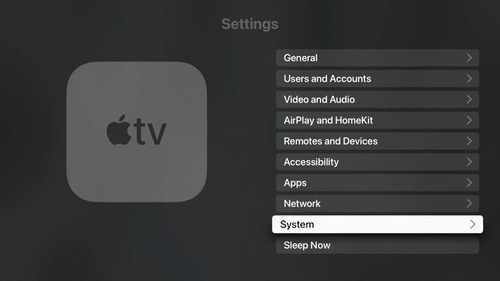
Step 3. Select 'Software Updates'.
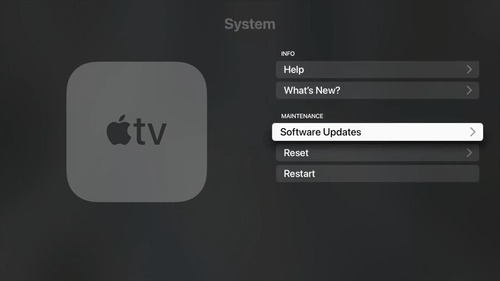
Step 4. Select 'Update Software'.
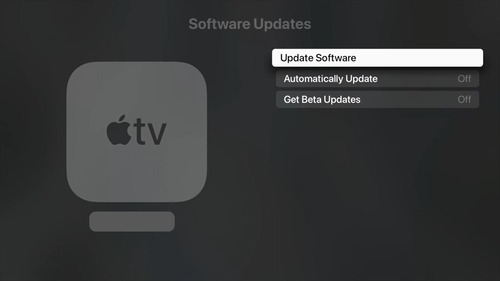
Step 5. Select 'Install' and wait for the update to finish and restart your Apple TV.
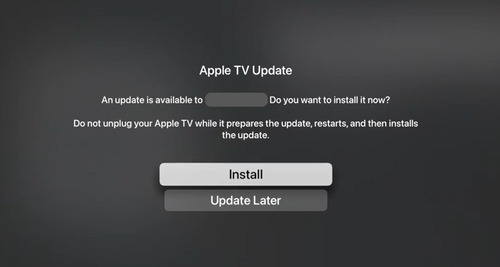
6. Frequently Asked Questions about Disney Plus on Apple TV
How to Change Language on Disney Plus on Apple TV?
To change the language in the Disney Plus app, follow these steps:
- Open the Disney Plus app.
- Scroll to the leftmost side of the app.
- Select your profile at the top of the menu.
- Select your profile and select 'Edit Profiles'.
- Select the 'App Language' option to change the language of the app for this profile.
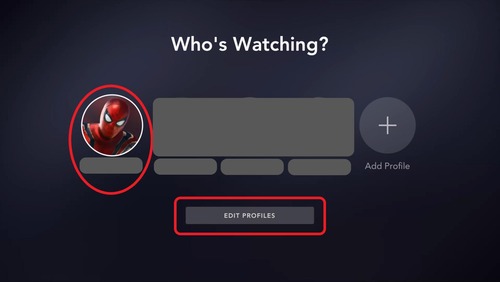
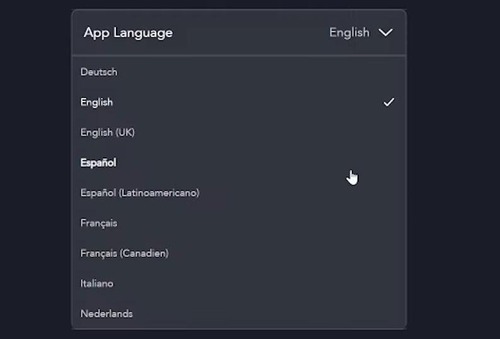
How to Fast Forward on Disney Plus on Apple TV?
To fast forward on Disney Plus, you need to pause the video you're watching. Once paused, swipe right or left on the click pad to fast forward or rewind.
How Much Is Disney Plus on Apple TV?
Disney+ has two plans; Basic and Premium. The Basic plan costs $7.99/month with ads. The Premium plan costs $13.99/month or $139.99/year.
Can You Screen Mirror Disney Plus on Apple TV?
Yes, you can screen mirror Disney Plus on Apple TV.
Can I Use Multiple Profiles on Disney Plus with My Apple TV?
Yes, you can use multiple profiles on Disney Plus on your Apple TV. To change profiles, follow these steps:
- Scroll to the leftmost side of the app.
- Select your profile at the top of the menu.
- Select another profile or add a new profile here.
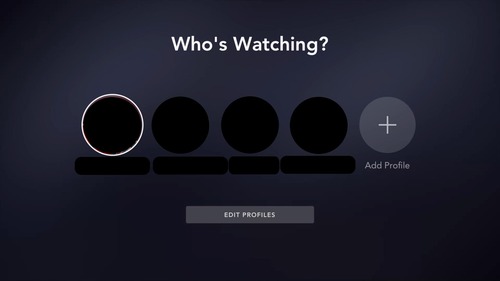
Can You Download on Disney Plus to Watch Offline?
Yes, you can download shows/movies on Disney Plus on your Android or iOS mobile device. However, you cannot download content to the Apple TV app.
Why Is There No Download Button on Disney Plus?
Downloads are not available on the Basic plan of Disney Plus. Additionally, for Premium subscribers, if you cannot download shows it might mean your device is low on storage space.
7. Final Words
And that's all folks!
Hopefully, you've learned everything there is to know about Disney Plus on Apple TV. And remember, if you'd like to screencast any content to your Apple TV fuss-free, check out AirDroid Cast!
AirDroid Cast is filled with exclusive screen-casting features you won't find anywhere else. It works across platforms and you're not limited by location or Wi-Fi connections. Simply connect using one of the three connection options to start casting!











Leave a Reply.