How to Fix Zoom Screen Share Not Working (9 Ways)
Zoom is one of the top options for online video conferencing for both work and education, but sometimes you can run into errors with some of its features. One such feature that’s prone to not working is screen sharing.
So if you’ve noticed Zoom screen sharing is not working, don’t worry. We’ve got just the thing for you. We’ve highlighted some of the top reasons why Zoom may not be working as intended, along with a comprehensive list of fixes to help you troubleshoot the problem!
1. How to Fix Zoom Screen Share Not Working?
There could be any number of reasons why screen share is not working on Zoom, and it could also be another issue that we haven’t mentioned above. So here are the fixes to try to troubleshoot the most common problems on Zoom
Fix 1: Enable Screen Sharing on Zoom
The first thing you want to do is make sure screen sharing is enabled on Zoom in the first place. While screen sharing should be on by default, it may have been disabled accidentally, which causes the ‘Share Screen’ button in a meeting to be greyed out and unavailable.
Here’s how to enable screen sharing on Zoom:
- Step 1.Open the Zoom web portal on your PC’s web browser, and sign into your Zoom account.
- Step 2.Click on your profile picture in the top-right corner of the page, then choose "My Profile".
- Step 3.Select the ‘Settings’ tab in the left-hand menu.
- Step 4.In ‘Settings’, select the ‘Meeting’ tab and then select the ‘In Meeting (Basic)’ option.
- Step 5.Scroll down until you find the ‘Screen Sharing’ section.
- Step 6.Enable the ‘Screen Sharing’ toggle.
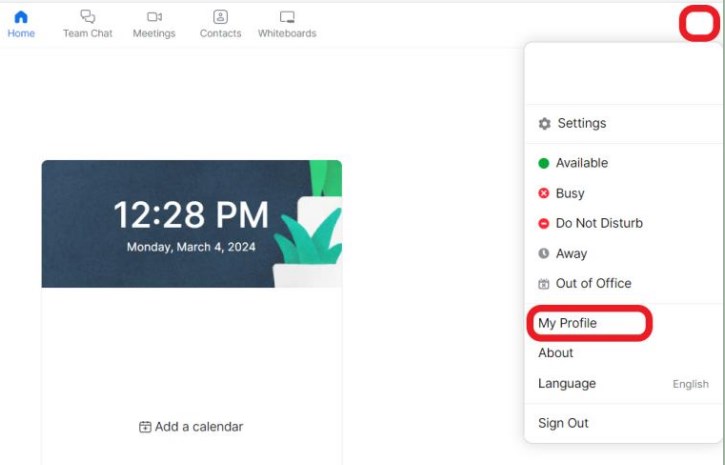
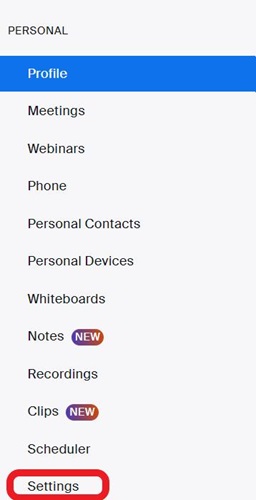
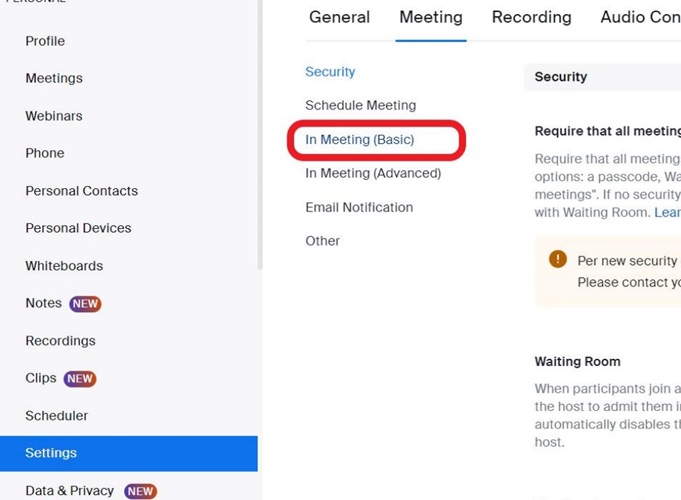
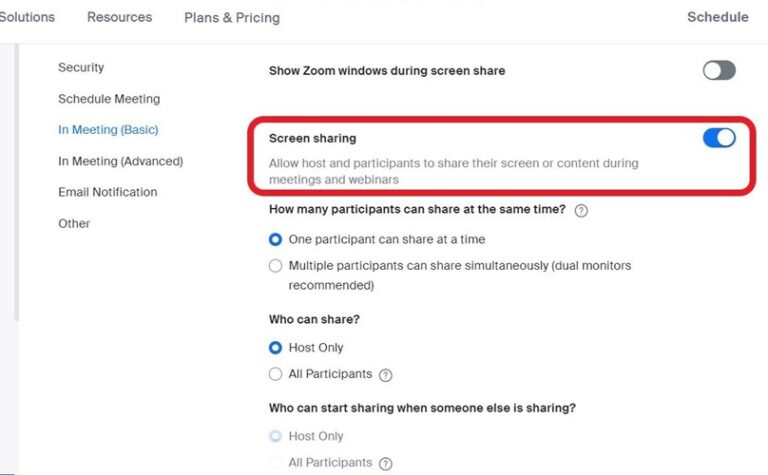
Meanwhile, if your problem happens while using the Zoom desktop application, go to Zoom >Profile > Settings > Share Screen to adjust the screen sharing options.
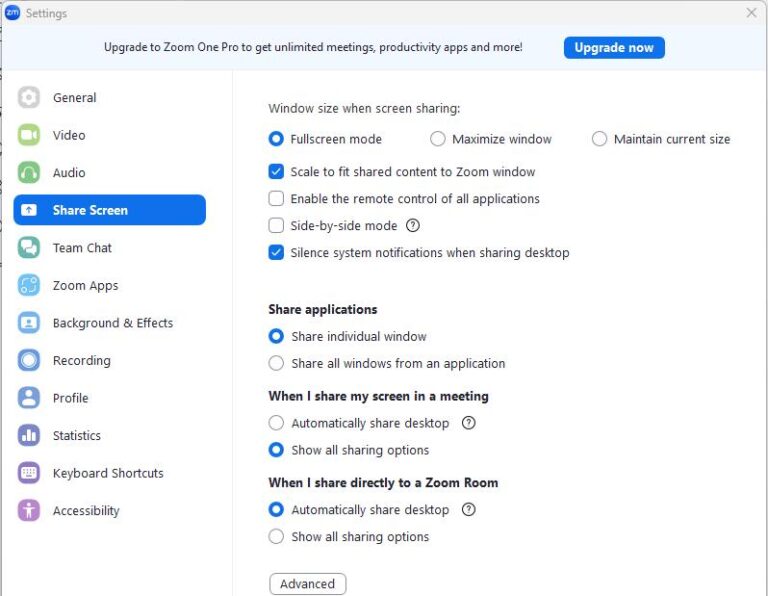
You can now try it again and see if it fixes the screen sharing not working issue on Zoom.
Fix 2: Ensure to Allow Screen Sharing for Everyone
If it's your participants in the meeting who cannot share their screens, there’s a separate option you have to enable to allow people other than the host to share screens.
Here’s how to allow all participants in the meeting to share their screens on both PC and mobile.
On PC:
- Step 1.Open the Zoom web or desktop client and sign in to your account.
- Step 2.Join/start a meeting.
- Step 3.When you’re in the meeting, select the upwards-facing arrow in the ‘Share Screen’ option.
- Step 4.Select ‘Advanced Sharing Options…’ in the pop-up window.
- Step 5.Under the ‘Who can share?’ section, select ‘All Participants’; Choose 'All Participants' for Who can start sharing when someone else is sharing.
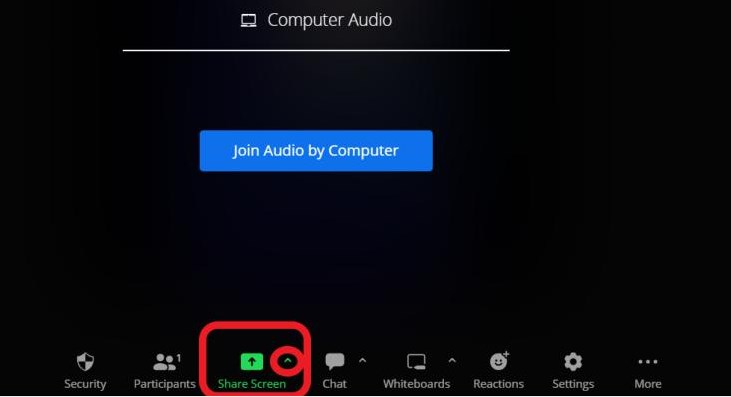
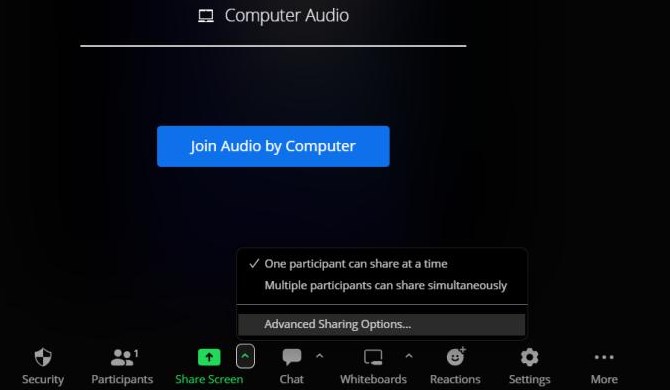
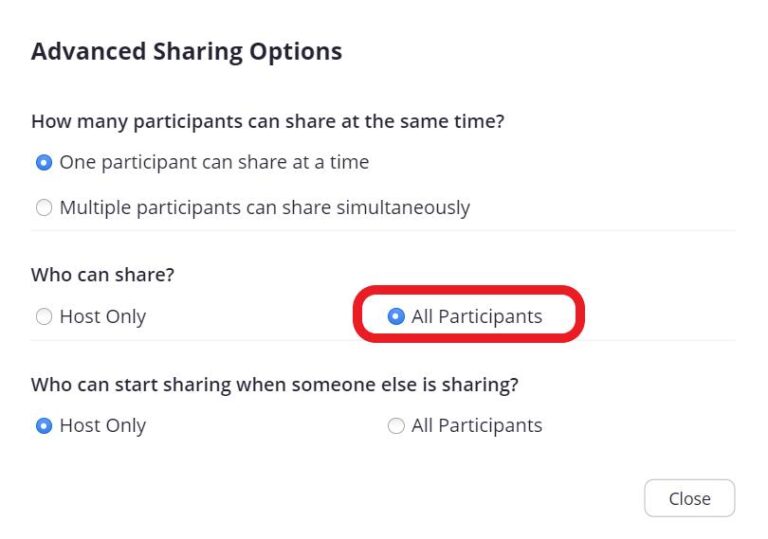
On Mobile:
- Step 1.Open the Zoom app on your mobile device.
- Step 2.Start/join a meeting.
- Step 3.Tap on the screen to open ‘Meeting Controls’. Then swipe right and select the ‘More…’ option.
- Step 4.Select ‘Security’.
- Step 5.Under the ‘Allow All Participants to:’ section, enable the ‘Share Screen’ toggle.
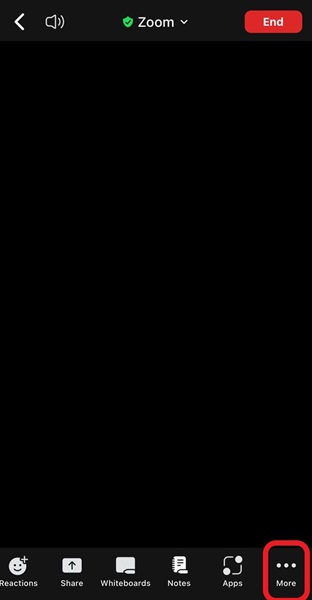
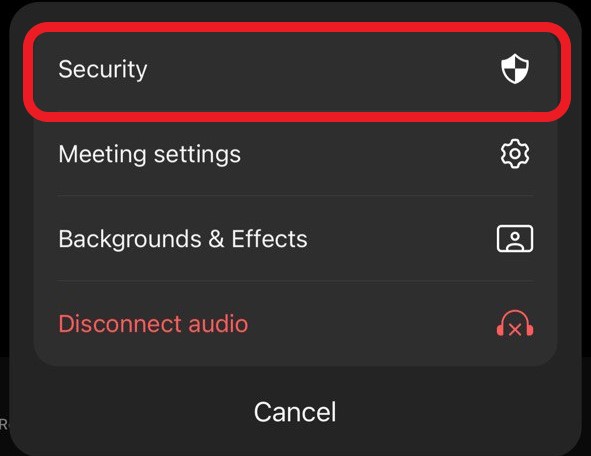
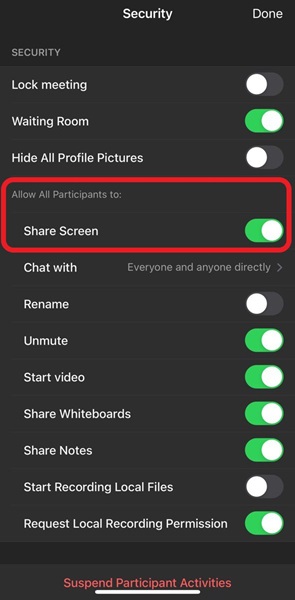
Fix 3: Allow App Permissions for Zoom
Zoom requires certain app permissions to allow screen sharing on most supported platforms. This is particularly important for macOS devices like MacBook laptops and iMac desktops.
If Zoom doesn’t have permission to use these in-device features, the screen-sharing function may not work properly.
Here’s how to allow app permissions on macOS, iOS, and Windows:
On Windows:
- Step 1.Open the ‘Settings’ menu on your PC.
- Step 2.Select ‘Privacy & Security’ in the left-hand menu.
- Step 3.Scroll down, and under the ‘App permissions’ section, select ‘Camera’.
- Step 4.Enable the ‘Camera access’ and ‘Let apps access your camera’ toggles.
- Step 5.In the ‘Let apps access your camera’ tab, scroll down and enable the ‘Let desktop apps access your camera’ toggle.
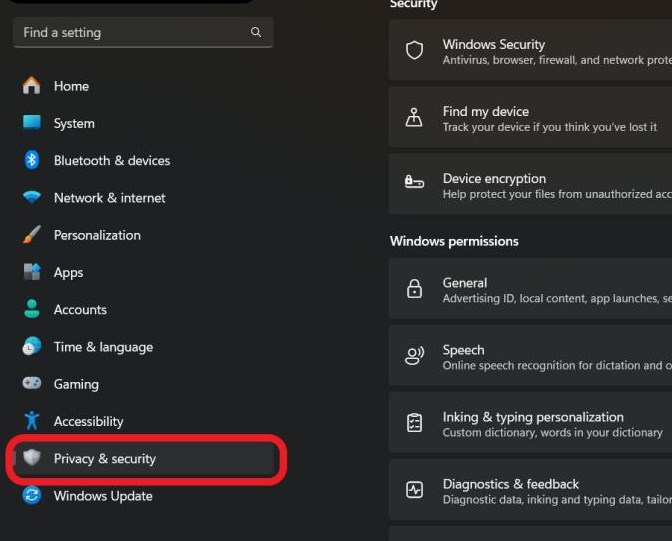
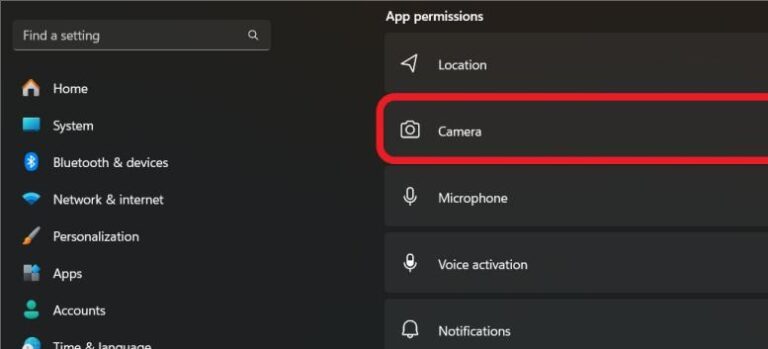
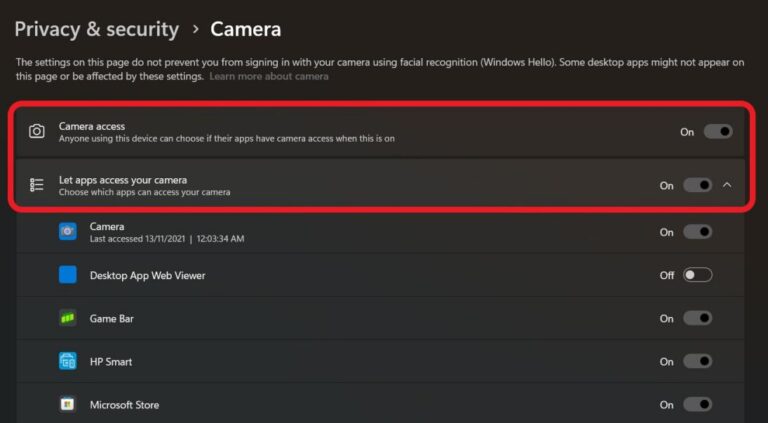
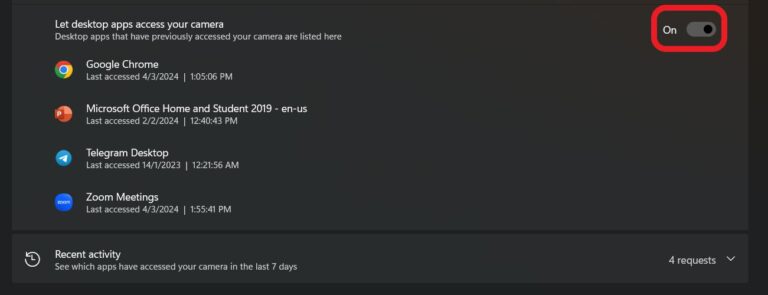
On macOS:
- Step 1.Open ‘System Preferences’ on your Mac by selecting the Apple icon in the top-left corner of your menu bar.
- Step 2.Select ‘Privacy & Security’.
- Step 3.Click on the ‘Privacy’ tab.
- Step 4.Unlock ‘Security & Privacy’ preferences by clicking on the lock in the bottom-left corner of the window. Enter your Mac’s user password.
- Step 5.Scroll the left-hand menu and find ‘Screen Recording’.
- Step 6.In ‘Screen Recording’ scroll and find ‘Zoom’ and enable the toggle.
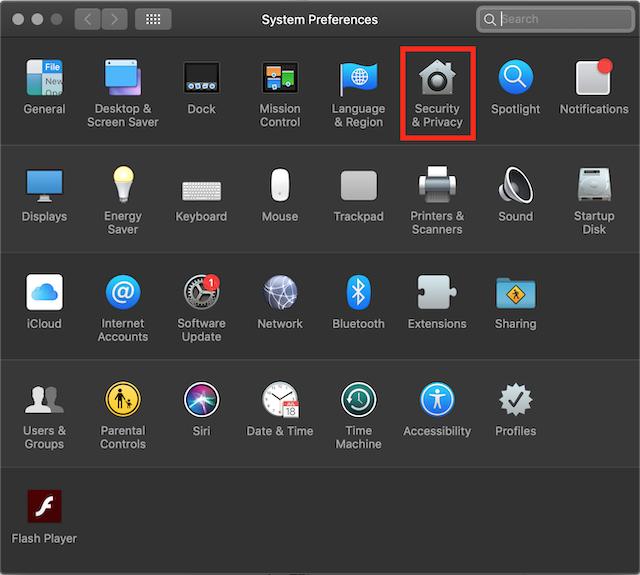
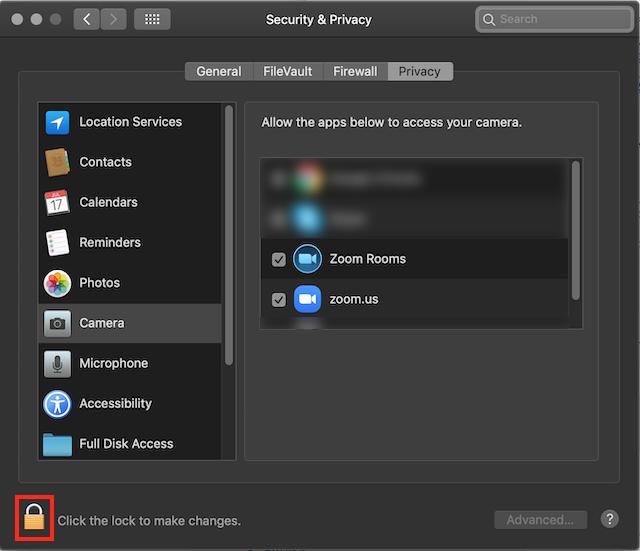
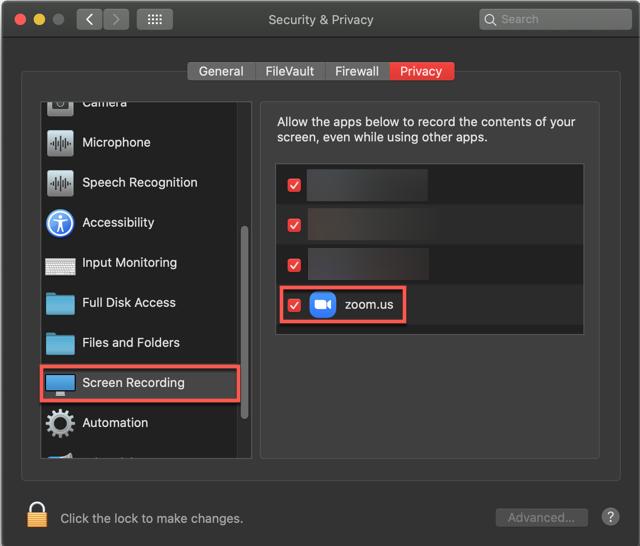
On Mobile:
- Step 1.Open the Settings app on your mobile device with the Zoom app downloaded.
- Step 2.Scroll to the bottom and select the ‘Zoom’ app.
- Step 3.Enable the ‘Allow Zoom to access’ for your ‘Microphone’ and ‘Camera’ toggles.
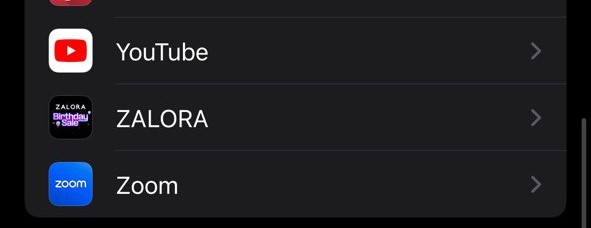
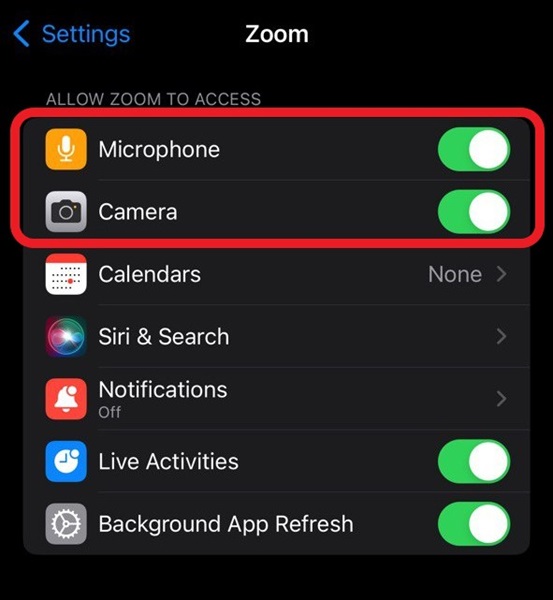
After allow the app permissions, try to share screen again on Zoom.
Fix 4: Stop Zoom Video Before Screen Sharing
One reason why Zoom may not be sharing your screen is it doesn’t have enough bandwidth to handle it. This is especially true if there are a lot of participants in the call or if you have both video and screen sharing turned on at the same time.
We’d recommend trying to turn off the video before you start screen sharing. This will save you some bandwidth, which should allow the screen share to begin. Here’s how to do that:
- Step 1.In the Meeting Controls bar, click the ‘Stop Video’ button.
- Step 2.Now click on the ‘Screen Share’ button, and see you can share your screen on Zoom.

Fix 5: Restart the Zoom App
Sometimes apps are stuck in a continuous error loop, causing problems with the session at the time. These instances can cause bugs and certain features not to work until they’re turned off and restarted.
Simply exit the Zoom app on your device, and then re-launch the Zoom app again. And try screen sharing to see if it works.
Fix 6: Check Your Network Connection
Another possible reason for Zoom screen sharing not working properly is your internet connection. Sometimes an unstable or slow internet connection can cause problems with an app’s features.
You can check your PC’s Wi-Fi settings to see if the connection is stable and can access the internet.
Alternatively, check your router and MODEM to see if there are any red blinking lights or lights that aren’t on; particularly the ‘Internet’ light. If you notice a red or missing light, this means there’s a problem with your broadband provider’s connection, so you’ll have to contact their customer support to learn more.
Fix 7: Modify Graphics Card Settings (for Windows)
If your PC isn’t the strongest in terms of GPU power, this may cause issues with screen sharing since any video content or gaming is powered by a GPU. In this case, Zoom may not be getting enough juice from your graphics card, so you need to give it priority to function properly.
Here’s how to change graphics settings on Windows:
- Step 1.Open ‘Settings’ on your PC.
- Step 2.Select ‘System’ from the left-hand menu.
- Step 3.Select ‘Display’.
- Step 4.Select ‘Graphics’ under ‘Related settings’.
- Step 5.Select ‘Browse’ under the ‘Add an app’ section.
- Step 6.Select ‘Zoom’ on your desktop and click on ‘Add’.
- Step 7.Scroll down and select the newly added Zoom app. Then click on ‘Options’.
- Step 8.Change graphic performance to ‘High performance’.
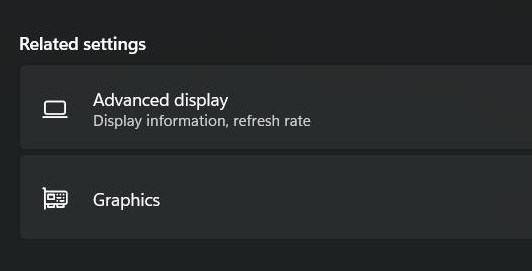
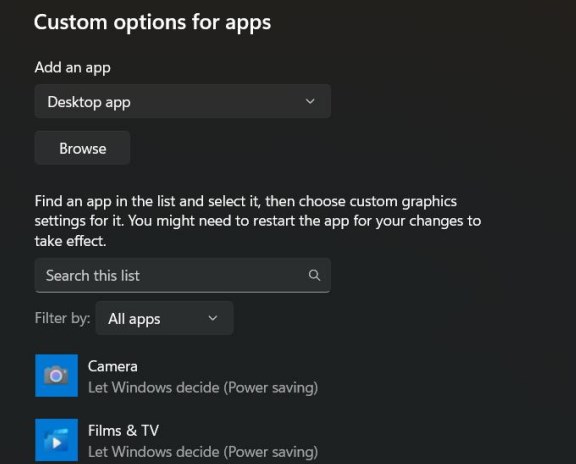
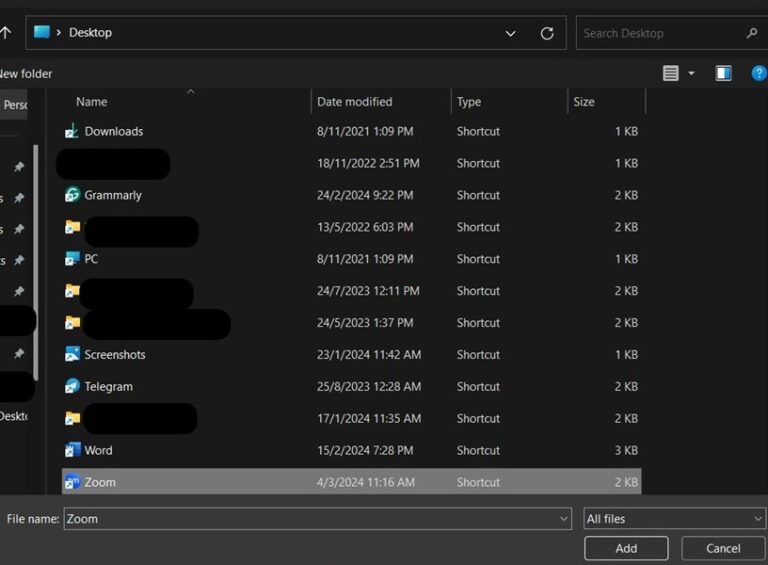
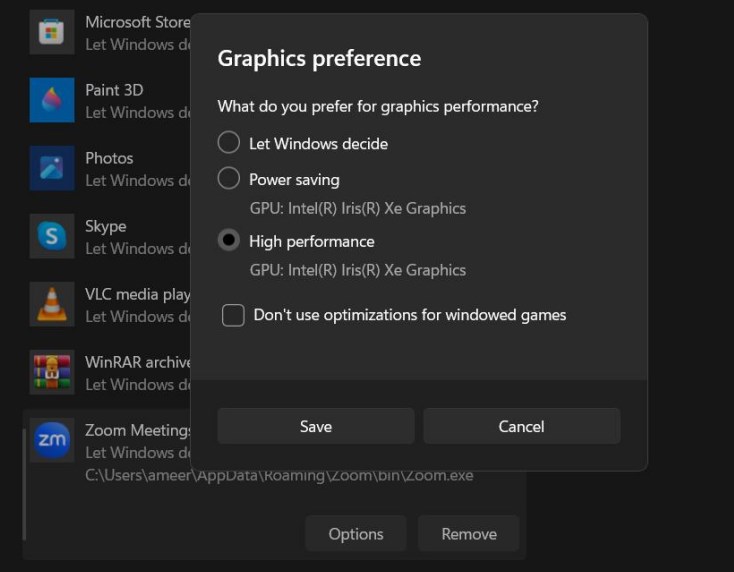
Fix 8: Enable Computer Sound Settings
If the audio is not working on your Zoom screen share, there could be a couple of factors. Firstly, you need to make sure your PC’s volume is turned up and set to the correct input/output.
Right-click on the volume in your taskbar and select ‘Open Volume mixer’.
Here you can adjust the Zoom app’s volume as well as the input/output device (mic and speakers). If you’re using a plug-in mic/external speakers, switch the audio devices accordingly so Zoom can pick up on your in-device audio.
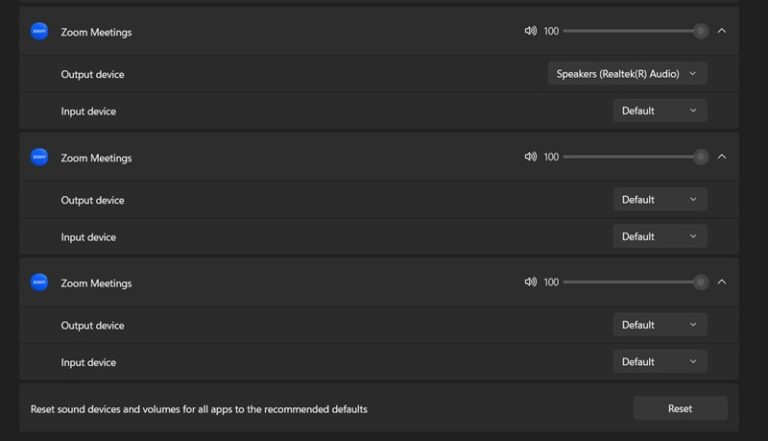
Additionally, when you start screen sharing in a Zoom meeting, make sure to enable the ‘Share Sound’ toggle. If the toggle is not enabled, participants in the meeting won’t be able to hear your system’s audio.
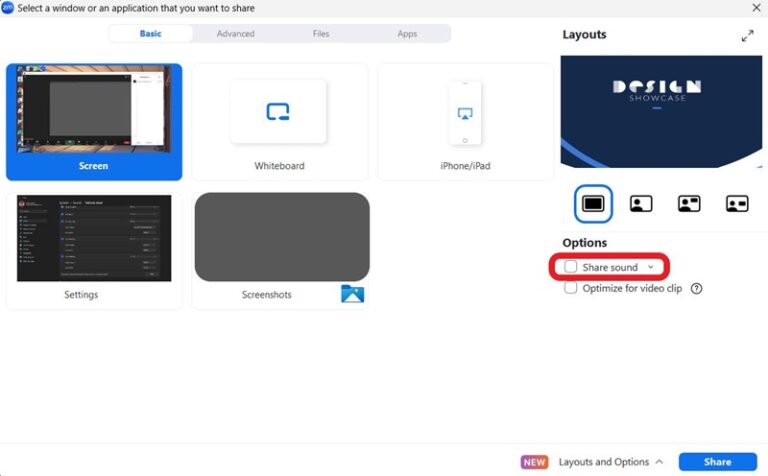
Fix 9: Reinstall Zoom
Your last course of action is to completely uninstall the Zoom app and reinstall it. This helps get rid of any corrupted files during the installation process or errors that are causing screen sharing to not work.
To do this, go to your device’s app list and uninstall the app on your computer or mobile phone. For example on Windows, go to Settings > Apps > Installed Apps > Zoom > ‘...’ > Uninstall. Then go back to Zoom’s website and redownload the app.
After reinstalling, try to share screen on Zoom and see if it works.
2. Why Is Screen Share Not Working on Zoom?
Here’s a quick look at some potential reasons why Zoom screen share may not be working for you:
1) Unstable Internet Connection
The most basic reason why screen-sharing on Zoom isn’t working is because your internet connection is too slow or unstable. There also might be a problem on your broadband provider’s end causing issues with your Zoom calls.
2) Outdated App Version
An outdated app is more often than not the biggest issue when a certain app feature isn’t working. You’ll need to make sure the app and your device are updated to the latest version to mitigate unnecessary errors.
3) The Wrong Settings
Sometimes it’s the simplest answer; some settings on Zoom or your device are causing the screen share not to go through. Screen sharing requires certain permissions and settings to be enabled to work properly.
4) Cached Error
If your Zoom app or device has a problem, it may have cached a bug that’s continuously looping every time you use it. This could cause problems with the app so some features may not work properly.
3. Alternative for Zoom Screen Sharing
If you’ve tried all the fixes we’ve highlighted above but still can’t get Zoom screen sharing to work, then you might need an alternate solution. In that case, AirDroid Cast is a dependable and well-rounded screen mirroring and casting alternative to Zoom!
AirDroid Cast is available on macOS, Windows, Android, iOS, and Android TV. You can cast freely between any of the supported platforms, and there’s also the AirDroid Cast Web platform which allows any device with a web browser to receive screen shares!
How to share screen from phone to PC using AirDroid Cast:
- Step 1.Download and install AirDroid Cast on both phone and PC. Then launch the app.
- Step 2.Enter the Cast Code on your phone.
- Step 3.Accept the request on your PC.
- Step 4.Your phone screen will be displayed on your PC. You can share whatever you want.
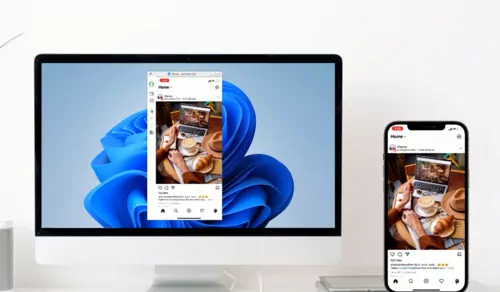
4. Conclusion
And with that, we’ve reached the end of our list of fixes Zoom screen share not working issue. The first thing we’d recommend you try is to restart the app and your device since it’s the easiest and fastest way to fix potential issues.
Then make sure all the correct settings and permissions are enabled as highlighted above. Your last step is to uninstall and reinstall the entire Zoom app. This is your last resort as the app itself may be corrupted/bugged, causing problems with screen sharing.
And if everything still doesn’t work, try out AirDroid Cast, a versatile and flexible screen-sharing tool for working and playing!











Leave a Reply.