How to Cast Peacock to TV from Android/PC/iOS
Can’t figure out how to cast Peacock to your TV? Tired of squinting at your phone or laptop? Don’t worry. We’ve got you!
Casting Peacock to your TV is easier than you think. Whether you’re using Chromecast, AirPlay, Firestick, Roku, or a smart TV, we’ll walk you through it step by step.
How to Cast Peacock to TV from Phone/PC
How to Miracast and Chromecast Peacock to TV?
If you have an Android phone or Windows PC, you’ve got two great options: Chromecast and Miracast. Let’s go over both.
Chromecast-supported Devices
- Phone: Google Pixel series, Samsung Galaxy series (some models), and brands with native Android systems (such as Motorola)
- TV: Devices with built-in Android TV/Google TV systems (such as Sony, TCL, Philips)
- PC: Windows or Mac with Chrome browser
- Google Chromecast Streaming devices
Miracast-supported Devices
- Phone: Most Android smartphones (especially models from Samsung, LG, Sony, HTC, and Huawei)
- TV: Brands like LG, Samsung, Sony, Sharp, and Philips
- PC: Windows
1 Using Chromecast
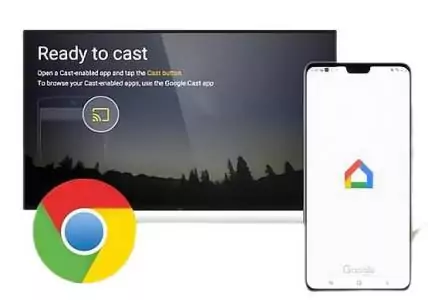
Chromecast is the easiest way to cast Peacock to your TV. Here’s how:
- Step 1.Make sure your phone and TV are on the same Wi-Fi network.
- Step 2.Open the Peacock app on your phone. Sign in and choose the show or movie you want to watch.
- Step 3.Tap the Cast icon. It looks like a small TV screen with Wi-Fi bars in the corner.
- Step 4.Select your Chromecast device from the list. Your screen may flash for a moment, and then Peacock will start playing on your TV.
- Step 5.Control playback from your phone. You can pause, rewind, adjust the volume, or even browse other content while streaming.

With Chromecast, casting Peacock to your TV is effortless. Once set up, you can enjoy movies and shows on the big screen with just a tap!
To Chromecast Peacock to TV from PC's Chrome browser, follow:
- Step 1.Open the Chrome browser on your PC, and then go into Peacock website.
- Step 2.Find the video you want to watch, then click the three dots in right corner.
- Step 3.Choose Cast,save and share, then find your TV from the available list.
2 Using Miracast (Wireless Display)

Miracast is another method for streaming Peacock if your TV doesn’t support Chromecast. It wirelessly mirrors your Android phone’s screen, allowing you to watch your favorite content on a bigger display. Here’s how to use it:
- Step 1.Check if your TV supports Miracast. (It may be called "Screen Mirroring" or "Wireless Display" in settings.)
- Step 2.On your Android phone, go to Settings > Hotspot and Connections > Cast.
- Step 3.Enable wireless display. (You might need to tap the three dots for more options.)
- Step 4.Select your TV from the list of available devices. Your phone screen should now be mirrored on your TV.
- Step 5.Open the Peacock app and play your content. The entire screen will be cast, so anything you do on your phone will be visible on the TV.

To use Miracast to cast peacock to tv, you can:
- Step 1.Connect both your laptop and TV to the same Wi-Fi network.
- Step 2.Press the Windows key + K on your keyboard to open the Connect menu.
- Step 3.Select your TV from the list of available devices.
- Step 4.Your laptop’s screen will be mirrored to your TV, and you can stream Peacock content.

How to Cast Peacock to TV from an iPhone/Mac?

If you’re an Apple user, AirPlay is your best option. It’s fast, easy, and built right into iOS. To use AirPlay, you should ensure that your TV supports it.
AirPlay-supported Devices
- Phone: iOS devices
- TV: Brands like Samsung, LG, Vizio, and Sony (with AirPlay 2 support)
- Apple TV, Roku streaming devices
- Step 1.Make sure your iPhone and Apple TV (or AirPlay-compatible TV) are on the same Wi-Fi network.
- Step 2.Open the Peacock app on your iPhone/Mac.
- Step 3.Start playing a show or movie.
- Step 4.Tap the AirPlay icon and choose your TV from the list.
- Step 5.Enter the on-screen code for your TV and your video will now play on the big screen.

Enjoy your content! Control playback directly from your phone. Also, if your TV doesn’t appear in the AirPlay list, ensure it supports AirPlay and is turned on.
How to Cast Peacock to TV with HDMI
If you prefer a wired connection, using an HDMI cable is a reliable option:
- Step 1.Connect one end of the HDMI cable to your laptop and the other to your TV.
- Step 2.Switch your TV input to the correct HDMI channel.
- Step 3.On your laptop, adjust display settings (Windows: Right-click the desktop > Display Settings; macOS: Apple Menu > System Preferences > Displays) to mirror or extend the display.
- Step 4.Open the Peacock website on your laptop, sign in, and start streaming. Your TV will show the video!
How to Cast Peacock to Samsung TV
Samsung smart TVs have a built-in feature called Smart View, which lets you mirror your phone’s screen. The feature allows you to mirror content from your phone or PC to your Samsung TV. It also works as a secondary remote. Follow these steps to get started:
- Step 1.Ensure your TV and mobile device are connected to the same Wi-Fi network.
- Step 2.Open the Quick Panel on your phone and enable Smart View.
- Step 3.Select your TV from the available devices.
- Step 4.Choose the content you want to share.

For a better viewing experience:
- Go to Smart View > More Options (three dots) > Settings.
- Adjust the Phone Aspect Ratio to "Full screen on connected device" for a better display.
How to Cast Peacock with AirDroid Cast
If your two devices support different casting tech, and don't want to buy the streaming devices or cables, we recommend you a free screen mirroring app - AirDroid Cast. It is a versatile tool that lets you mirror peacock to your TV from any device.
The screen mirroring app works with Android, iOS, Windows, Mac and smart TVs. Also, it's free and easy to connect.
Here’s how to use it for casting:
- Step 1.First, you need to install the AirDroid Cast app on both your casting device (phone or computer) and your TV. For Android devices, you can find the app in the Google Play Store, while for PCs or Macs, you’ll need to download it from the AirDroid website.
- Step 2.Launch the AirDroid Cast app, and it will prompt you to enter a cast code to connect your phone to your TV.
- Step 3.Open the web browser on your Smart TV and go to webcast.airdroid.com. A 9-digit cast code or a QR code will appear on the screen.
- Step 4.On your phone/PC, input the 9-digit cast code or scan the QR code that shows on the TV.
- Step 5.Once you allow screen mirroring, your peacock screen will appear on your TV.
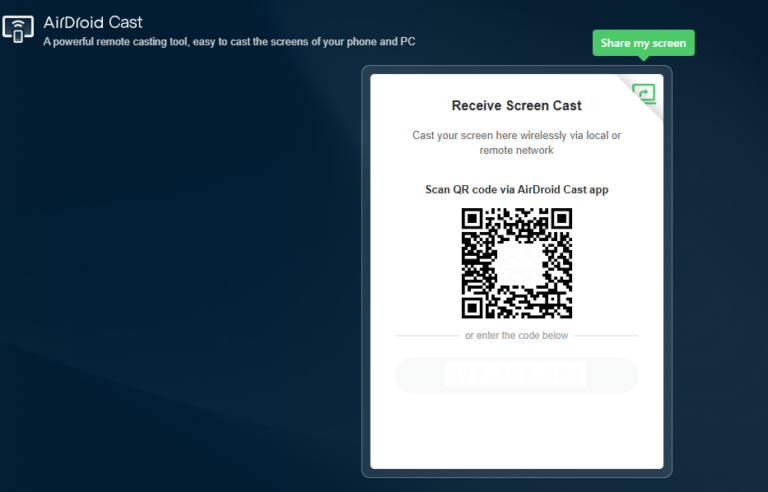
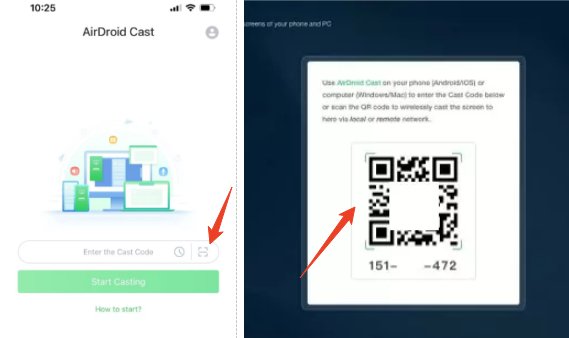
AirDroid Cast works well as a backup for casting when other methods aren’t functioning properly, offering another way to enjoy your favorite Peacock shows and movies on the big screen!
Troubleshooting Common Peacock Casting Problems

Having trouble casting Peacock to your TV? It’s frustrating when things don’t connect or play smoothly. Let’s go through some common issues and how to solve them.
1. "Device Not Found" or Connection Issues
Your TV or streaming devices doesn’t show up in the Peacock app’s cast list? Learn how to solve it:
- Make sure all devices (phone, casting device, and TV) are on the same Wi-Fi network. This is the most common issue.
- Power cycle your phone, casting device, and TV. Unplug them for about 10 seconds, then plug them back in.
- If the Wi-Fi signal is weak, try moving your devices closer to the router.
2. Buffering or Unstable Casting
Some people encounter buffering when they watching the videos, or the streaming quality is poor. This may mainly caused by Wi-Fi. Check how:
- Run an internet speed test. A good connection is key for smooth streaming.
- Reduce Wi-Fi interference by limiting the number of devices using it.
- Power cycle your router to refresh the connection.
- If possible, connect your casting device directly to the router for a more stable connection.
3. Audio or Video Sync Problems
The sound doesn’t match the picture is usually caused by network delays, insufficient device performance, or asynchrony in the audio and video transmission paths (such as Wi-Fi image + Bluetooth audio). You can simply fix it by:
- Restart all devices (router, phone, TV).
- Test with a different video source (e.g., local file vs. streaming).
- Try a Different Casting Method: If you’re using Miracast, try Chromecast, or vice versa, to see if the problem persists.
By following these steps, you should be able to fix most casting issues and get back to enjoying Peacock on the big screen!
Conclusion: Enjoy Peacock on Your TV
Casting Peacock to your TV is easy with the right method. Whether you’re using Chromecast, AirPlay, Smart View, or even a direct HDMI connection, you have plenty of options to stream your favorite shows and movies.
If you're facing any issues or prefer an alternative, AirDroid Cast is a reliable option that allows you to mirror your phone or computer screen to your TV, making it a great choice for streaming Peacock.
With these methods, you'll be enjoying a big-screen experience in no time. Just pick the method that works best for your devices, and start streaming!











Leave a Reply.