How to Cast Oculus Quest 2 to TV & Apple TV
- Part 1: What Is Oculus Quest 2?
- Part 2: How Do I Cast Oculus Quest 2 on TV?
- Part 3: How to Cast Oculus Quest 2 to Apple TV?
- Part 4: How to Cast Oculus Quest 2 to TV without Chromecast?
- Part 5: How to Stop Casting Oculus Quest 2 on TV?
- Part 6: How to Improve Experience While Casting Quest 2 to TV?
- Part 7: Summary and FAQs
Part 1: What Is Oculus Quest 2?
Oculus Quest 2 is a standalone VR (Virtual Reality) headset, which was rolled out by Facebook in 2020. compared with the original Quest, Quest 2 is obviously slimmer, lighter, and portable, bringing an extraordinary VR experience for gamers.

This VR headset is equipped with an LCD sceeen and 6GB of running memory. While its display resolution for each eye is 1832 x 1920, it also supports the refresh rate of 72 Hz and 90 Hz. Not only Oculus Quest 2 can run independently, but it can also be connected to the PC via the Oculus Link to get the VR game library on your PC.
Before casting Meta Quest 2 to TV, you will need the following equipment:
- Oculus Quest 2 VR headset
- A TV
- WiFi network
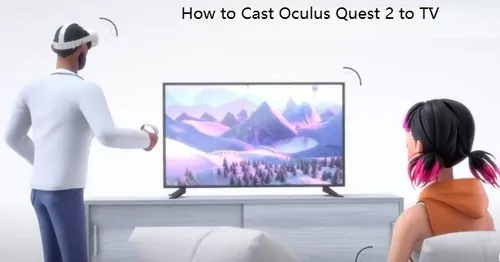
Part 2: How Do I Cast Oculus Quest 2 on TV?
So, you grab everything you need for Oculus Quest 2 casting, and you will learn how to cast Oculus Quest 2 to TV in this part.
Check the following methods to know how to hook up Oculus Quest 2 to TV:
Way 1: Via the Headset
The VR headset comes with the casting feature, so if your smart TV has the casting or screen mirroring feature, such as Chromecast, you will be able to cast Quest 2 to TV directly. To do so, follow these steps:
- Step 1. Turn on your Oculus Quest 2 headset and the TV, and make sure to connect both devices to the same WiFi network.
- Step 2. Press the Oculus button on the right-hand controller to bring up the home menu.
- Step 3. From the home menu, select the "Share" option. It should be a commonly-seen share icon we see in our daily life.
- Step 4. Click on "Cast".
- Step 5. Then you will see a panel popping up saying "Headset Casting", and check the list under the "Available Devices", and then choose your preferred TV, and select "Next".


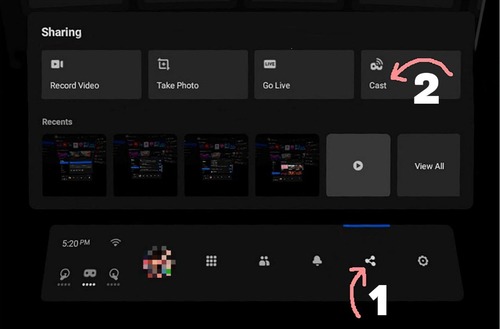
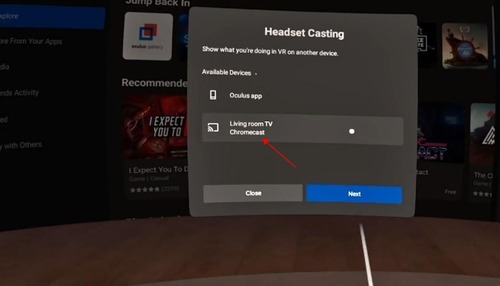
Now your TV screen will show what's on your Oculus Quest 2. Enjoy the VR gaming on your TV!
Way 2: Via the Mobile Phone
The second method on how to stream Oculus Quest 2 to TV is to using the Oculus application (Meta Quest) on your mobile phone. The Oculus application is an official app that allows you to download and discover the latest VR games and apps, set up your Oculus Go, and configure the Oculus casting feature.
Kindly note this method requires connecting your phone and Oculus Quest 2 to the same WiFi network.
To cast Oculus Quest 2 to TV using your mobile phone:
- Step 1. Turn on your Oculus Quest 2 headset and TV.
- Step 2. Download and install the Meta Quest app from the app store on your mobile phone (Meta Quest app for iOS or Meta Quest app for Android).
- Step 3. Launch the app, and you will need to allow using Bluetooth for this app, then tap OK. Then choose to log in with your Facebook account or your Oculus account.
- Step 4. Then you will be asked to Pair your Quest 2 to the Oculus app. Choose to Pair if you are ready not "Not Now" if you want to set it up later. Since we will start casting, so we can choose Pair.
- Step 5. Continue by following the given instructions from the app, and your app will start pairing your Quest 2.
- Step 6. Enter the code on your mobile phone if asked to.
- Step 7. Once paired, go to the home screen of Oculus app, and then find the cast icon on the upper right corner of your screen, which looks like a controller button with a WiFi button together.
- Step 8. If you are asked to grant the permission, allow the requested permission to start.
- Step 9. Then you will see your phone has been connected to your headset.
- Step 10. In the CAST TO section, tap your TV to cast your headset to your TV.
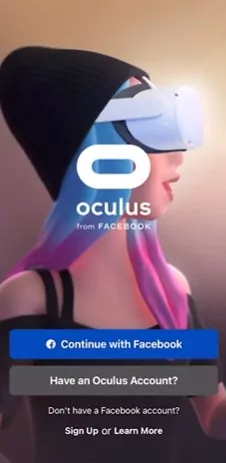
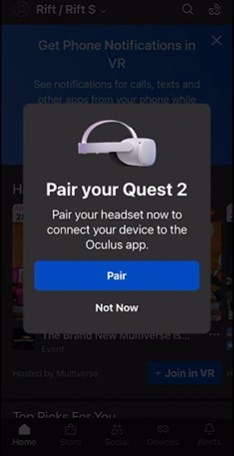
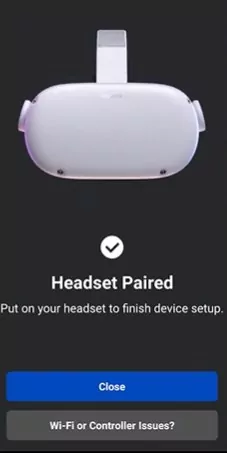
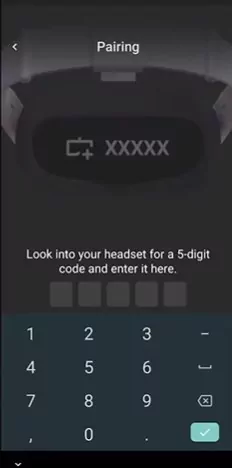
![]()
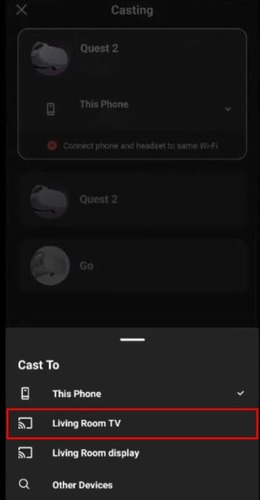
Now you will see your Oculus Quest 2 cast to TV.
Part 3: How to Cast Oculus Quest 2 to Apple TV?
It is easier to cast Oculus Quest 2 to Chromecast TV, but it is quite challenging to cast Oculus Quest 2 to Apple TV because Apple TV supports AirPlay that is not supported by the VR headset. However, there is a workaround to stream Quest 2 to Apple TV. Follow the steps below:
3.1. Cast Oculus Quest 2 to an Apple TV via an iOS Device
If you are using an iPhone or iPad, the straightforward way to cast Oculus Quest 2 to Apple TV is using your iOS device. Here's how to do it:
- Step 1. Turn on your Oculus Quest 2 headset and Apple TV. Make sure to connect all the devices (VR headset, Apple TV, and your iOS device) to the same WiFi.
- Step 2. Open the Oculus app (e.g. Meta Quest app) on your iPhone or iPad. You can follow the guide above to download and set it up if you haven't had it. Next, pair your app with your headset.
- Step 3. Now head to the VR headset, and launch the home screen.
- Step 4. Go to Sharing > Cast.
- Step 5. Choose the Oculus app from the Available Devices list. Then click "Next".
- Step 6. Your iPhone/iPad will receive a notification about the casting request. Tap the notification and you will see the Oculus Quest 2 screen on your iOS device.
- Step 7. Now open Control Center on your iPhone/iPad. Swipe up from the bottom of your screen or swipe down from the top-right-hand corner of your screen and you can access the Control Center.
- Step 8. Now choose the screen mirroring icon that is a rectangle box. Then choose your Apple TV from the list.
- Step 9. Follow the on-screen instructions to finish the process.
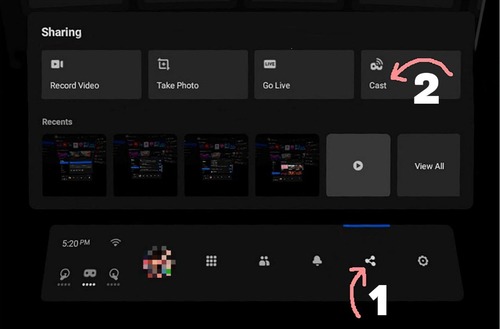
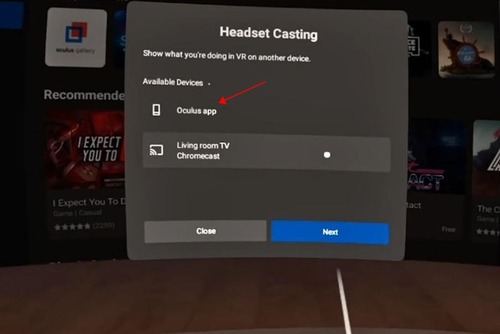
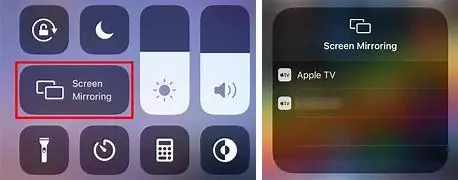
Now your iPhone/iPad screen will be mirrored to your Apple TV, and you will be able to see the Oculus Quest 2 screen on your Apple TV.
3.2. Cast Oculus Quest 2 to Apple TV via Android Device
However, how can you cast Oculuse Quest to Apple TV if you have an Android smartphone? All these devices support different screen mirroring technologies. Don't worry. We have got you covered.
To cast your Quest 2 headset to Apple TV using an Android device, you can try a screen mirroring application such as AirDroid Cast. AirDroid Cast is a powerful screen mirroring service that works on multiple operating system: Windows, macOS, iOS, Android, and Web. So you can directly cast your Android device to Apple TV in a breeze.
Here are the steps:
- Step 1. Download and install AirDroid Cast on your Android phone or tablet. You can either click the button below or search for it in the Google Play store. Then launch the app.
- Step 2. On your Apple TV (or any other smart TV), launch the web browser and go to: webcast.airdroid.com. Then you will see the QR code or 9 digit code.
- Step 3. Scan the QR code from AirDroid Cast on your Android device, and then start broadcasting by following the on-screen instructions.
- Step 4. Then your Android screen will be mirrored to your Apple TV.
- Step 5. Make sure your Android device and your VR headset connect to the same WiFi network.
- Step 6. Launch the Oculus app in your Android device, and set it up to pair it with your headset.
- Step 7. On your headset, go to Sharing > Cast > Oculus app, and then cast your Oculus Quest 2 screen to your Android device.
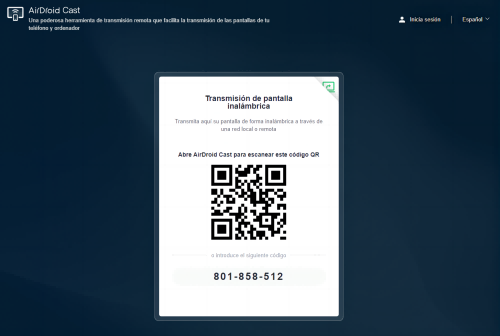
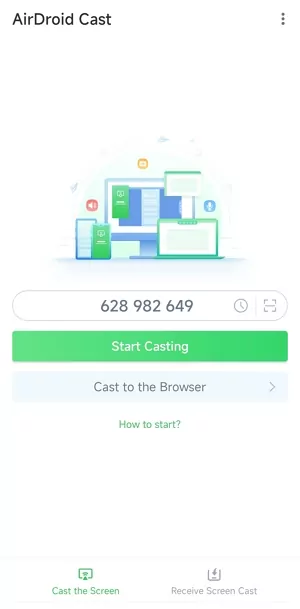
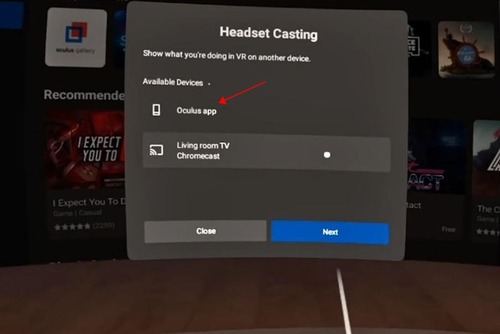
Then you will be able to the Oculus Quest 2 activities on your Apple TV.
Part 4: How to Cast Oculus Quest 2 to TV without Chromecast?
If you are asking “how to connect Oculus Quest 2 to TV?” you will find your answer to this question in the above parts. Despite Meta Quest 2 comes with the native Chromecast technology, there are cases where you can't or don't want to cast the headset without a Chromecast. What can you do to cast Oculus Quest 2 to TV without Chromecast? Here are alternative methods:
Method 1: Try Third-Party Screen Mirroring Software
If you want to cast to TV without Chromecast, it is possible to do that by using screen mirroring services, such as AirDroid Cast, which allows you to cast without a hassle.

Key Features of AirDroid Cast:
- It supports lots of devices: Windows PC, MacBook, Android phone/tablet, iPhone, iPad, and TV.
- It supports two-way audio, which means it has no problem streaming the audio from your device along with the screen.
- Not only it can screen mirror under the same WiFi network, but it also can screen mirror remotely under different WiFi networks.
Method 2: Other Streaming Devices
If you don't have a Chromecast device, you can also try other streaming devices, such as Amazon Firestick , Roku, or Nvidia Shield. You will also need to cast your Oculus Quest 2 to your smartphone, and then use these streaming device to continue casting to TV.

Note that the steps may differ slightly depending on the streaming device you are using. Make sure to follow the instructions that come with your device.
Part 5: How to Stop Casting Oculus Quest 2 on TV?
You have learned how to cast the Oculus Quest 2 to a TV, but do you know how to stop casting? If you want to stop casting your Oculus Quest 2 to your TV, you can do so by following these simple steps:
From your headset: This is straightforward. Go to the Settings menu on your headset by pressing the Oculus button on your controller, and go to Sharing > Cast > Stop Casting.
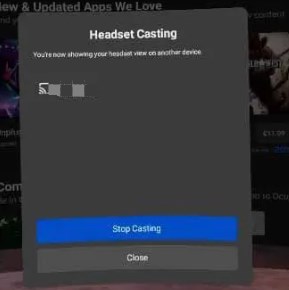
Use the Oculus app: If you want to stop casting Quest 2 to your TV without removing your headset, you can use the Oculus app on your phone. Here's how:
Step 1. Open the Oculus app on your phone.
Step 2. Tap the Cast icon in the top-right corner of the screen.
Step 3. Tap the Stop Casting button.
Part 6: How to Improve Experience While Casting Quest 2 to TV?
There you have it - the full guide about how to cast from Oculus Quest 2 to TV. Casting your Oculus Quest 2 to your TV can be a great way to share your VR experience with others. However, sometimes the quality of the cast may not be as good as you would like. Here are some tips to improve your experience while casting Quest 2 to your TV:

1. The WiFi network plays an important role for Oculus casting, so ensure to use a strong and stable WiFi, and connect your devices to the same WiFi network.
2. Close other running apps can ensure a great and seamless streaming experience as this will save more system resources for the casting.
3. Keep charging your device as the casting process can drain your battery a lot. Don't let the low power warning ruin your day.
Part 7: Summary and FAQs about Oculus Casting
Casting your Oculus Quest 2 to a TV can be an excellent way to share the VR experience with others. This post has summarized the easy and fast methods for Oculus casting on TV, and also shared the tips to make use of it.
Meanwhile, you can even level up your casting experience using AirDroid Cast by screen sharing your Oculus Quest 2 with other devices.
FAQa about Oculus Casting
How to cast Oculus Quest 2 to Samsung TV? Here are two options:
Option 1: Chromecast
If your Samsung TV supports Chromecast built-in, you can cast directly from the Quest 2 to the TV. Go to Settings > Sharing > Cast in Quest 2 and select your Samsung TV from the list.
Option 2: AirPlay
If your Samsung TV does not have Chromecast, you can cast your Oculus Quest 2 to iOS device, and then AirPlay iOS device to your Samsung TV.











Leave a Reply.