[3 Easy Ways] How to Access My Home Computer Remotely
Imagine that you are away from your home and need to access some files from your home computer. For example, you may be at your office and need the project file you were working on late last night from your home computer. Similarly, you may be traveling and suddenly have to check/edit a document stored on your home computer.
Due to digital advancements, it is easier than ever to access your home computer remotely from anywhere. All it requires is using the right remote access software to remotely access and control your home computer. That's exactly what we will discuss in this guide. So, stick around to learn how to access my home computer remotely through three easy ways.

Method 1. Microsoft Remote Desktop
The first and most common way to remote access a home computer is with Microsoft Remote Desktop. This Microsoft-developed tool allows users to access and control another computer remotely.
Compatibility
- Windows 11, 10, 8.1, and 7
- Windows Server 2022/2019/2016
- Mac
- iOS
- Android
Requirement
- The home computer must be running Windows Professional or Enterprise version.
- Both computers should be connected to the same network; otherwise, a VPN connection should be configured.
- Remote Desktop should be enabled on your home computer.
What It Can Do
- Complete remote control of the home computer
- Two-way file transfer
- Run existing programs
- Install or update software
Limitation
- Learning curve
- Only support remote home computer connection if it is running Windows
- Professional/Enterprise version
- Both computers need the same network connectivity for smooth connection.
- Chances of network security breaches
Here's how to access my home computer remotely with Windows Remote Desktop:
- Step 1.Enable Remote Desktop mode on your home computer. To do so, navigate to Start > Control Panel > System > Remote Desktop and toggle on the button.
- Step 2.From the host computer, search for Remote Desktop Connection and open it.
- Step 3.Type the computer name or IP address and tap Connect.
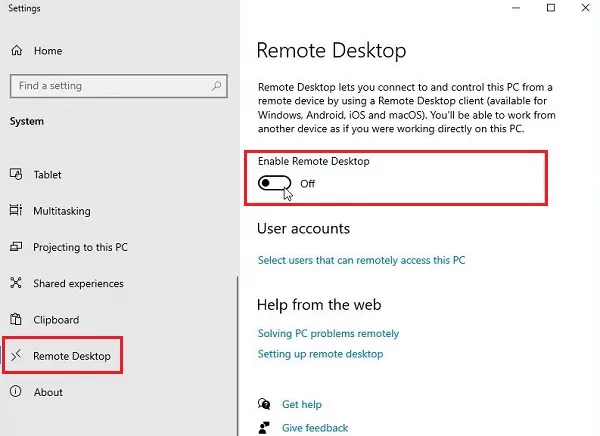
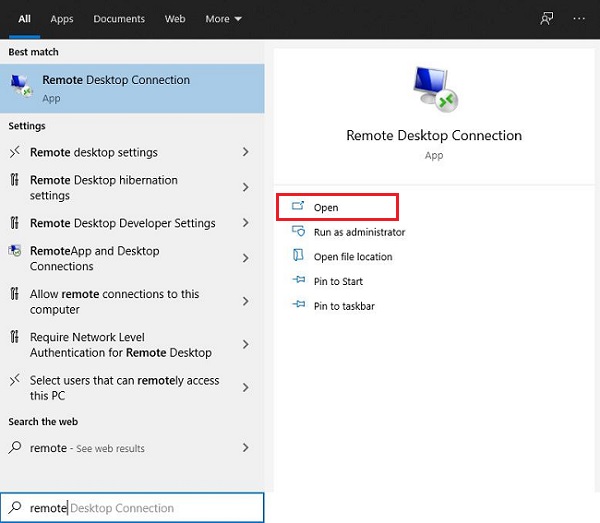
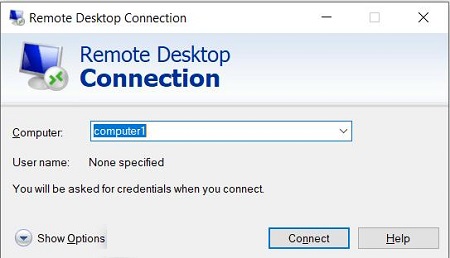
Once the connection is made, you can now access your home computer with complete remote control.
Method 2. Chrome Remote Desktop
Chrome Remote Desktop is another powerful remote access software you can use to access your home computer remotely. As the name implies, this software is based on the Chrome browser. It requires you to install the Chrome Remote Desktop extension on your home computer and then access it from another computer using the Chrome browser.
Compatibility
- Web
- Windows
- Mac
- Linux
- iOS
- Android
- ChromeOS
Requirements
- Need Chrome browser
- Need a Google account
What It Can Do
- Complete remote control of the home computer
- File transfer
- Run existing programs
- Install or update software
Limitation
- One-way file transfer
- No remote printing
- Not suited for commercial use
- May disconnect connection occasionally.
Follow the below steps to learn how can I remote into my home computer with Chrome Remote Desktop:
Step 1. Set Up Chrome Remote Desktop on Your Home Computer
- 1.Open the Chrome browser.
- 2.Head to https://remotedesktop.google.com/access/ and tap the Download icon.
- 3.Complete the extension installation.
- 4.After translation, click Turn on under Set up remote access.
- 5.Type the name of your computer and also the PIN.
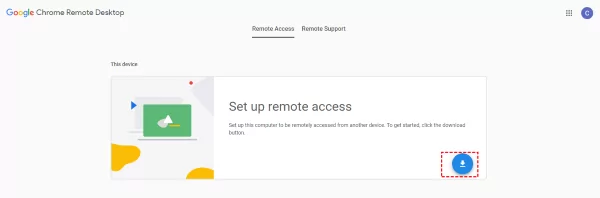
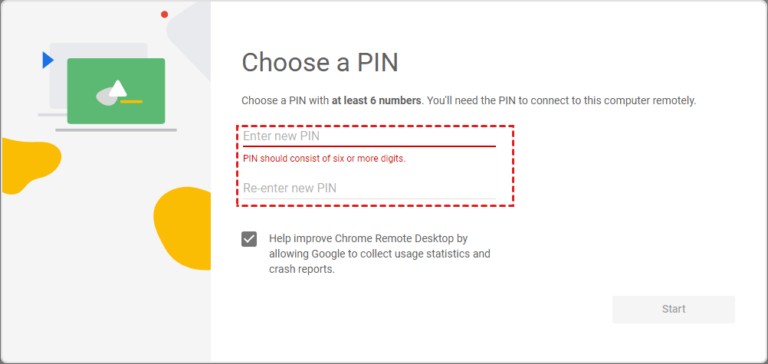
Step 2. Access the Home Computer from Another Computer
- 1.Open the Chrome browser on your host computer.
- 2.Head to https://remotedesktop.google.com/.
- 3.Log in with the same Google account.
- 4.Select your home computer.
- 5.Enter the PIN and begin the session.
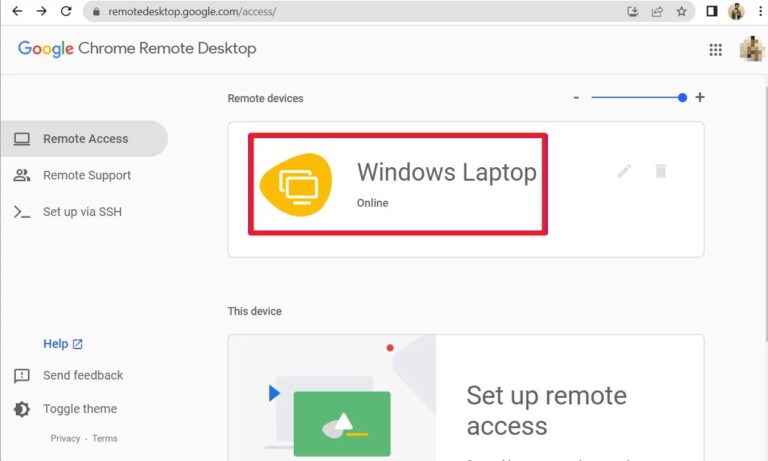

This way, you will be able to access your home computer remotely from the Chrome browser.
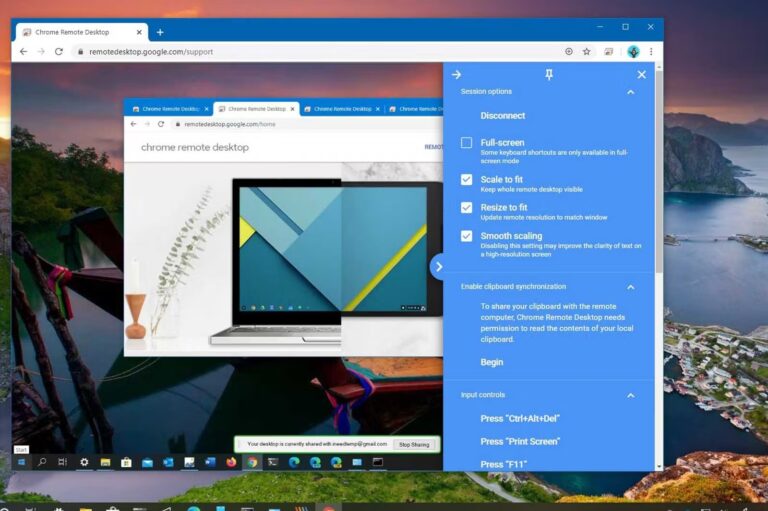
Method 3. AirDroid Remote Support
AirDroid Remote Support is the best way to access any computer remotely. It is the easiest, free, and secure remote access tool that provides a convenient way to access your home computer from anywhere, anytime. It stands out for its user-friendly design, high performance, and end-to-end AES-256 encryption.

Compatibility
- Windows 11, 10, 7
- Mac 10.11 or above
- iOS
- Android
Requirements
- Install AirDroid Remote Support apps on home and remote computers.
What It Can Do
- Complete remote control of the home computer from another computer
- Unattended access mode
- Two-way file transfer
- Voice chat
- Remote printing
- Remote app control
- Update/install software
- Tech support
- Log remote access record
- Permission and device management
- Controllable clipboard
- Black screen mode on the controlled device for protecting confidential content.
What It Can Do
- Only 3 remote devices access in the free plan
Simply put, AirDroid Remote Support shines as an advanced and feature-rich tool for a complete remote access experience. Here's how to access my home computer remotely with AirDroid Remote Support:
- Step 1.Install AirDroid Remote Support software on your home computer and AirDroid Business software on the other computer.
- Step 2.From your home computer, launch the AirDroid Remote Support software. Follow the on-screen instructions to enroll the device in your organization.

During the enrollment process, you will be asked whether you want to give attended or unattended access. It is preferred to select Unattended access so that you can easily access your home computer without any physical authorization. - Step 3.From the other computer, launch the AirDroid Business software. Select your home computer from the list and click Connect.

Once done, you will be able to remotely control your home computer.
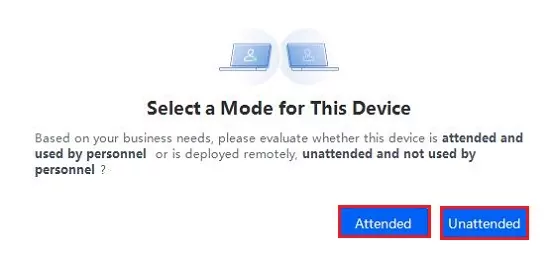
That's it! This way, a 3-step process with AirDroid Remote Support allows you to access your home computer from anywhere. You can also use a Mac, iOS, or Android device to access your home computer with AirDroid.
Conclusion
The need to access a home computer can arise at any time. Therefore, it is important that you know how can I remote into my home computer. Above, we have discussed three methods to remotely access the home computer. Now, the final choice is yours. If you are looking for the fastest way, then Chrome Remote Desktop seems good. However, if you want to get unattended, secure, and high-performance remote access, then AirDroid Remote Support shines as the best pick.

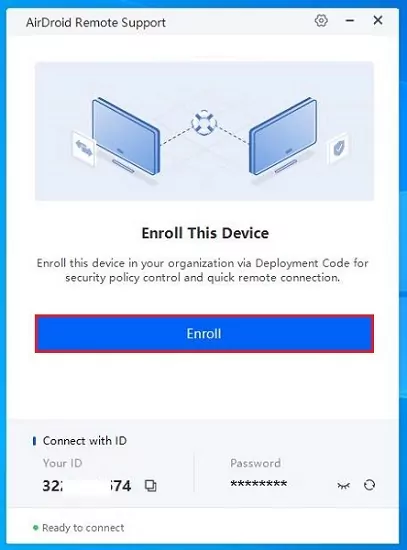
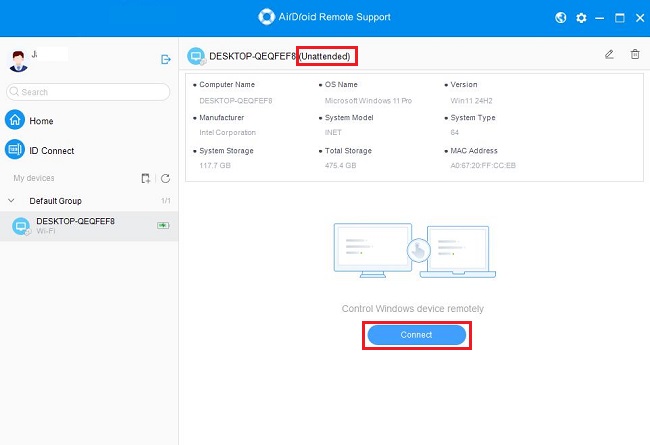
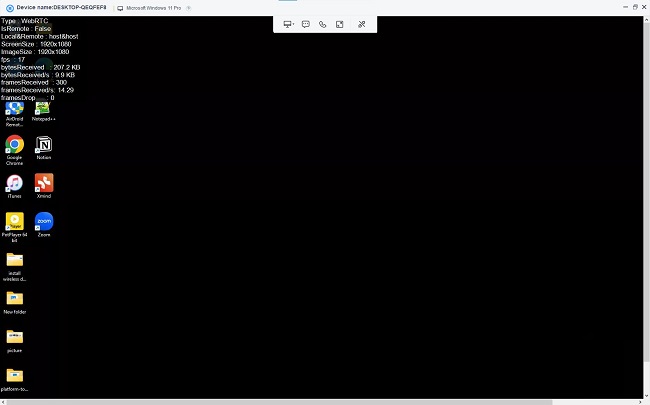








Leave a Reply.