Can Not Turn Find My iPhone Off? 4 Steps to Fix It
Apple's Find My iPhone feature is a valuable feature for locating lost devices and protecting your device against loss or theft. However, you may want to turn off Find My iPhone. For instance, turn it off when selling your phone, preparing it for repair, transferring ownership, or restoring a backup. But if you cannot turn off Find My iPhone during these key instances, do not worry. This write-up shows five steps to fix the issue.
Step 1. Ensure You're Using the Correct Password and Network
To resolve the issue, begin with the most basic checks. Confirm that your Apple login details are correct. This issue has been the most common cause of not being able to turn off Find My iPhone. To resolve this issue, double-check that the Apple ID and password you are using match those linked to the device. In case you have forgotten your password, use the "Forgot Password" option on the login page to reset it.
In addition to crosschecking your Apple ID and password, verify that your device is connected to the internet. A weak Wi-Fi or cellular connection can prevent account setting changes. If problems persist, switch off Wi-Fi, use cellular data to sign in and turn off the feature. Turning the Wi-Fi off temporarily and reconnecting may also help resolve minor glitches.
Step 2. Troubleshoot Settings Issues from Your iPhone
If your credentials are correct, then the issue could be an iPhone setting preventing you from turning off Find My iPhone. Below are two settings you should check on your iPhone.
Check If Stolen Device Protection Is Enabled
Theft protection prevents unauthorized changes to Find My iPhone settings. Apple included the settings starting with iOS 17.3 to safeguard your device in. However, you will not be able to disable Find My iPhone until you meet specific conditions, like verifying ownership. Alternatively, you can turn off the feature until you are done turning off Find My iPhone.
To check if Stolen Device Protection is enabled on your iPhone, follow these steps:
- Go to your Settingsapp, select Face ID & Passcode and entry your passcode.

- Scroll down until you find Stolen Device Protection. If the status is on, tap on it to open it and toggle off the switch with it.

Generally, you'll need to wait for about one hour before being able to turn off the feature.
Check for MDM Profiles
Mobile Device Management (MDM) profiles are commonly used in business or educational devices to enforce security settings. They are used to manage work devices and can be used to prevent you from disabling Find My iPhone. To check for MDM profiles, open the Settings app on your device. Click on the General option, then select VPN & Device Management.
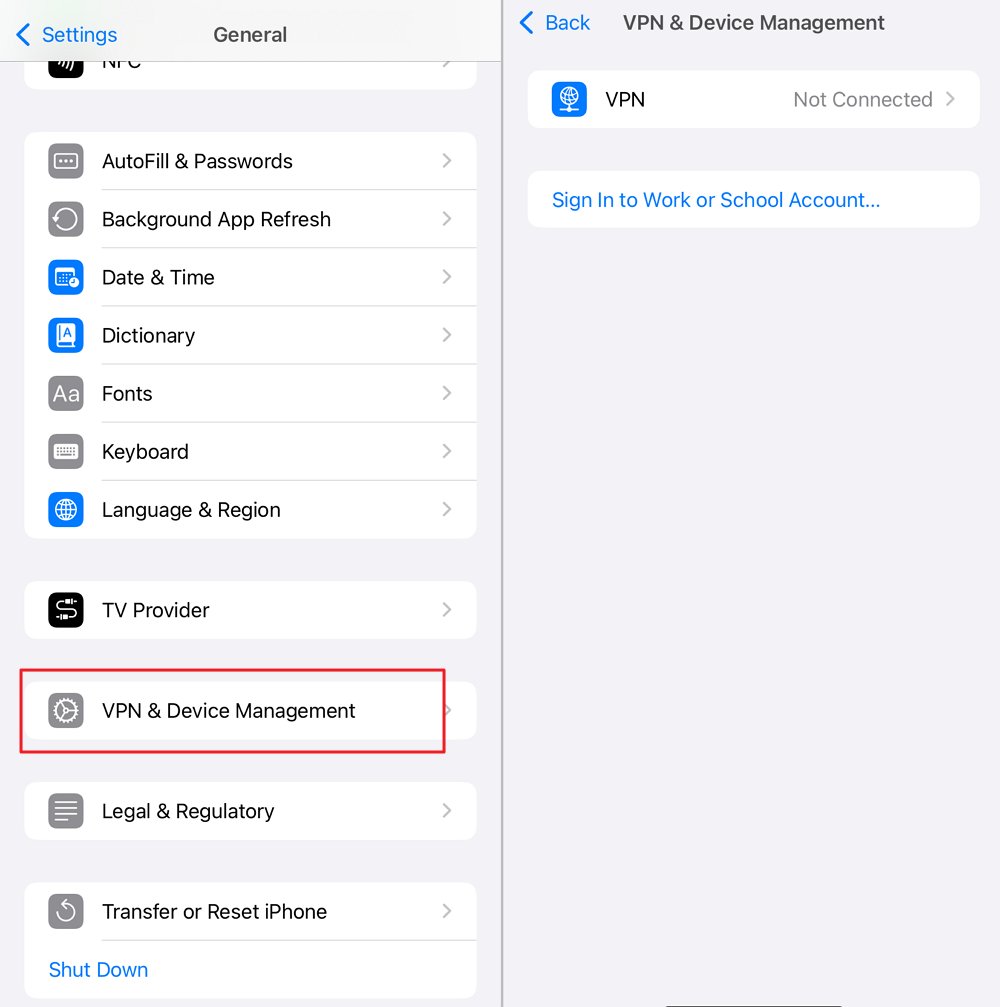
If an MDM profile is installed, contact the organization managing your device for further assistance. You can request your IT administrator remove or adjust the restriction.
Step 3. Troubleshoot Issues from the iCloud Website
Another possible place to resolve being unable to turn off Find My iPhone is the iCloud website. To troubleshoot your iCloud, you can use a computer or another device to visit the website icloud.com/find.
Check If Lost Mode Is Enabled
Lost Mode is a Find My iPhone feature that locks the device in case of theft. This feature also prevents Find My iPhone from being turned off. So, you can check if Lost Mode is turned on to turn it off by logging into your iCloud account using your Apple ID. Select the affected iPhone device, and then click on Lost Mode to turn it off.
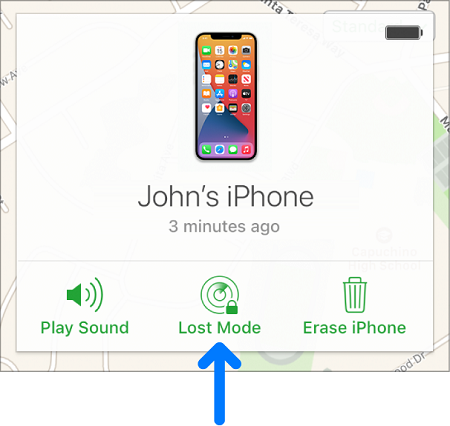
Remove Your iPhone from the Device List
If the iPhone is no longer in your possession, removing it from the iCloud account might help. This action automatically turns off Find My iPhone by removing the activation lock.
- From the iCloud website icloud.com/find, select All Devices and choose the iPhone you want to turn off Find My iPhone.
- Remove it from your account by clicking Remove This Device.

- Then, follow the on-screen prompts to finalize the removal.
Step 4. Solve Device or System Glitches
If the issue persists after applying the steps shown above, you may need to consider broader approaches. In other words, your iPhone may be experiencing a technical software or hardware glitch. This glitch might be preventing you from turning off Find My iPhone. Hence, this section addresses alternative solutions to resolve iPhone glitches.
Restart Your iPhone
Restarting your device is the simplest way to fix software issues. It clears your iPhone's temporary memory by removing the cache and closes unresponsive applications in the background.
Furthermore, it reloads needed processes and fixes connectivity issues on your device. When you restart your iPhone, it will stop lagging, and you will be able to turn off Find My iPhone.
For iPhone X or later, press the power button and hold either volume button, then slide to power off to restart your device. Please wait a few seconds before turning it back on.
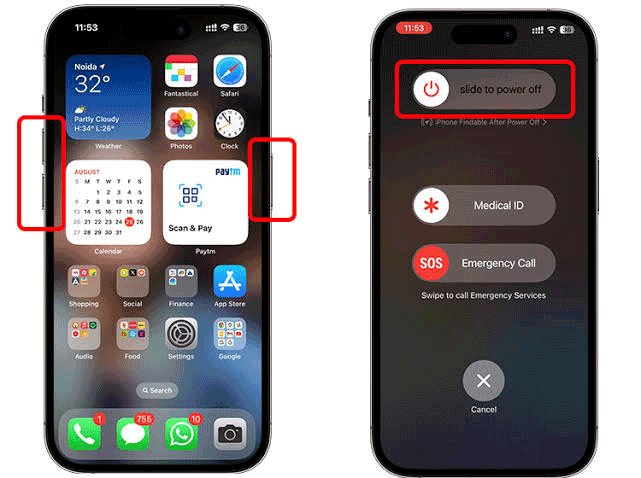
Sign Out and Back In
Signing out of your Apple ID and signing back in can refresh your account settings. This approach is another method for confirming that your Apple ID and passcode are correct. Therefore, open the Settings app on your device and click on your name. Sign out of your account, then sign in again.
Reset All Settings
You can reset your device back to the way it was when it was first turned on at purchase. With the Reset all settings feature, you can clear conflicts like bugs, overheating, display, sound, and connectivity. However, your data on the iPhone will not be erased. To restore your system settings to their defaults, open the Settings app on your device, click the General option, then tap the Reset option. Click on the Reset All Settings option to complete the process.
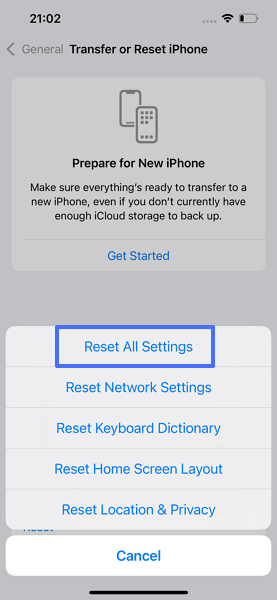
Update iOS System
An outdated iOS version can cause issues like not being able to turn off Find My iPhone. System update cuts across all device features. Hence, it is essential to ensure your iPhone is running the latest iOS version. Updates often fix software bugs that could be causing issues. To check for updates on your device, open the Settings app. Select the General option, then click on Software Update. If there is an updated iOS version, download and install it.
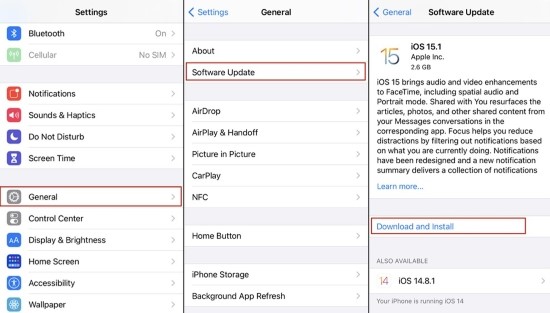
Factory Reset Your iPhone
Unlike when you reset all settings, the factory reset is a much deeper solution. It not only restores your device to the way it was when first purchased, it removes all the data on the device. Therefore, you should back up your data before performing a factory reset. Hence, it is considered a last resort. However, it is effective because some of the data cleared is causing a system glitch. To perform a factory reset, open the Settings app on your device, select General, then click the Reset option. Complete the process by choosing Erase All Content and Settings.
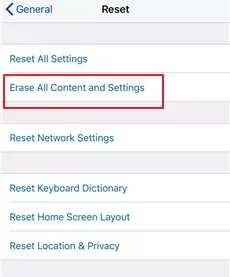
Contact Apple Support
If the problem persists, contact Apple Support for personalized assistance. They can guide you through resolving issues specific to your device. In addition, you can be directed to perform advanced troubleshooting or a repair service.
Conclusion
Turning off Find My iPhone can become tricky when issues like iPhone settings, incorrect Apple ID, iCloud setting, MDM profile, or system glitches are inhibiting you. Hence, this guide provides steps for troubleshooting any of these problems. Start by verifying your Apple ID and troubleshooting your iPhone, then move to iCloud or system fixes if needed.
If the problem persists, contact Apple Support for a tailored solution. However, ensure the feature is turned off securely and consider all the necessary safety factors.

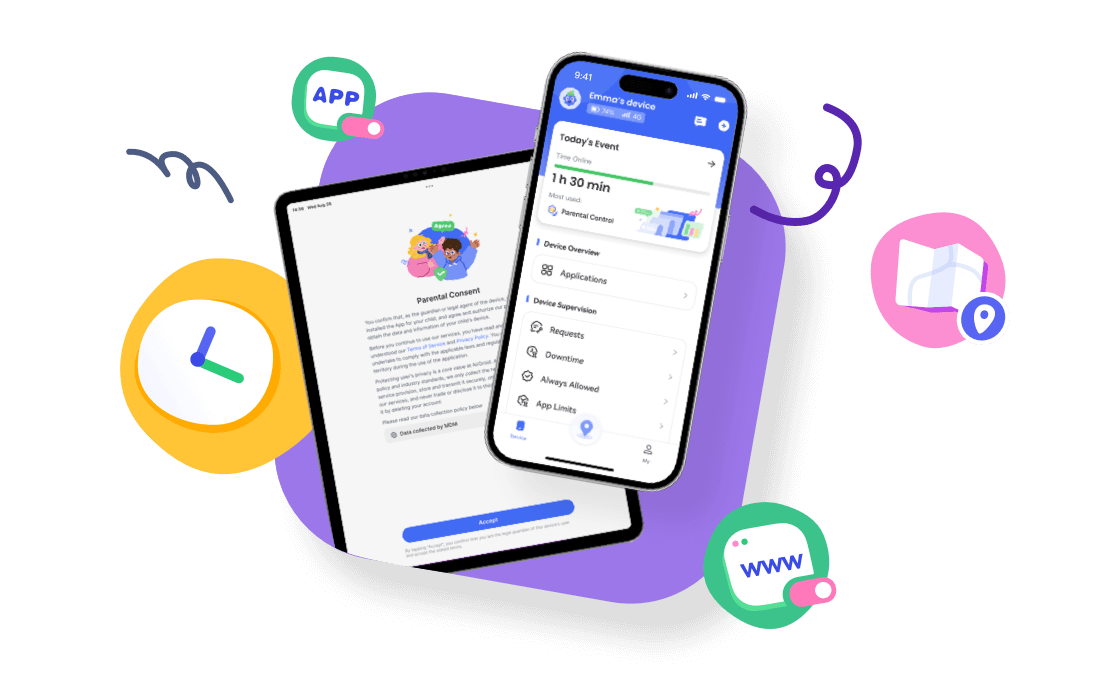
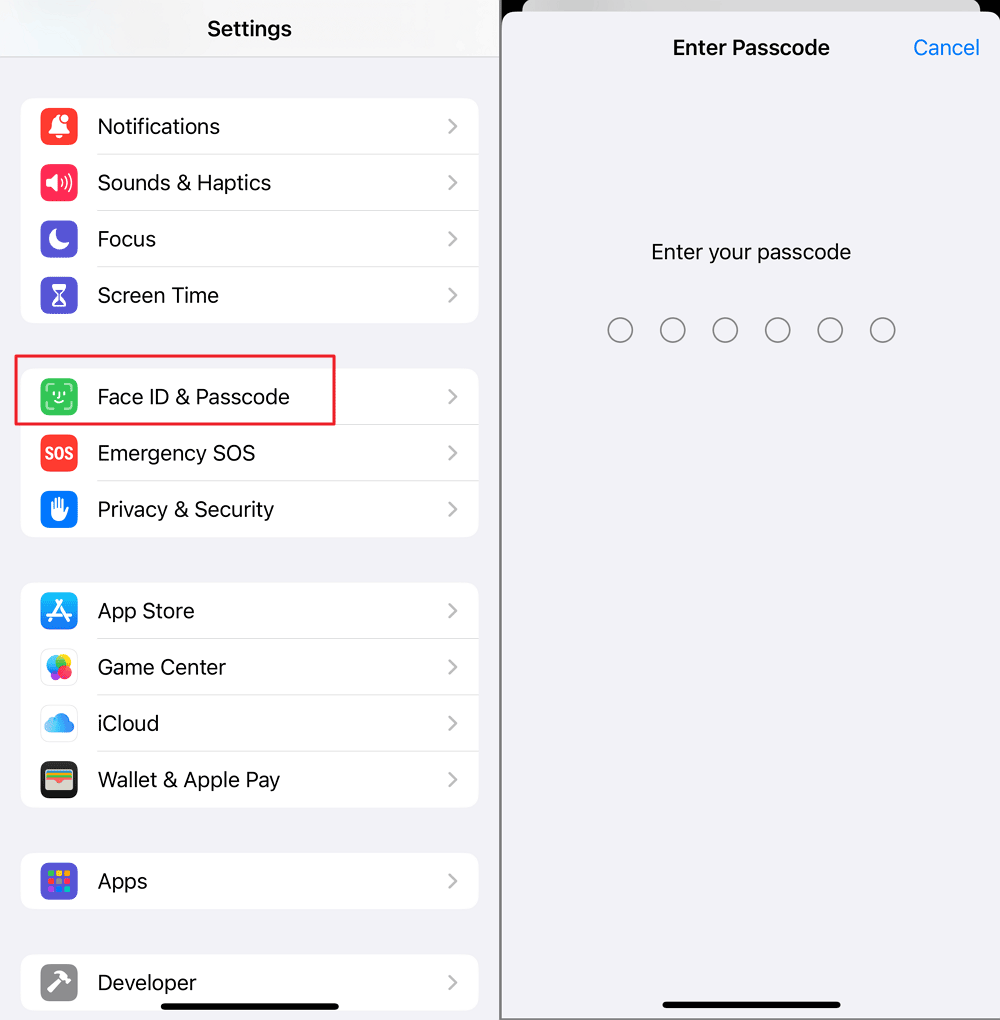
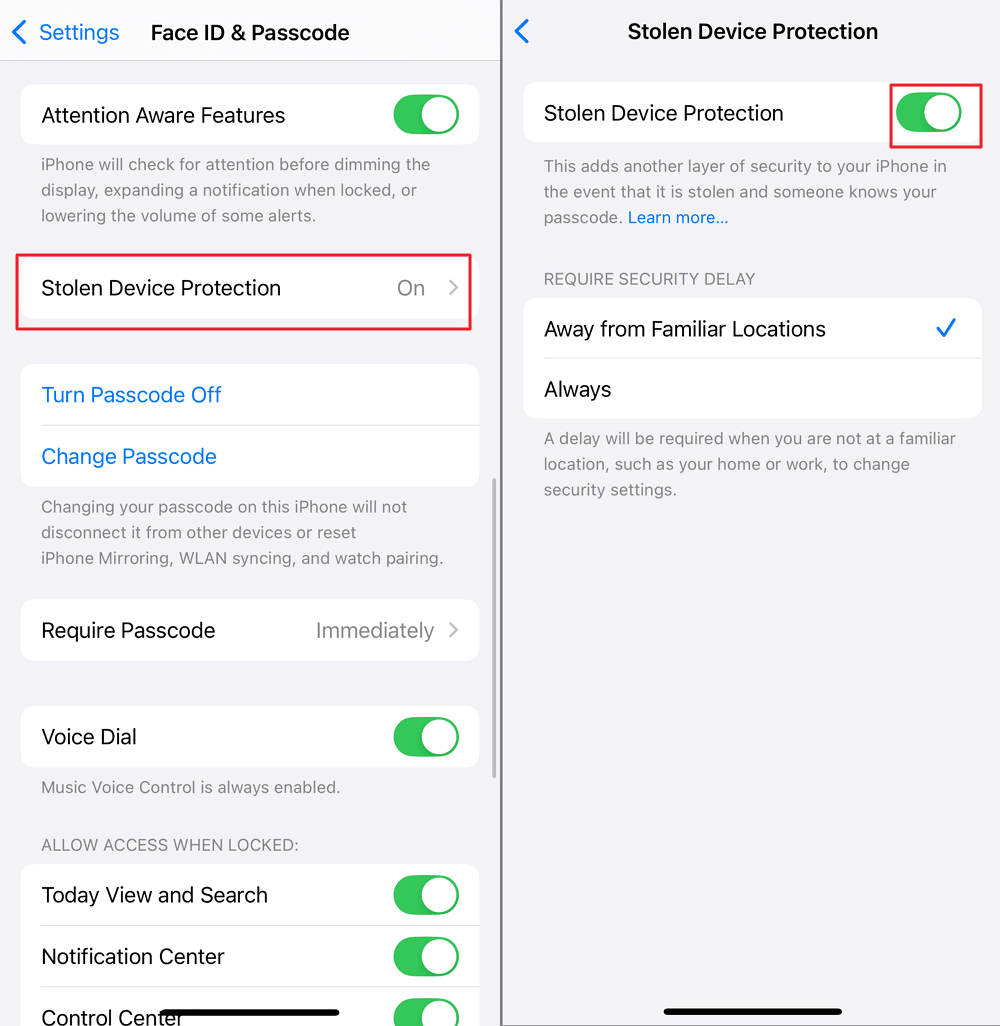
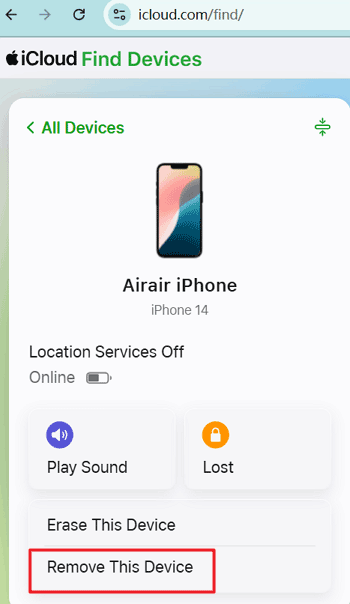










Leave a Reply.