How to Uninstall Chrome on Android
Chrome is a popular browser that often comes preinstalled on most Android devices as most of the manufacturers in the market often have agreements to include the Chrome browser on the devices. That said, you might be tired of Chrome or maybe you would like to free up your storage space. If you are a business, you might want to disable Chrome to prevent employees from surfing the web using their Android devices while at work.
Whichever the case, there are scenarios where you simply cannot uninstall Chrome on Chrome the way you do it with other apps that you installed. That said, there are some workarounds you can use, though, and this guide is here to expound on some of the best ways you can uninstall Chrome on your Android device. Let's delve right into it:
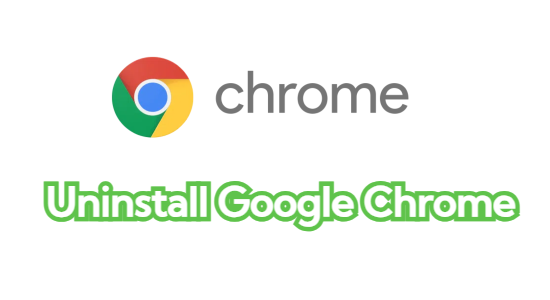
Why I Cannot uninstall Google Chrome?
For starters, you are probably wondering why you simply can't head over to your settings on your Android device and uninstall your Chrome browser.
Well, the answer is quite simple: Chrome is often the default browser on your Android device. Most manufacturers, like Samsung, Google Pixel, LG, Motorola, HTC, Sony, and others, often have agreements with Google to include the browser as a pre-installed app on devices.
In fact, Android is commercially sponsored by Google primarily because the tech giant acquired Android in 2005. So, Google essentially licenses the Android name and logo to manufacturers to ensure consistency and brand recognition across different devices running the Android operating system.
The Chrome browser files are stored in the system partition, and some of its files like WebView, keep critical files related to browser security. Frankly, the Android device manufacturers have made it difficult for users to uninstall it.
On the flip side, while uninstalling Chrome from Android is a bit challenging, it doesn't mean you cannot uninstall it.
Let's look at some of the workarounds you can use to uninstall or remove the Chrome browser from your Android device without affecting its overall functionality.
How to Uninstall Chrome from Android?
1Disable Chrome on Android
Since Android does not give you an option to directly uninstall Chrome, you can simply choose to disable the browser from your device. Disabling Chrome on your Android means you stop it from running in the background or updating. It removes files.
You just turn it off and hide it from your device. This method can actually help free up your storage space and improve your Android device performance, but not quite significantly.
- Step 1. Open the "Settings" app on your Android Phone and navigate to the "Apps & Notifications" section.

- Step 2. Scroll down the list of applications installed on your Android and tap on "Chrome".
- Step 3. From the options displayed, tap the "Disable" tab and then the "Disable App" option from the pop-up to confirm.

2Using ADB to uninstall Chrome
Android Device Bridge (ADB) is a popular Android developer tool that runs commands on an Android device from a computer. While it is primarily meant for developers, you can use it to uninstall nearly any app on your Android without rooting permissions. However, you will need to enable USB debugging on your Android device.
It is worth noting that you risk losing important data that may make your device more vulnerable. Therefore, it is best to back up your Chrome data first before trying this.
Additionally, it is a bit challenging, especially if you have no experience with the technical side of using a command line to write some scripts.
- Step 1. Start by installing the ADB on your computer. Once installed, enable USB debugging on your Android device, then use a USB to connect it to the computer with ADB installed. Proceed and launch the command prompt on your computer.

- Step 2. Next, you need to find the Chrome package name. Simply type the command "adb shell" then "pm list packages" while pressing enter to access a list of installed packages.
- To narrow it down to Chrome, use the command "pm list packages| grep chrome". You should see a package name like "com.android.chrome".

- Step 3. Finally, enter the command "adb uninstall com.android.chrome" and press enter to uninstall Chrome on your Android using ADB.

3Root Android Phone
Rooting your Android phone means getting access to controls and bypassing limitations imposed by the manufacturer. This means you can install prohibited apps, delete system apps, and modify hidden settings with ease. You basically have control over the phone and settings.
The downside, though, is that rooting can leave your phone more vulnerable to security threats. Additionally, you can lose important data and easily damage your device, especially if the process goes wrong. Therefore, you should backup your phone before rooting it.
You can check out this guide on what rooting is all about and how to root your Android phone.
After successfully rooting your Android phone, you can now delete Google Chrome on your rooted phone using applications such as Titanium Backup and System App Remover among others. The following steps show how to delete Chrome on your rooted Android phone via System App Remover.
- Step 1. Open the Play Store on your Android phone and install System App Remover.
- Step 2. Run the app and you should see a list of apps on your rooted Android phone. Scroll down and select Google Chrome.
- Step 3. Hit the delete icon or "Uninstall" to delete Google Chrome on your Android phone. Confirm it if prompted.

Manage Google Chrome on Android for Business
The other nice way to disable or even uninstall Chrome on Android devices is to use what's known as a Mobile Device Management (MDM) tool. It is one of the best ways to manage Android apps like Google Chrome from a central platform, particularly if you are a business or an organization looking to control how such apps are used within your network infrastructure.
For example, depending on your company policies, you might want to limit your employees' access to non-work-related websites and distractions during working hours.
In this case, having a tool that can let you disable apps like Chrome can come in handy. A good MDM platform can provide a safe and easy way to manage Google Chrome on Android for Business.
What you can do when disabling or uninstalling Chrome with an MDM Solution
● You can uninstall Chrome on multiple devices at once.
● You can selectively restrict users on Chrome usage by using the blacklist and whitelist for different devices in your business.
● It allows you to check the screen time report on Chrome usage and then decide whether to block or uninstall.
● It provides an app management feature that helps.
Common Issues You Might Encounter When Deleting Chrome
When you delete Chrome on your Android phone, you will probably encounter a number of issues of varied magnitudes. However, most of these issues are common and can be solved with ease. To help highlight and provide relevant solutions, here are the respective solutions to these problems.
1.How to Backup Bookmarks and Data on Chrome before deleting it?
- Step 1. Open Chrome on your Android, then click the three vertical dots at the top-right and choose the "Settings" option.
- Step 2. Tap "Sync" and turn it on. Make sure the "Bookmarks" option is selected.
- Step 3. Scroll down to the "Encryption" section and choose "Use your own paraphrase to encrypt all the Chrome data in your Google Account". Enter your desired paraphrase and hit "Save".

2.How to Set Another default browser on my phone?
- Step 1. On your Android phone, open the "Settings" tab and tap the "Apps & Notifications".
- Step 2. Scroll down to the "Default Apps" section, then select the "Browser app". Now, choose and select the desired browser.

3.How do I uninstall Chrome updates on Android?
- Step 1. Open the Play Store on your Android phone and search Google Chrome.
- Step 2. Select Chrome, tap "Uninstall", and choose "OK".
- Step 3. Now, click the three vertical dots at the top then disable the "Enable Auto-Update" option.

4.How to Clear Cache and Data on Chrome?
- Step 1. Open Chrome on your Android and tap the three vertical dots at the top-right. From the options displayed, select "History".
- Step 2. Choose "Clear Browsing Data" and choose the time range.
- Step 3. Select "Cached images and files" and tap "Clear data".

Conclusion
In a nutshell, uninstalling Chrome on Android isn't always straightforward, albeit, there are some workarounds you can use to disable or uninstall the app. If you are a business, you are better off using a secure professional-grade MDM tool like Airdroid for Business that will make it easier to disable, uninstall and manage Chrome. You will certainly have better control over how you deploy, update, and manage both internal and apps on Android devices, including whitelisting/blacklisting apps, enforcing app policies, and managing app licenses.

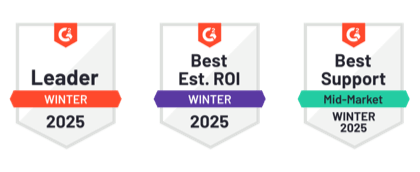
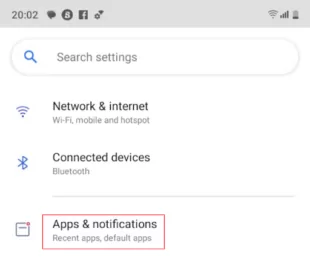
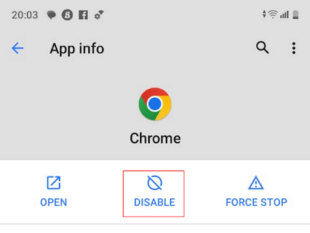
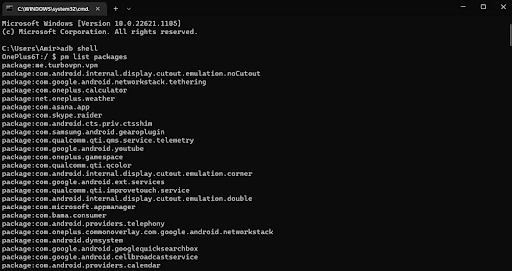

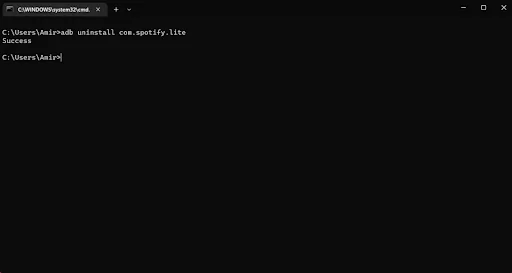
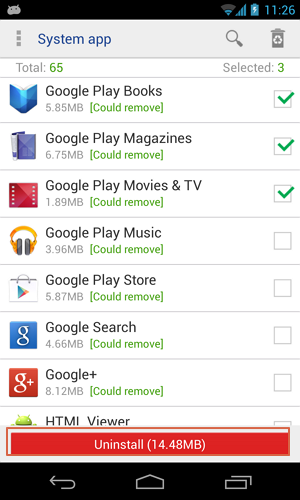
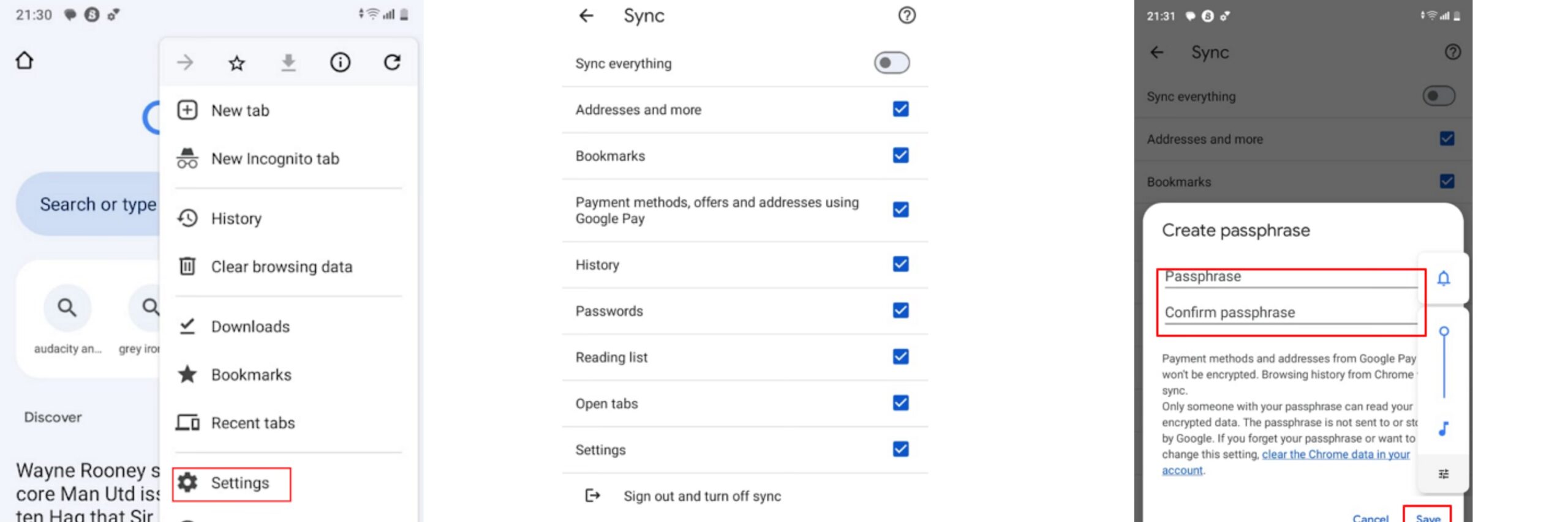
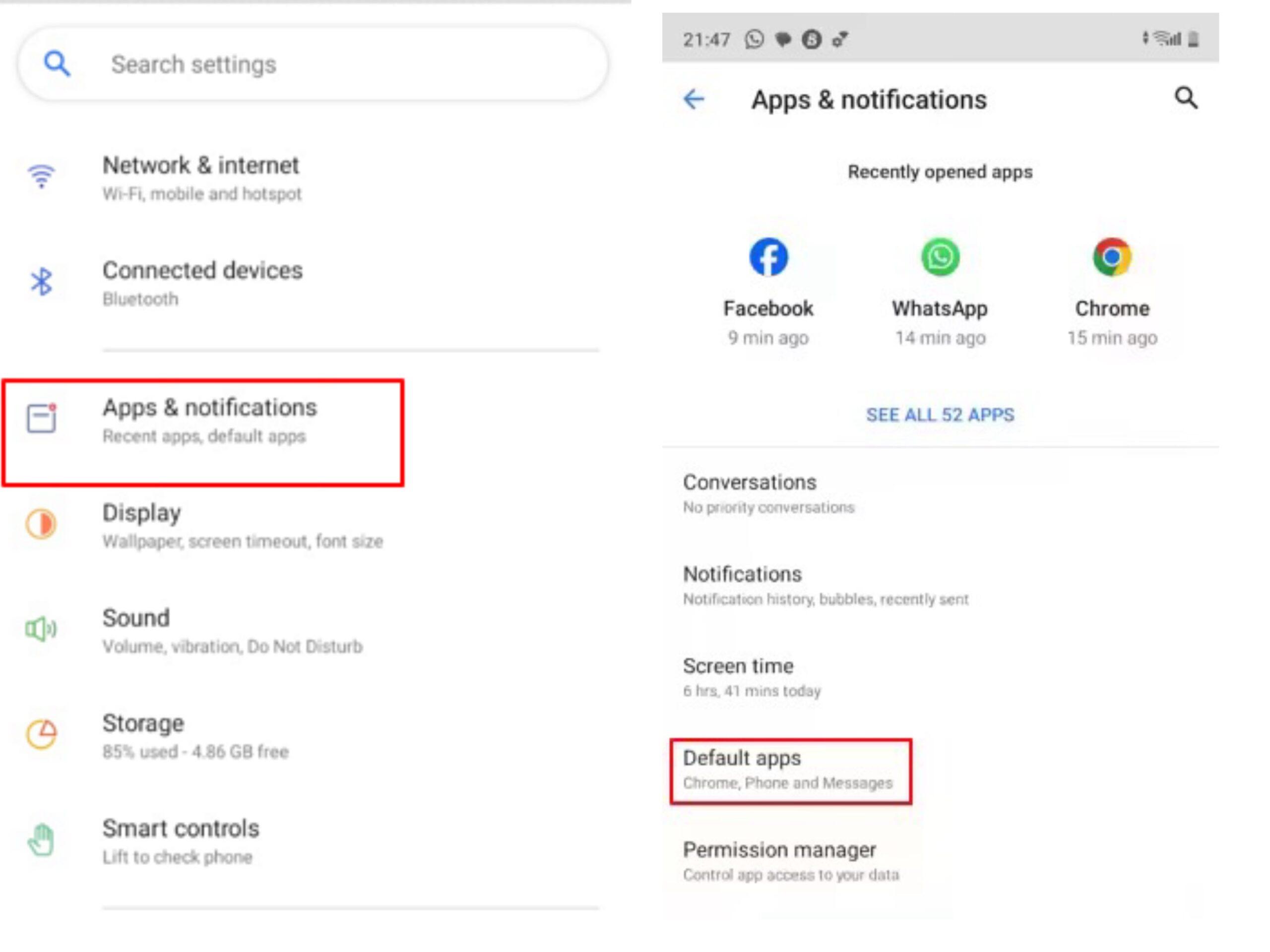
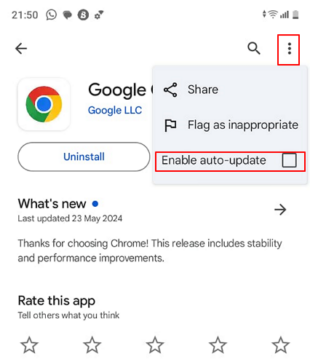
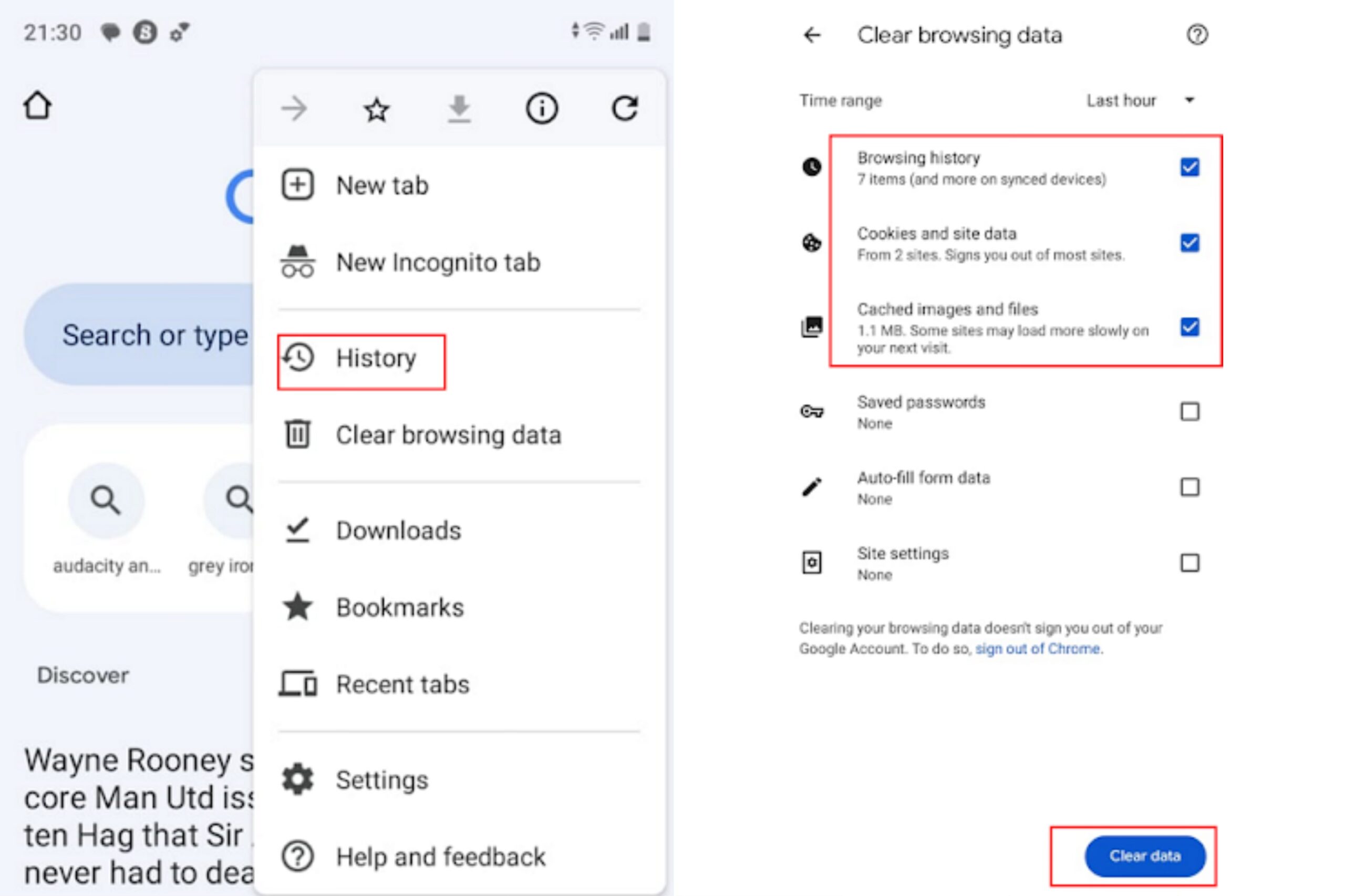








Leave a Reply.