How to Use iPhone Automation [with 10 Automation Ideas]
In recent years, iPhones have become far more customizable than they used to be, partially thanks to their 'Shortcuts' app, which allows you to create pretty specific and in-depth automation to 'automate' a lot of your daily routine.
So today we're diving deep into everything you need to know about iPhone automation. Let's get straight into it!
Part 1: What Is iPhone Automation
'iPhone automations' are automatic tasks that can be triggered to run at specified times, events, locations, and other built-in triggers. Once your iPhone detects it meets the requirement for the automation, it will trigger your set actions.
This allows you to create pretty intricate automations that can help you on your daily routines without requiring you to manually open an app, check notifications, and much more.
As mentioned above, there are currently four types of automation triggers the iPhone supports.
Here's a brief rundown on each to get a better idea of what you can set up with automation:
| Trigger | Event Trigger | Travel Trigger | Communication Trigger | Setting Trigger |
|---|---|---|---|---|
| Meaning | Can set automations to run at specific times of the day | Can set automations to run depending on your location | Can be set to run automations when you receive emails or messages | Can be set to run automations when you change a setting |
| Available Options |
|
|
|
|
Another thing to note is there are two types of automations: personal automations and Home automations. To keep it simple, personal automations are automations that you want to only run on your iPhone to perform specific tasks.
Home automations are automations for your 'Home' set up in the app. This means you can trigger any connected accessory or scene based on location, sensor detection, and more. Home automations will be also shared and controlled by others.
Part 2: How to Set Up iPhone Automation
Now that you know what iPhone automation is, we'll show you a basic method to create and set up your first iPhone automation. For this, we'll be using Apple's 'Shortcuts' app. Most devices should already have the app pre-installed, but you can find it on the App Store if required.
Follow the general steps below to start creating iPhone automations:
- 1.Open the 'Shortcuts' app on your iPhone.
- 2.On the Shortcuts home page, tap on the 'Automation' button.
- 3.Tap the 'New Automation' button.
- 4.Select one of the Personal Automation triggers i.e. 'Time of Day'.
- 5.Set the specific time and repeat of your trigger. Tap 'Next'.
- 6.Select the actions you'd like to run once your trigger is activated. You can also search the action you want in the search box.
- 7.Once you've set your automation action and trigger, tap 'Next', then tap 'Done'.
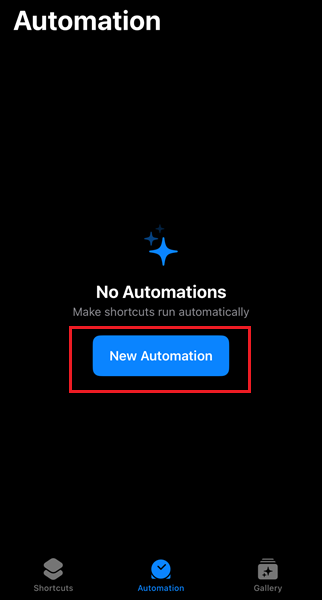
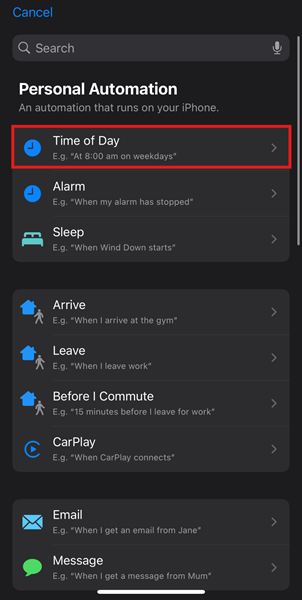
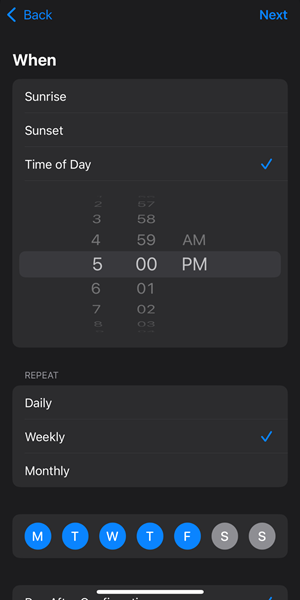
After that, depending on the automation settings you choose, you might be prompted to configure whether you want to run the automation without asking. If you want to run the automation without asking you again, simply go to Shortcuts app > Automation > select the automation > Turn off Ask Before Running > tap Don't Ask to confirm.
As far as I think, it's recommended to set most automations to run automatically without asking you, which makes the whole process more automatic and convenient. Most automations in my iPhone are set to run automatically and I don't even have to touch my iPhone and it does what I set. What a game-changer in my life!
Part 3: iPhone Automation Ideas
After learning how to set up automation on iPhone, you may be wondering in what cases you can use iPhone automation. Don't worry. This part shares some iPhone automation examples for you to try:
Send Automated Text Messages When Arriving a Location
For the first automation, we'll show you how to sent automated text message when you 'arrive' at a specified location.
This can be useful for multiple reasons for example, when arriving at work to send a check in with your manager/colleague, or let parents/families know when you are home, in the office, or at the supermarket.
Since these are messages you'd send normally anyway, an automation just makes the whole routine smoother and automatic.
Here's how to automate text messages on iPhone:
- 1.Open the Shortcuts app. Select the 'Automations' icon.
- 2.Tap '+'.
- 3.Select the 'Arrive' option if you want to send automated messages when you arrive a specific location; or select 'Leave' if you want to send automated messages when you leave a specific location.
- 4.Enter the address/location for your automation. Tap 'Done'.
- 5.Now configure the time range you prefer, and select whether you want to run automatically or after confirmation. Tap 'Next'.
- 6.Tap 'New Blank Automation' to select 'Send Message'.
- 7.Type out your message and select your recipients. Tap 'Done'.
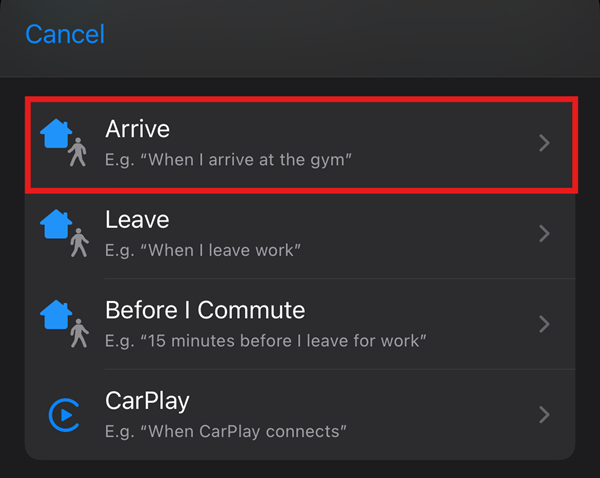
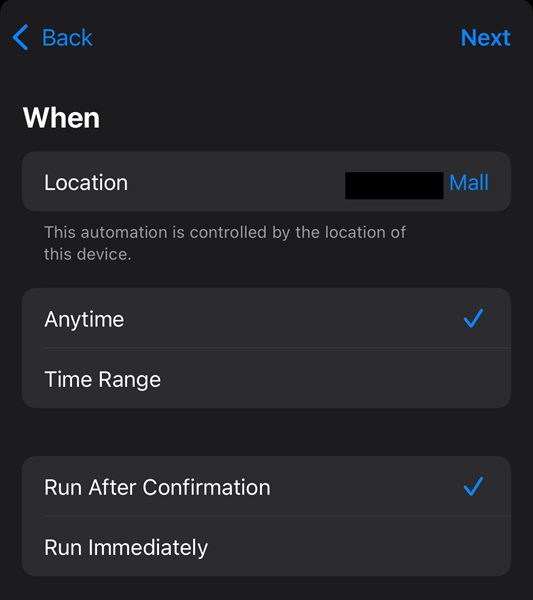
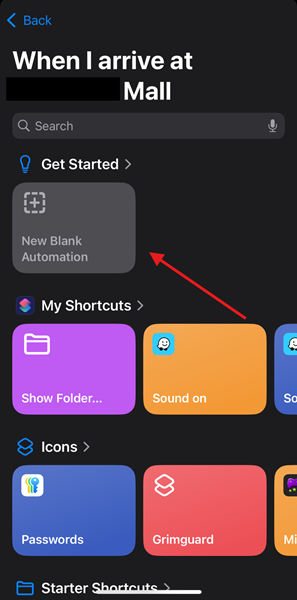
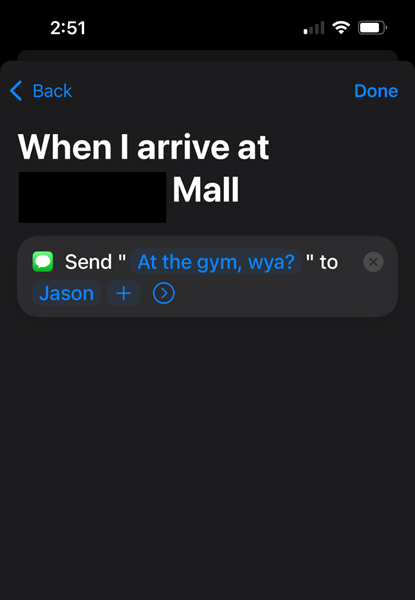
During the configuration, you can choose to send the same automated messages to different people, or send different automated messages to different recipients for the same automation by tapping 'Send Message' again.
I found this trigger supper helpful because I can send the automated messages when I leave the office and go to the party, so that my friends know where I am. Or some of my friends set this automation in their kid's iPhone, so that they receive a message if their kid leaves the school.
2. Automatically Launch Music App when Connecting to a Speaker/Headphones
Another great use of automations is to streamline your daily routines. For example, when you connect your phone to Bluetooh speakers or AirPods, most times you'll want to launch the music app right after.
With this automation, your iPhone will automatically open the music app as soon as you put on some earphones or connect to a speaker which just saves you that bit of time between connecting and opening up the music app manually.
Here's how to get it set up:
- 1.Open the Shortcuts app. Select the 'Automations' icon. Tap '+'.
- 2.Select the 'Bluetooth' option.
- 3.Enable the 'Is Connected' toggle, and select 'Choose' in the 'Device' field.
- 4.Select your earphones/speakers/car connections.
- 5.Tap 'Next'.
- 6.Select 'Open App' or 'Play Music' for Apple Music users.
- 7.Select your Music app of choice. Tap 'Done'.
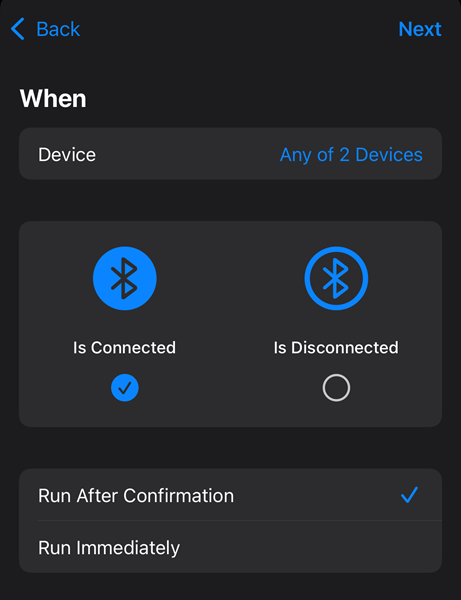
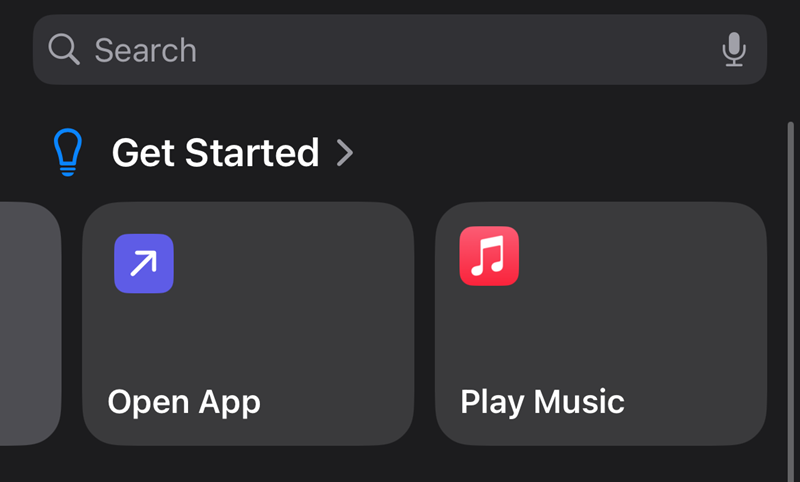
If you use headphones quite often in your daily life, for example, writing something or focusing on your work, you can simple put on your headphones, and your iPhone will automatically play music and you don't have to touch your iPhone screen at all. You can even use this automation to play your favorite music playlist while connected to CarPlay.
3. Set WiFi/Cellular/Bluetooth On/Off at a Specific Time
For our next automation, we'll show you how to switch off specific settings on your iPhone automatically at a specified time.
We'll show you how to do this using the 'Wi-Fi' setting but the process is pretty much identical for Cellular/Bluetooth automations:
- 1.In the Shortcuts app on the Automations tab, tap '+'.
- 2.Select 'Time of Day'.
- 3.Select the specified time/frequency for the automation trigger.
- 4.Select 'New Blank Automation'.
- 5.On the 'Actions' page, select the 'Controls' button.
- 6.Select 'Set Wi-Fi'.
- 7.Set up your action to either turn off/on. Tap 'Done'.
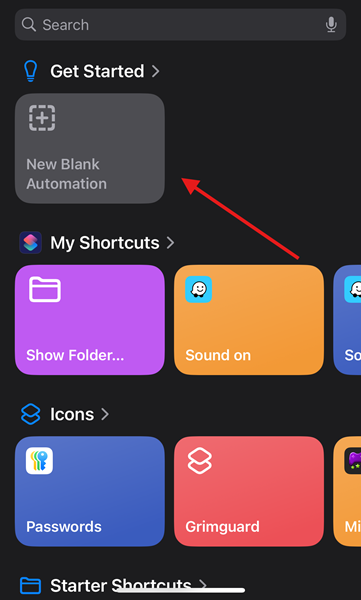
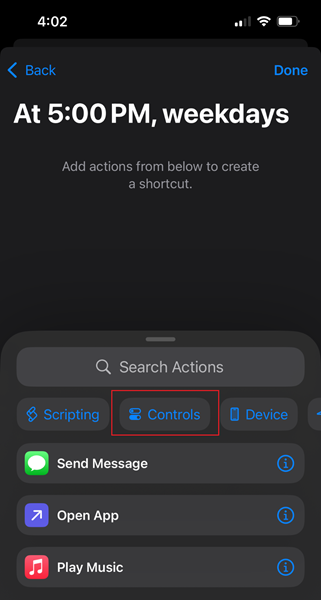
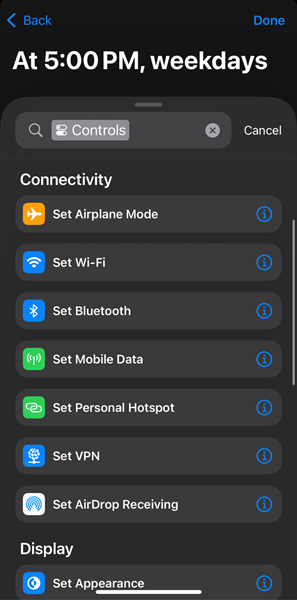
This can be useful for cases where you're leaving work and need to turn on your Cellular, or maybe turn on Bluetooth before your commute to listen to music. It's quite flexible to adjust your iPhone settings according to your habits.
4. Automatically Turn on Workout Mode When Arriving at the Gym
If you're a frequent gym-goer, you can set an automation that automatically detects when you're at the gym and switches over to your 'Wokout Mode'. There isn't a dedicated 'Workout Mode' shortcut, but you can set multiple actions to change your Focus mode for the gym and open your fitness tracker and music apps.
Here's how to create a dedicated 'Workout Mode' automation to get you in the zone:
- 1.Open the Shortcuts app and go to the 'Automations' icon.
- 2.Tap '+'.
- 3.Select the 'Arrive' option.
- 4.Key in your gym's address or location details and tap 'Done'.
- 5.Tap 'Next'.
- 6.Tap 'New Blank Automation'.
- 7.Select 'Controls' > 'Set Focus'.
- 8.Select your 'Focus' mode and set it to 'On'.
- 9.Open the 'Actions' search bar and select 'Play Music'.
- 10.Open the 'Actions' again and select 'Open App'. Then select your 'Fitness' app of choice.
- 11.Tap 'Done'.
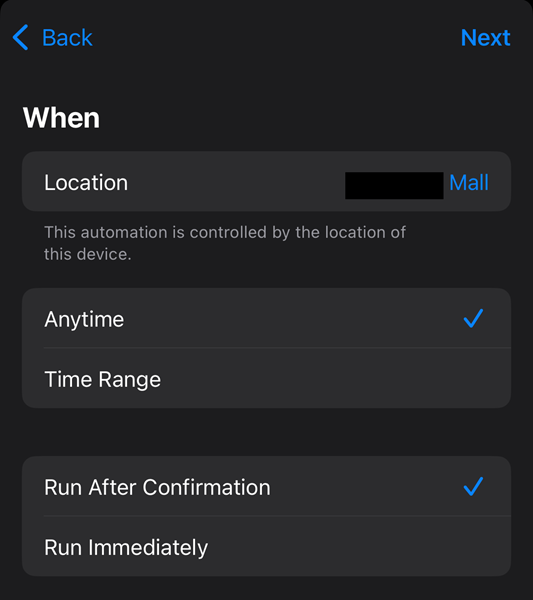
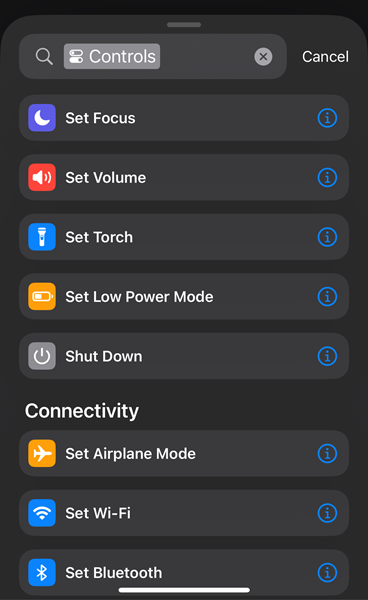
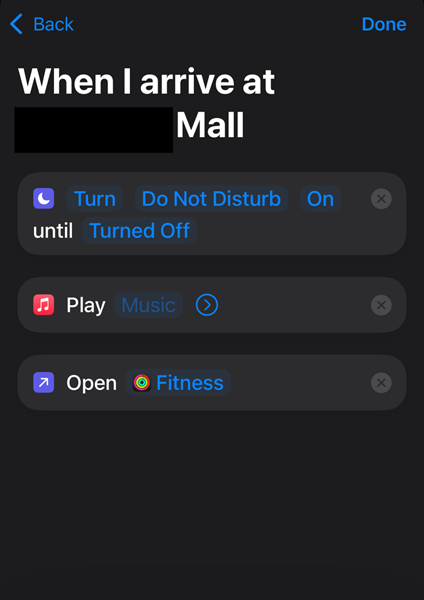
This automation is relative more complex because it requires several actions, such as turning on Focus mode, playing music, and opening a fitness app.
5. Automatically Start Morning Routine
One of our favorite automations we've tried so far has to be the 'morning routine' automation. This works in tandem with your Alarm as a trigger and automatically sets up the rest of your routine as soon as you wake up.
For example, if you'd like to listen to the news first thing, or checking the weather for the day.
Here's how to get it set up to play a news Podcast after your alarm is stopped:
- 1.Open the Shortcuts app. Open the Shortcuts app and go to the 'Automations' icon.
- 2.Tap '+'.
- 3.Select 'Alarm'.
- 4.Set up the details of your trigger. Tap Next.
- 5.Tap the ‘Media’ button.
- 6.Scroll down to the 'Podcasts' section and select 'Play Podcast'.
- 7.Select which 'Podcast' you'd like to listen to after your morning alarm.
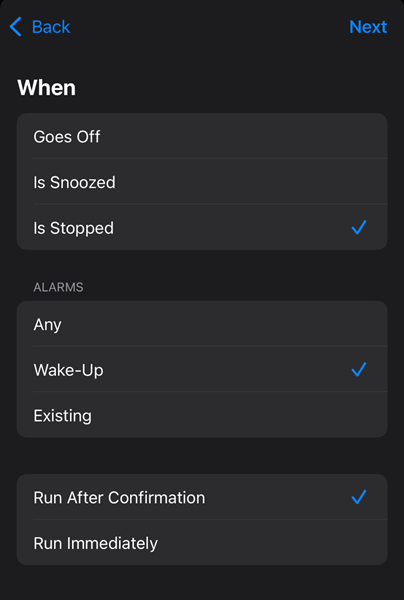
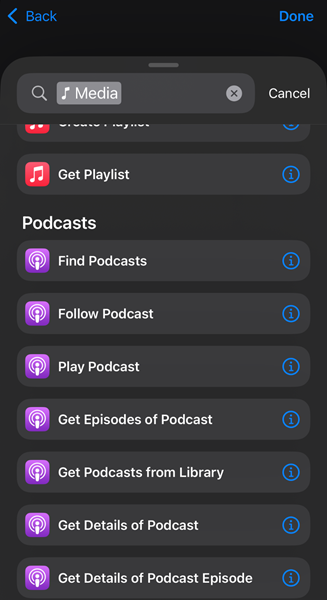
This way, after the alarm is stopped, iPhone will play podcast or news so that you get to know the news to start your day.
Alternatively, some people, or most people (including myself) would like to snooze the alarm to sleep for longer or get prepared to get up. In that case, you can set the trigger to be 'Is Snoozed' and choose to play gentle music to wake you up.
6. Automatically Move Emails from Specific Sender to a Folder
If you'd like to manage your email inbox more efficiently on your iPhone, you can set an automation to open a folder of emails from a specified sender.
But you'll need to use the stock 'Mail' Apple app since it supports shortcuts. For this method, we'll use the 'VIP Inbox' as a way to automatically keep emails from the sender in a separate folder. You'll need to add the sender to your VIP Inbox in the Mail app on your iPhone first before proceeding with the below steps:
- 1.Open the Shortcuts app and go to Automation.
- 2.Tap '+'.
- 3.Select the 'Email' trigger.
- 4.Specify the 'Sender'. Tap 'Next'.
- 5.Select 'New Blank Automation'.
- 6.Type in 'Mail' in the Actions Search bar and select the 'Mail' app.
- 7.Select 'Show VIP Mailbox'.
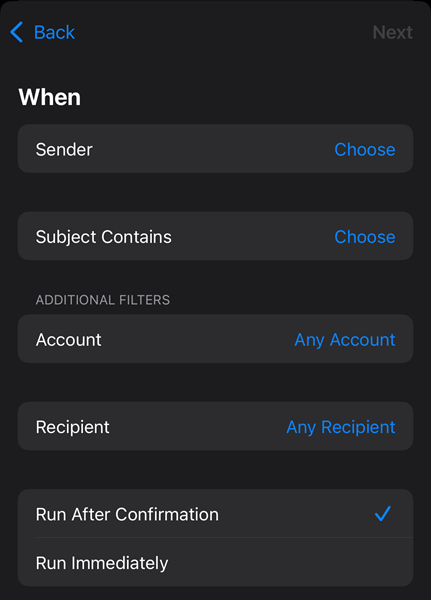
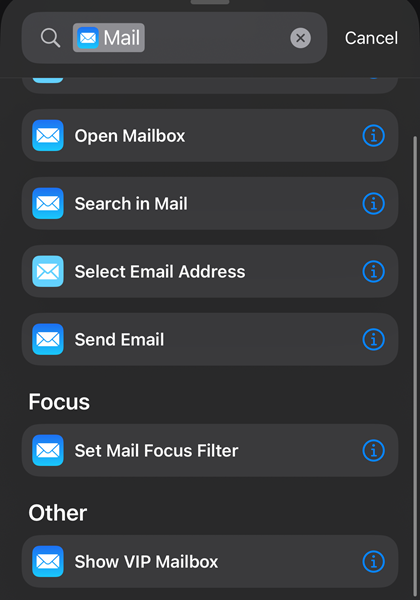
Once done you can simply check all the important emails in the specific folder, without having to scroll and review all the inbox emails, and you can prioritize reading and responding to these messages.
7. Automatically Read Aloud Emails
Alternatively, you can also make iPhone automatically read aloud the important emails for you.
- 1.Tap the + button to create a new iPhone automation.
- 2.Choose 'Time of Day', and select the time you prefer and repeat.
- 3.Tap 'New Blank Automation'.
- 4.Choose open an app, and select Mail or other mail app such as Gmail.
- 5.Open Mailbox > Unread.
- 6.Tap the Actions button again, select type in 'Speak' and select 'Start Speak Screen'.
- 7.Tap Done.
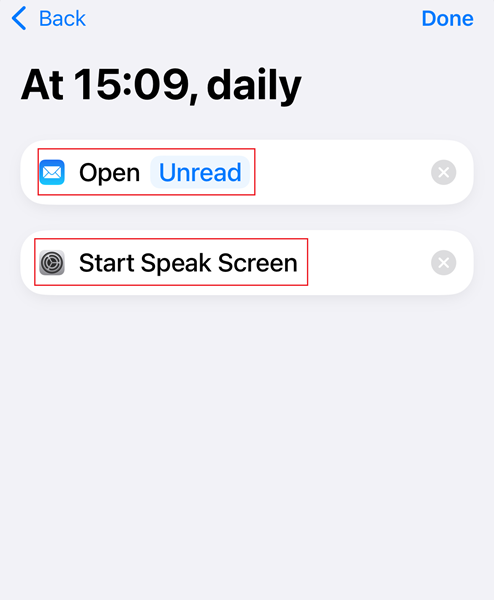
If you are in situation where you are driving to your office and can't read your emails, you can easily make iPhone read aloud the important emails for you.
8. Automatically Start Sleep Mode
Another great use for automations is to integrate with other apps, like the Health app which tracks your Sleep Schedule. Using this set Sleep Schedule, you can set up an automation to turn off the lights or change your Focus mode to minimize notifications when you're going to sleep.
Here's how to get it set up:
- 1.Open the Shortcuts app. Tap Automation > + button.
- 2.Select the 'Sleep' trigger and specify the automation details.
- 3.Select the 'New Blank Automation' option.
- 4.Type in 'Home' and select 'Toggle Accessory State'. Select your smart light/device you want to turn off/on.
- 5.Select 'Controls' and select 'Set Focus'. Change it to 'Sleep' or 'Do Not Disturb'.
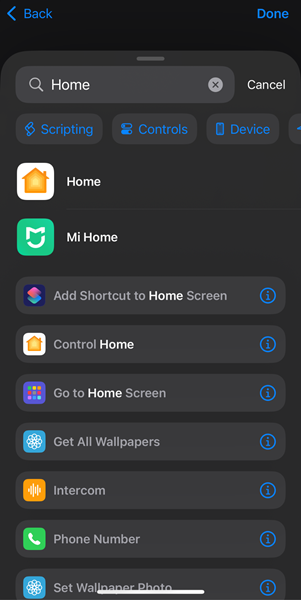
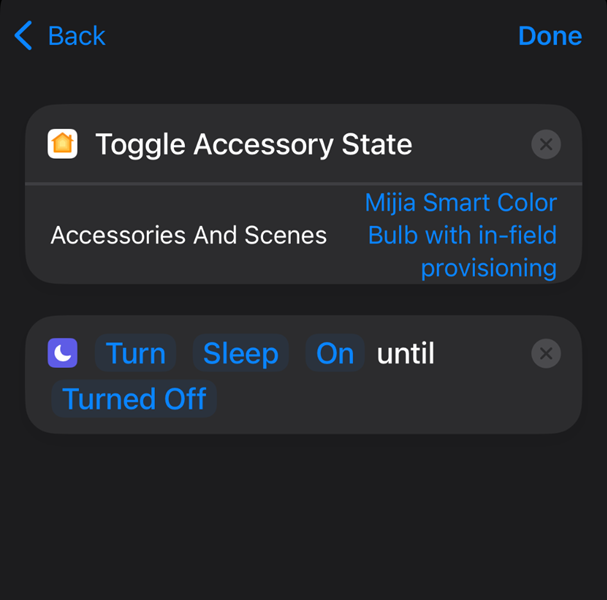
9. Change Wallpaper Based on Time of Day
If you, like us, enjoy frequently mixing up your Wallpaper, an automation that automatically switches over to a specified Wallpaper layout at specified times can be pretty useful.
For example, you can have your wallpaper set to one at Sunrise, and change it to a more night-appropriate Wallpaper layout at Sunset. Here's how you can do this using automations:
- 1.Open the Shortcuts app. Tap Automation > + button.
- 2.Select the 'Time of Day' trigger and specify whether the time or sunrise/sunset.
- 3.Select 'New Blank Automation'. Then type in 'Wallpaper'.
- 4.Tap on 'Switch Between Wallpapers'.
- 5.Select which wallpaper you'd like to automatically switch to at the specified time.
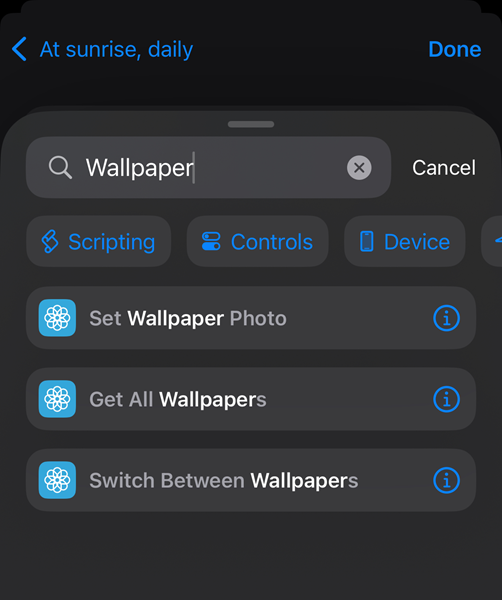
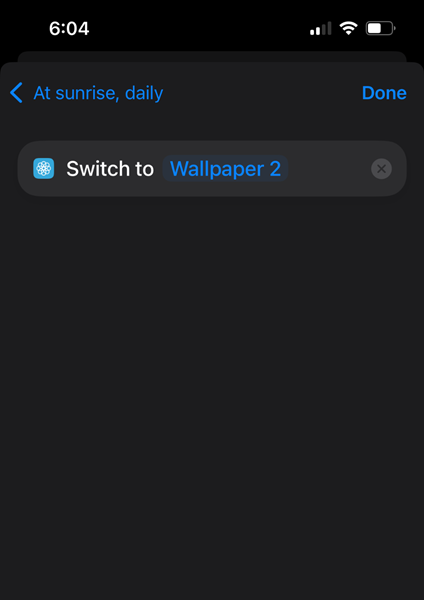
Then you can see different wallpaper on your iPhone, and use different wallpapers in different time range to cheer your day up!
10. Track Water Intake
The last automation idea we're featuring is a way to 'track' your daily water intake. With this automation, your iPhone can automatically send you automated notifications to remind you to drink water at scheduled intervals.
- 1.Open the 'Shortcuts' app.
- 2.Select the 'Shortcuts' tab in the bottom-right.
- 3.Create a new Shortcut. Name it something like 'Drink Some Water!' or 'Get a Drink!
- 4.In the Actions search bar, type in 'Notification' and select 'Show Notification'.
- 5.Type in something like 'It's time to rehydrate!' and tap 'Done'.
- 6.Go to the 'Automation' tab and create a new automation.
- 7.Select 'Time of Day', set a time for the notification, keep it to 'Daily', and tap 'Next'.
- 8.Select your newly create water reminder shortcut!
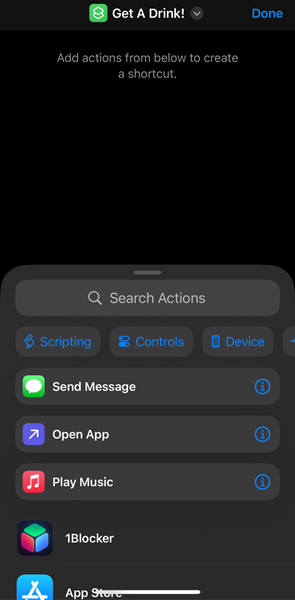
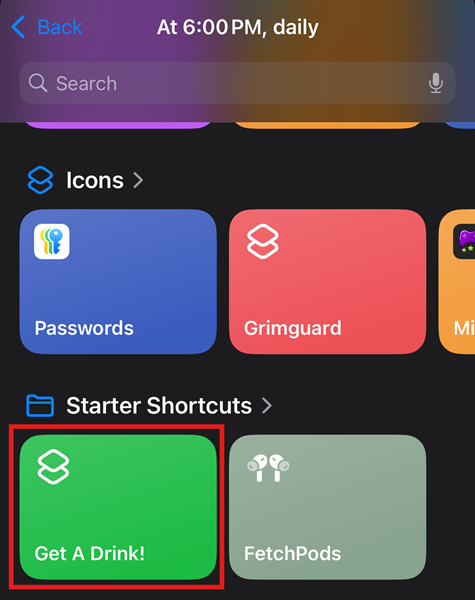
You will need to manually set separate automation times for the reminder every few hours or so but once you've created the Shortcut it's a simple process.
Part 4: Common Automation Pitfalls to Avoid
Although iPhone Automation is pretty versatile and customizble, the more automations and actions doesn't mean the better. There are some common pitfalls to avoid.
1. Overloading automations with too many actions
When creating new automations, it's best not to overwhelm just one automation with too many 'actions'. Since automations will run them in order, the automation might face problems where it's not displaying or functioning properly.
Keep automations segmented and create extra if required rather than stuffing all actions on one automation.
2. Forgetting to turn off or edit automations that no longer serve a purpose.
It's easy to get lost with 'automation' to a point where there are plenty you don't use anymore. For example, you might've switch jobs or gyms and no longer need a dedicated location automation for that address.
This could unnecessarily consume resources on your device so it's best to remove older automations you use less frequently when you can.
3. Security and privacy considerations when automating sensitive actions.
Since we can set automations to access sensitive data like emails or text messages, it can be security concern if you have the automation to read something aloud for example.
Plus, you'll want to keep an eye on your automations that send messages/emails to make sure they're working as intended and is being sent to the intended receiver.
Part 5: Final Words
And that's pretty much everything you need to know about iPhone automations and how to get started. Hopefully with our examples you get a better idea of what's possible but honestly speaking, we're just scratching the surface.
We highly recommend toying around in the Shortcuts app to get familiar with what it can do, and how you can use it to streamline your daily life.








Leave a Reply.