How to Turn Off Share Contact on iPhone
It's kind of annoying that each time when two iPhones move close together, the contact poster pops up and the iPhones vibrate automatically, preventing you from using your iPhone normally, not to mention the data leakage risk.
Don't be upset. We will outline how to turn off contact sharing on iPhone, including the NameDrop contact sharing as well as for specific apps and for iCloud.
1: Turn Off NameDrop Contact Share on iPhone
For the first contact sharing feature you might want to turn off, we're talking about NameDrop. NameDrop was initially featured in the iOS 17 update and utilizes NFC to tap two iPhones together to quickly share your contact information.
But some people find it really annoying to be prevented from using iPhones when they put two iPhones together as NameDrop feature automatically pops up to share contact information.
If you have the similar problem, try to turn off NameDrop automatic contact sharing on your iPhone, here's what you need to do:
- Step 1.Open the 'Settings' app on your iPhone.
- Step 2.Go to the 'General' settings.
- Step 3.Tap on 'AirDrop'.
- Step 4.Under the 'Start Sharing By' section, disable the 'Bringing Devices Together' toggle.
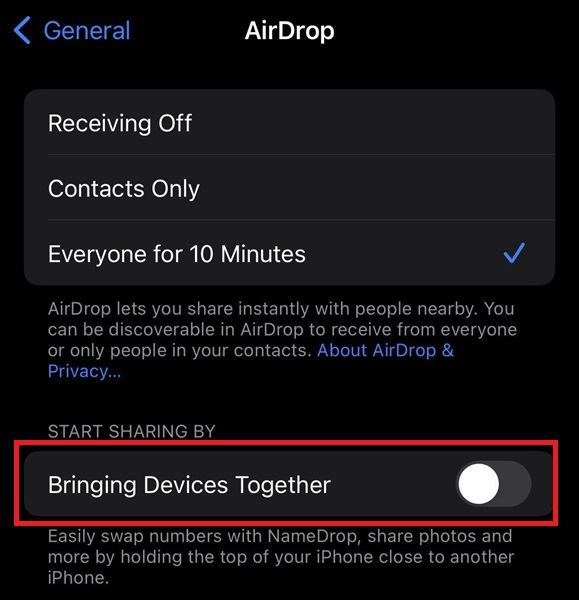
Disabling this toggle turn off iPhone tap to share contact feature. Thus, your iPhone won't automatically pop up the contact poster and share your contact information when two iPhones move together.
2: Turn Off iPhone Share Contact for Specific Apps
Some apps, especially social media and messaging platforms typically require the contacts permission, helping the app run more smoothly in most cases. For example, WhatsApp requires access to your contacts so that it can go through your contacts list to add relevant numbers and users to your contacts list on their app.
However, there are also cases where certain third-party apps ask for access to your contacts. In most cases, if the app has nothing to do with your contacts (for example games unless for social features), it should not have access to your contacts.
Therefore, it's quite necessary to go through and turn off contact sharing for these specific apps.
Instead of going to each individual and disabling Contacts access, follow these steps to take a quick overview of which apps requested unnecessary contact sharing permissions and turn it off:
- Step 1.Open the 'Settings' app on your iPhone.
- Step 2.Find 'Privacy & Security' and select it.
- Step 3.Tap on the 'Contacts' option.
- Step 4.Here you'll find a complete list of apps that have requested access to your contacts. If you find any app that you don't want to access your contacts, disable the toggle.
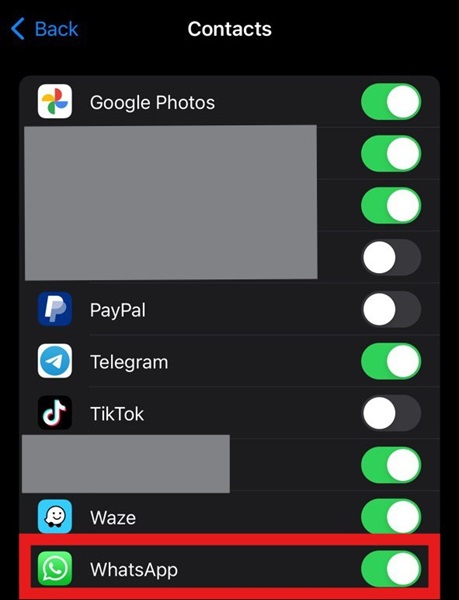
Turning off contact sharing for some specific apps can minimize the contact leakage risk, but for some social media apps that require social communication, such as Telegram and WhatsApp, you can opt to turn on the contact sharing.
Without this contact permission, you would have to manually add someone's number to the WhatsApp app, and start a conversation there. So there are valid reasons for some apps to have permission to access 'Contacts' on your iPhone.
3: Turn Off iPhone Share Contact for iCloud
For the last method, we're showing you how to turn off contact sharing on iCloud.
On iCloud, enabling 'Contacts' doesn't share them anywhere else but it enables your contacts syncing to the cloud for storage as well as syncing your contacts across any other Apple device you own.
If you don't want to sync your contacts to every Apple device, or if you have limited iCloud storage for your backups, try to turn off contact sharing for iCloud.
That said, here's how to disable contacts syncing to your iCloud:
- Step 1.Open the 'Settings' app on your iPhone.
- Step 2.At the top of the settings page, select your Name/Picture to access your Apple ID settings.
- Step 3.Tap on 'iCloud'.
- Step 4.Under 'Apps Using iCloud', tap 'Show All'.
- Step 5.Disable the 'Contacts' toggle.
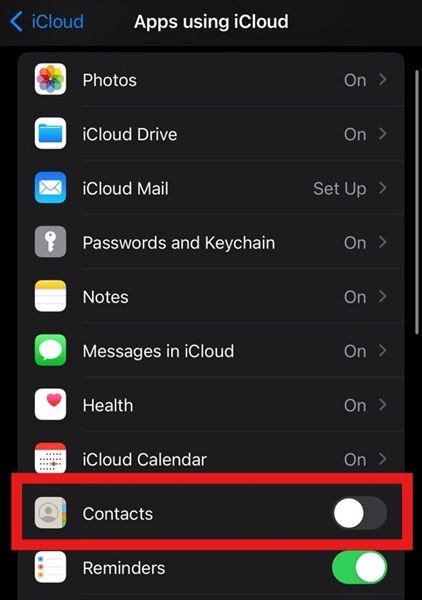
Note: turning off contact sharing for iCloud is not recommended if you have only one Apple ID. For example, you may have an iPad or Mac which requires your contacts so iCloud ensures you've got them on every device using the same Apple ID.
4: Why Do You Need to Turn Off Contact Sharing on iPhone
There are a couple of reasons why you may want to turn off contact sharing, in particular the NameDrop feature.
It Can Be Annoying: A major reason to turn off NameDrop is simply because it's annoying. Whenever two iPhones or an Apple Watch come into proximity, it'll trigger the NameDrop animation and process.
Privacy Concerns: Sharing contacts automatically to someone or some apps can result in a privacy concern. Turning off contact sharing gives you more control over your personal information.
Security Reasons: Disabling contact sharing better helps protect your contacts from being accessed by malicious apps or individuals.
Prevent Spam: It can reduce the chances of your contacts being targeted by spam or fraudulent messages.
Because of these concerns, you should turn off contact sharing on your iPhone. Whenever you want to share contacts on your iPhone, you can turn it on.
5: Bonus: Share AI Business Card for Lasting First Impression
Compared with traditional and digital business cards that don't do much else than providing your contact information, AI business cards take things to the next level by allowing you to use a comprehensive, intelligent, and robust AI chatbot to engage with potential clients.
Key Features:
- Share more information about you and your company as you wish.
- Allow real-time update for your information.
- Answers to queries from around the world in any languages.
- Tracks contacts' behavior and metrics.
6: Final Words
With that, we've reached the end of our guide on how to turn off contact sharing on iPhone. There are plenty of reasons to want to turn off contact sharing whether it's the NameDrop feature, app permission settings, or your iCloud contacts sync.
Hopefully, you have a better idea of how each works and know what happens if you do decide to disable contact sharing!

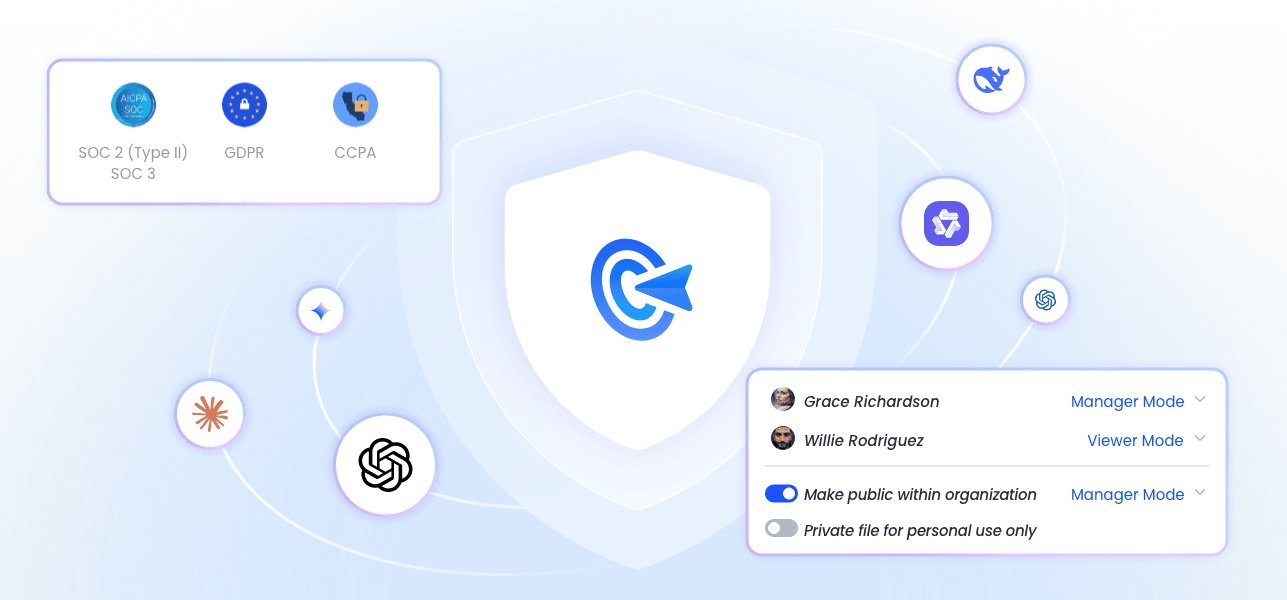







Leave a Reply.