How to Set Up Android Device Controls?
Whether you are looking to seamlessly manage your smart home devices like security cameras, air-conditioners, lights, and locks, or you’re in need of securely and remotely managing your enterprise devices Android Device Controls feature is a must-have for both use cases.
In enterprises, it allows efficient oversight of manned and unmanned devices that improves both operational efficiency and security. In smart homes, this feature allows the management of various connected devices, that enhance convenience and energy efficiency.
- Part 1 : What is Device Control in Android?
- Part 2 : How to Set up Android Device Controls?
- Part 3 : Supported Device Types of Android Device Controls
- Part 4 : Bonus: Other Method to Control Android Devices Remotely
- Part 5 : Use Case: Control Android Devices Remotely With AirDroid Business
- Part 6 : Is it Safe to Use Android Device Controls?
- Part 7 : How to Turn Off Device Controls on Android?
- Part 8 : FAQs
What is Device Control in Android?
Device Control in Android is a built-in feature that allows users to manage and operate smart home devices—such as lights, thermostats, or cameras—directly from their phone’s power menu or quick settings. This provides a unified interface for quick toggles and status checks without needing to open multiple individual apps, streamlining home automation. Introduced prominently with Android 11, Device Control integrates these smart home controls for easy access, often available even from the lock screen or notification shade.
People can simply swipe down from the top of the screen to reveal the Quick Settings panel, where they can find a Device Controls tile. Alternatively, they can long-press the power button to launch a lock screen shortcut that shows their connected devices.
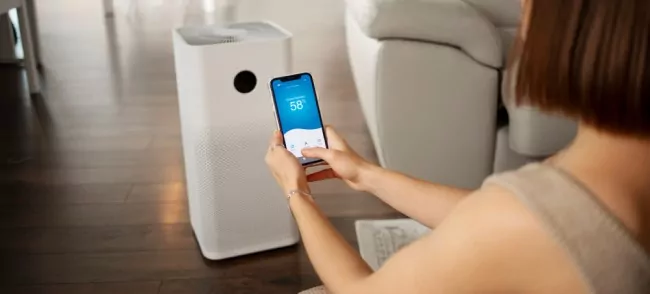
How to Set up Android Device Controls?
Set up Device Controls in Samsung
Samsung Galaxy phone users running Android 10 or later can access the convenient Device Control function. To activate it, simply use two fingers to slide down from the top of the screen and then press "Device Control" in the Quick Settings menu. Here you can see devices that are connected with Bluetooth (such as S pen) and SmartThings (an application adapted to Samsung system).
If you have a Samsung phone and want to use Android Device Controls to manage your smart home devices, follow these steps:
- Step 1.
- Install the SmartThings app, which allows you to connect and control smart devices.
- You can install the app via the official Samsung SmartThings website or Google Play.
- Step 2.
- Open SmartThings app and tap 'Devices.'
- Tap '+' in the right upper corner. Then you can choose the methods to add devices, such as Scan QR code, Scan for nearbby devices, Enter setup code, and Select from list of devices.
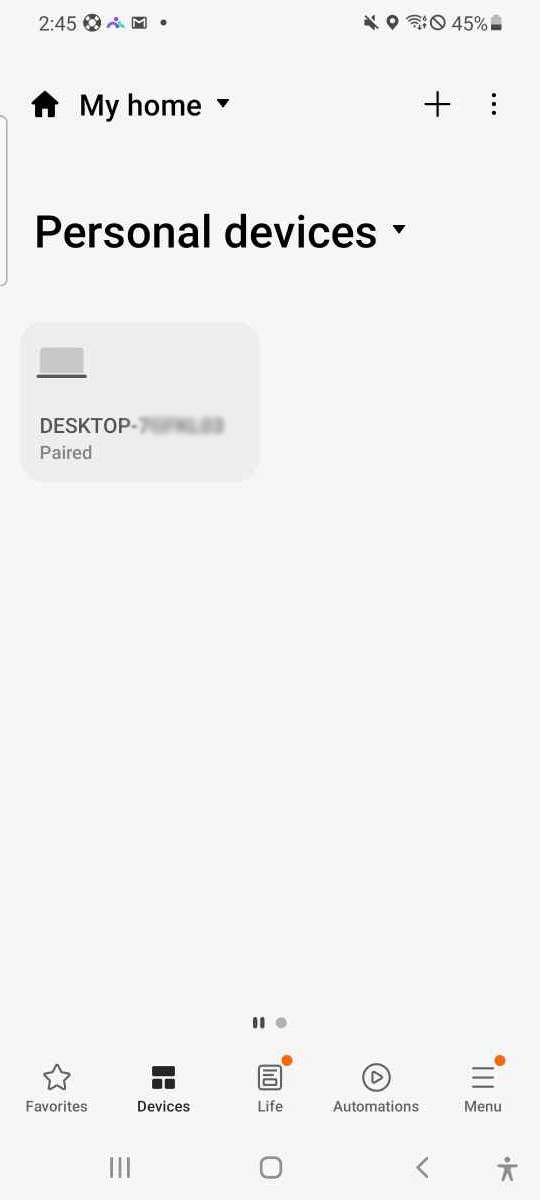
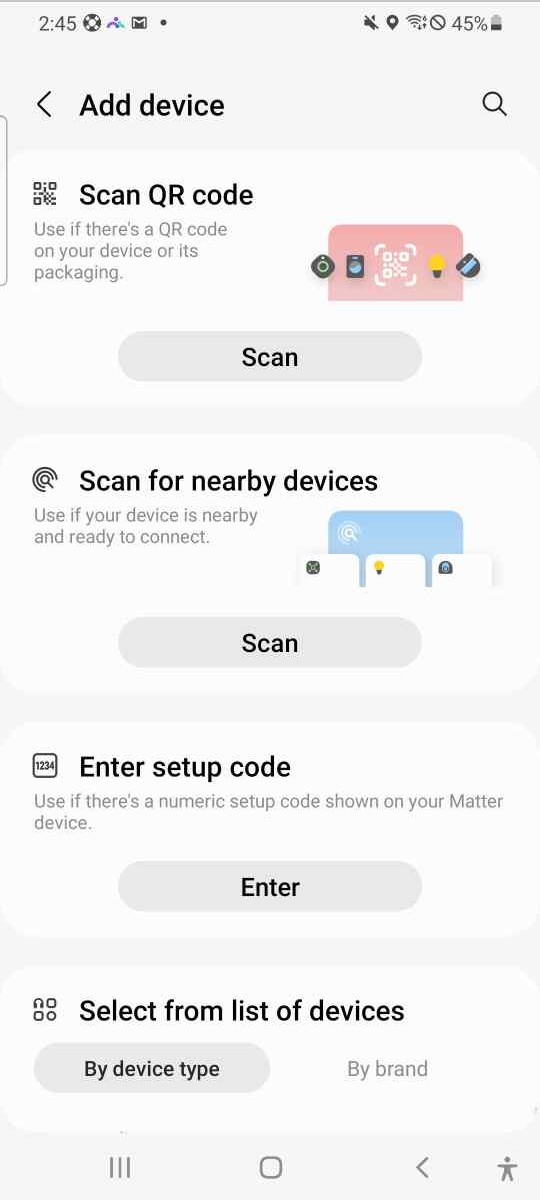
- Step 3.
- You can access SmartThings directly in the Device Control panel. Swipe down the screen and tap 'Devices.' You'll see all the devices connected to SmartThings.
- To manage your smart devices, just click the displayed widget and you can go to the detailed settings page.
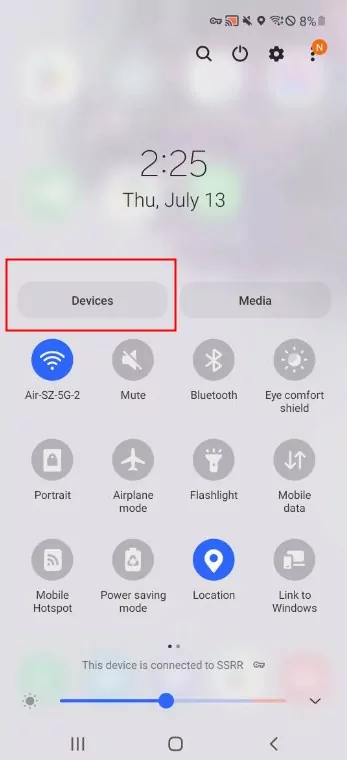
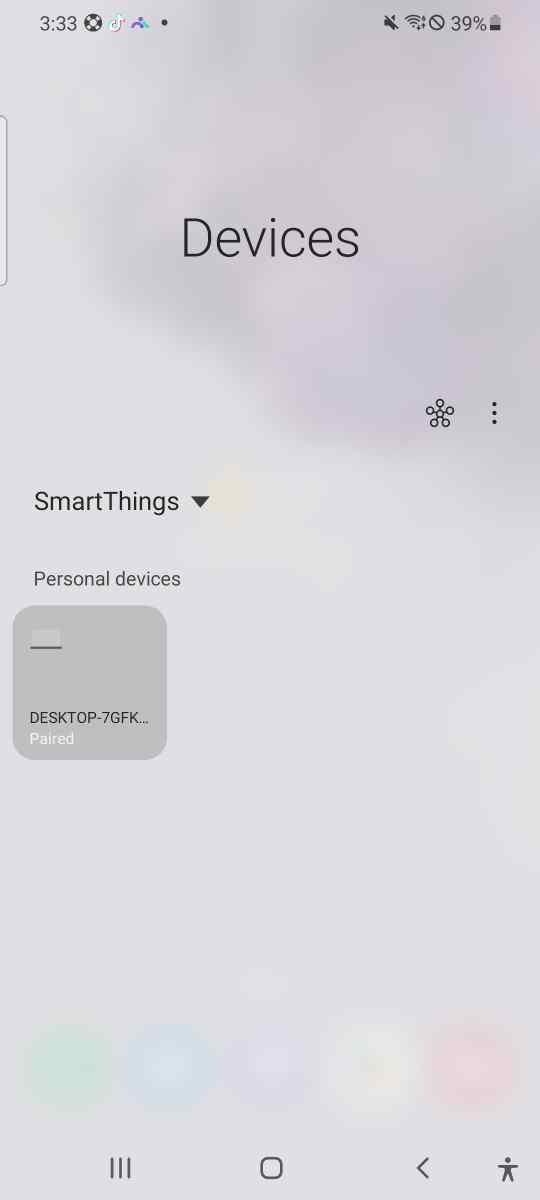
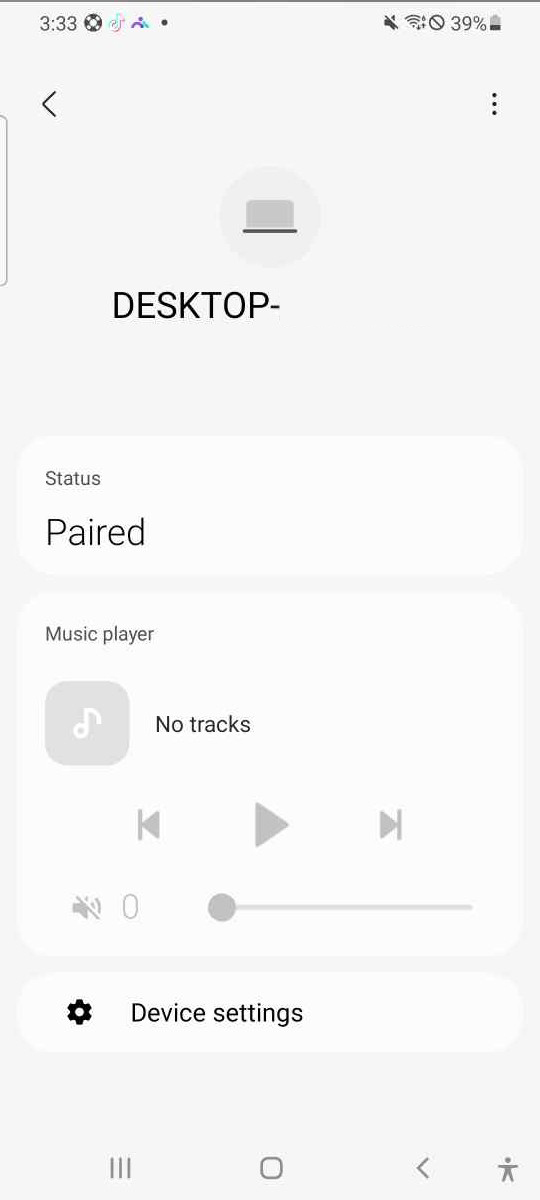
Set up Device Controls in Pixel
Let's take Pixel as a case.
For Google Pixel phone users, accessing Device Controls is a breeze.
- Step 1.
- Install Google Home app on the phone.
![]()
- Step 2.
- Simply tap on Google Home to open the app.
- Step 3.
- Compatible devices will be added automatically. Or, you can find 'Devices' and then '+ Create home' to add devices.
![]()
- Step 4.
- Add devices to 'Favorites.' They will show up in the home panel as well.
From there, you can choose the action you desire, whether turning gadgets on or off, adjusting the brightness of lights, setting the thermostat, or even watching live feeds from cameras. You can even pause any videos or music.
Supported Device Types of Android Device Controls
Android Device Controls support a variety of device types that can be integrated and managed through the Android operating system. Here are some common device types that are typically supported:
Smart Home Devices
- Lights: Smart bulbs, smart switches, and dimmers
- Thermostats: Smart thermostats for controlling heating and cooling
- Cameras: Security cameras and video doorbells
- Locks: Smart locks for doors
- Plugs and Outlets: Smart plugs and power strips
- Speakers: Smart speakers and audio systems
- Refrigerators: Smart fridges with connected features.
- Washing Machines: Smart washers and dryers.
- Ovens and Microwaves: Smart cooking appliances.
Wearables
- Smartwatches: Wearable devices that integrate with Android for notifications and health tracking
- Fitness Trackers: Devices for tracking fitness activities and health metrics
Automotive
- Cars: Vehicles with Android Auto support for navigation, media, and communication
These device types can typically be controlled through the Android OS using apps that support device control features, such as Google Home or other manufacturer-specific apps. The integration allows users to manage and automate their devices directly from their Android smartphones or tablets.
Bonus Tip: Other Method to Control Android Devices Remotely
A mobile device management solution is available to remote access and control Android devices including smartphones, tablets, smart TVs, Android TV boxes, radios, and home appliances. Moreover, digital signage, self-check-in kiosks, and vending machines are supported.
Using MDM, you can remotely control those devices from phones, tablets, or PC. One such solution is AirDroid Business, a cloud-based platform that lets you manage and control multiple Android devices from anywhere.
Below is a brief explanation of how you can remotely access, monitor, and comprehensively manage your smart devices using AirDroid Business. Let us have a look at the screenshot of the remote functions you can perform during a remote access session.
Here's an easy guide on how to remote control your devices from PC.
- Step 1.After enrollment, open the Controller Application and Log into the AirDroid Business Account
- Log in using your AirDroid Business account credentials.
- This will establish a secure connection between your phone/computer and the device you wish to control
- Step 2.Click "Remote Control" to Access Device
- Once you're logged in, locate the "Remote Control" feature within the controller application. By clicking on this option, you'll gain immediate access to the Android tablet/device, allowing you to control and manage its functions remotely.
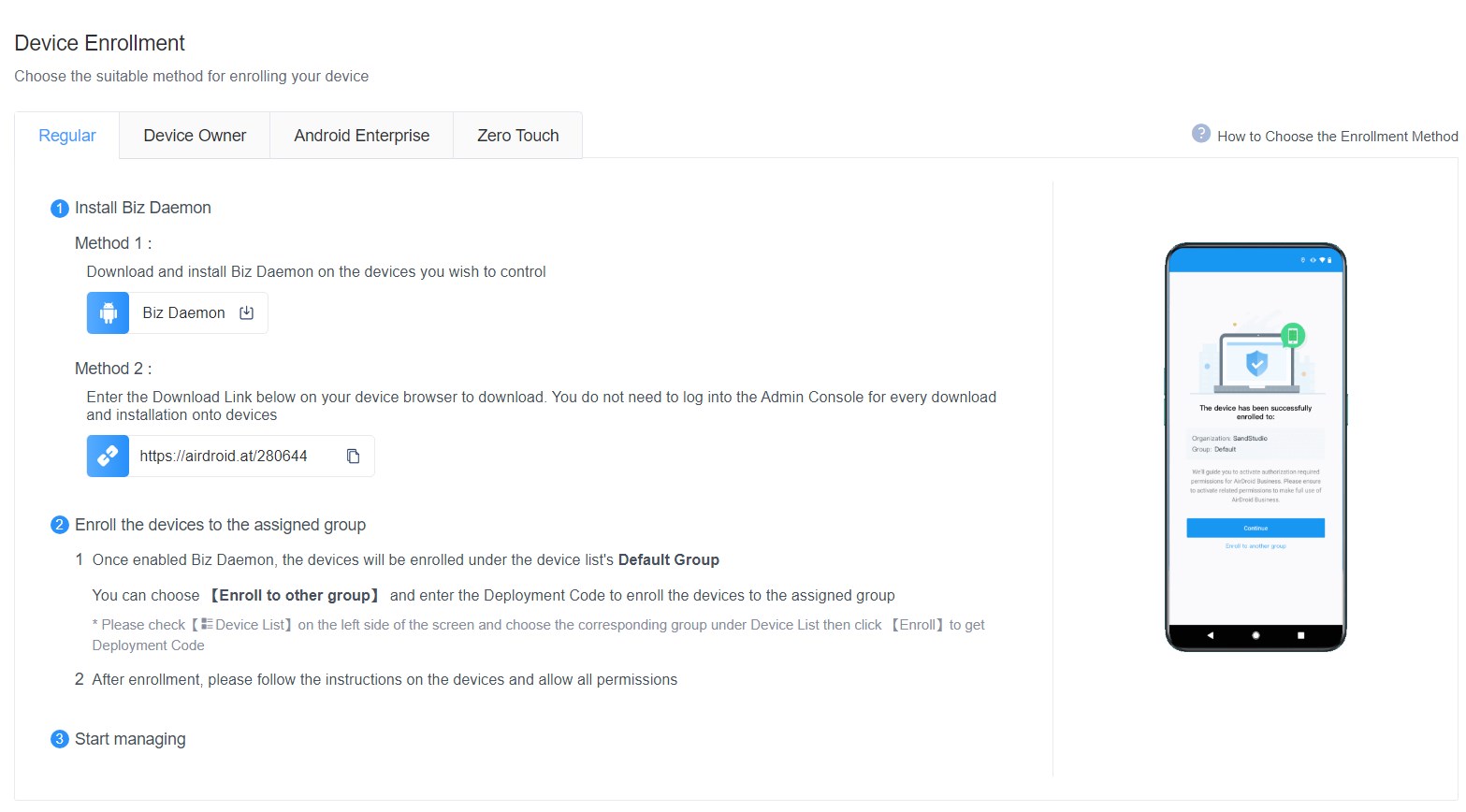
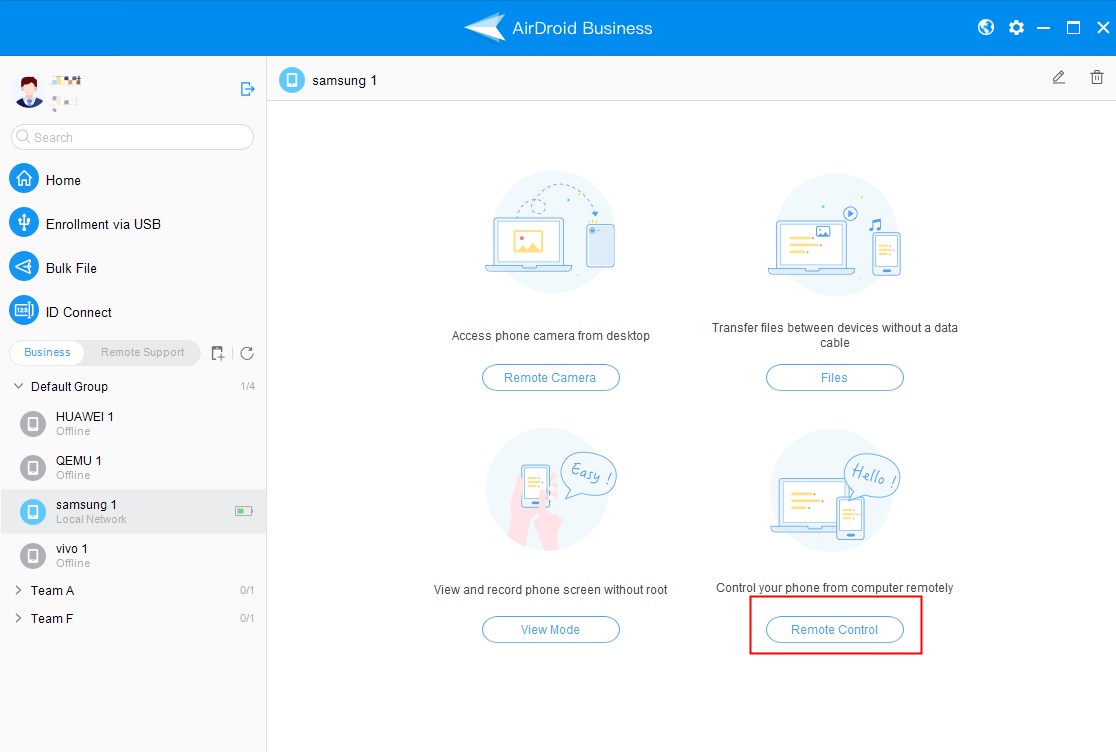
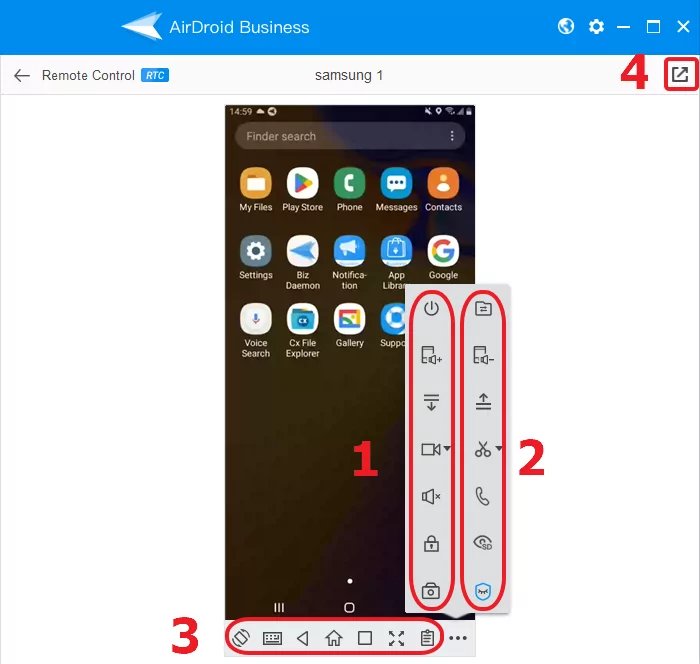
First Column of Function Buttons (from top to bottom):
- Reboot Device: After the action is confirmed, it reboots the device.
- Volume Up: This function increases the device’s volume.
- Swipe Down: This allows you to perform the swipe-down function.
- Start Recording: You can record the screen of your devices or open the video folder when you click this icon.
- Acquire Remote Sound: This is used when you need to hear the surroundings of your remote device. It can be used in Dynamic Mode only.
- Lock Screen: This security feature will allow you to lock the screen of the device.
- Remote Camera: This feature allows users to control the camera of their devices remotely.
Second Column of Function Buttons (from top to bottom):
- File Transfer: Share files between the managed device and the controller device.
- Volume Down: This allows users to turn the volume down of the managed device.
- Swipe Up: This allows you to perform the swipe-up gesture.
- Take Screenshot: By clicking this button, Android Devices allows users to capture an image of whatever is displayed on the screen.
- Voice Call: This can only be used in dynamic mode, and it allows the controller to communicate with the user through a call while at the same time, managing the device remotely.
- Switch the display quality: It lets you adjust the resolution and refresh rate of your screen to optimize for different activities. For example, you can switch between HD, SD, and LD options.
- Black Screen Mode: It turns the screen black and helps protect critical data against unauthorized access.
Horizontal Row of Function Buttons (from left to right):
- Rotate Screen: It will rotate the controller screen to your desired angle.
- Switch Keyboard: You can use the device’s keyboard and type anything by clicking through your mouse, or you can also use AirDroid Business keyboard and type using your device’s own keyboard.
- Back: This functions as the back gesture.
- Home: It takes you to the home screen.
- Switch Task: Switch between tasks seamlessly.
- Enter Full Screen: This allows the controller to use the entire display and enter the device in full screen for a more immersive experience.
- Clipboard: Enter any text and save it to your managed device’s clipboard.
AirDroid Business - Mobile Device Management Solution
AirDroid Business is an Android Mobile Device Management solution. It offers powerful remote access and control capabilities, one-stop device and app management, data protection, device lockdown, device monitoring, location tracking, file management, user management, and more.
It also provides a secure and centralized platform to manage all devices. All these make it an excellent choice to help enhance device management and security in an organization.
Use Case: Control Android Devices Remotely With AirDroid Business
Use Case 1: Security Equipment Company
Pain Points:
- The app encounters crashes every now and then and must be restored.
- When the application crashes, the IT team must immediately receive a notification.
- When troubleshooting is being done, the crucial information must be kept secret.
- The environment around the equipment must meet the standards, and assistance needs to be provided to the customers remotely.
How AirDroid Business Helps?
- Use remote control: Use this feature to reset and watch the devices whenever they crash.
- Warnings: Whenever the screen crashes the warning will be provided to the IT team for prompt response.
- Safe Mode: It helps keep the confidential settings out of user’s sight.
- Remote Monitoring and Assistance: Remotely assist the users through the usage process and monitor surroundings.
Use Case 2: Smart Technology Company
Pain Points:
- The scattered devices complicate operations and maintenance management.
- When the device application stops running, notifications must be sent.
- Real-time ad publishing status is necessary.
Solutions by AirDroid Business:
- Device Grouping: Use this feature to organize and manage scattered devices.
- The device wall: It shows the status of all devices, allowing users to identify those needing remote repair.
- Remote access: Remotely adjust the device settings and guide the technician for troubleshooting.
Use Case 3: Technology Company
Pain Points:
- A real-time screen display is needed to confirm the operating status.
- Manual on-site maintenance incurs high time and labor costs.
- The large equipment is scattered across multiple locations, making management difficult.
- The equipment’s incompatibility with remote management software hinders smooth remote maintenance.
Solutions by AirDroid Business:
- Real-time observation of outdoor equipment operation through the device wall.
- Remote control enables fault repair and daily operation and maintenance management.
- Maintain overall equipment through remote viewing and monitoring.
- Use device groups to classify and manage them clearly.
- AirDroid Business’s adaptability and stable remote control effectively solve the operation and maintenance problems.
Is it Safe to Use Android Device Controls?
While Android Device Controls definitely add to the convenience in day-to-day life and in enterprise settings, it comes with its own risks. However, being a bit vigilant and taking the required precautions can help provide more secure use of this technology and get the most out of it.
Below is a brief overview of potential risks that come with Device Control feature and how to deal with them.
1Potential Risks: Misuse or Unauthorized Access to Device Controls
Details:
- Manufacturers often introduce quick operation methods. E.g., "one-click door lock" and "view live camera", and some Android versions also allow them to be used in the lock screen state, which may pose a security risk in the event of loss or unauthorized use of the device.
- Some Android devices even provide the ability to quickly perform critical actions (e.g., unlock the door, turn on the camera, etc.) from the power menu or lock screen panel. If there is a lack of secondary authentication measures or improper control of permissions, this could easily lead to unauthorized access or misuse.
- Although some of the solutions are restricted in newer versions (e.g., Android 12, 13, 14, etc.), there are differences in version compatibility and interfaces of different vendors, so the actual implementation and security may vary.
2Professional Recommendations:
- Introduce stricter secondary authentication, such as fingerprint, facial recognition or PIN code, in the execution of core/sensitive functions (especially related to door locks, video surveillance, payment, etc.) to avoid relying on a single login to use for a long period of time without constraints.
- For functions that can be performed in the lock screen state, users should be allowed to carry out hierarchical management in the system settings, such as whether to completely disable or only display the status of non-sensitive devices (e.g., switching on and off the lights), so as to reduce the potential risk of losing or stealing the device.
- Update relevant system security patches and vendor firmware in a timely manner and strengthen the auditing of third-party application access to ensure that only applications that meet security compliance requirements can obtain high-level control privileges.
How to Turn Off Device Controls on Android?
Although you can not permanently delete the Device Controls feature from your phone, you can hide it from the notification shade so that it is no longer visible.
The steps to disabling Device Control from the notifications shade vary from one Android phone vendor to the other and also from one Android version to the other. However, it generally follows the same path. Let’s take Samsung as an example. Below is a step-by-step guide on how you cab disable Device Controls from the notifications shade.
- Step 1.Swipe down from the top of your screen to show the notifications shade and expand it by swiping it down again until you see the option ‘Device Control’

- Step 2.Click the pen icon on the top to enter the ‘edit’ mode.

- Step 3.In the edit mode, click the option ‘Device Control and Media Output Buttons’ and from the options, select ‘Don’t show’. The option will no longer appear in your notifications shade.


FAQs

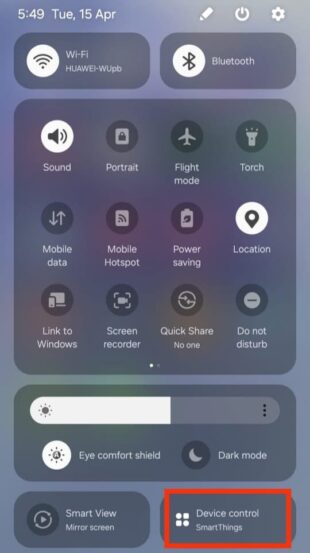
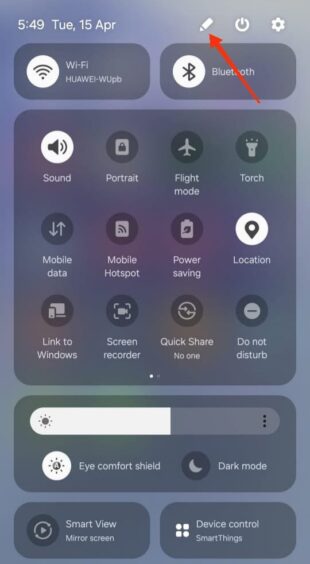
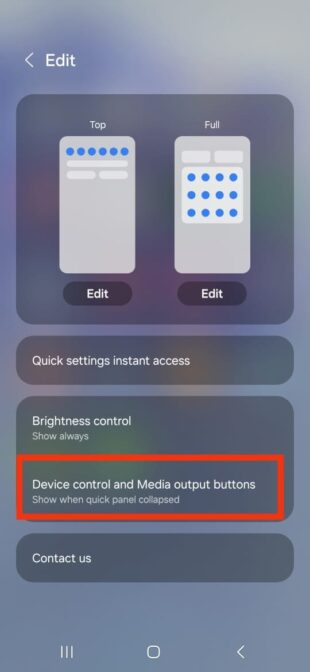
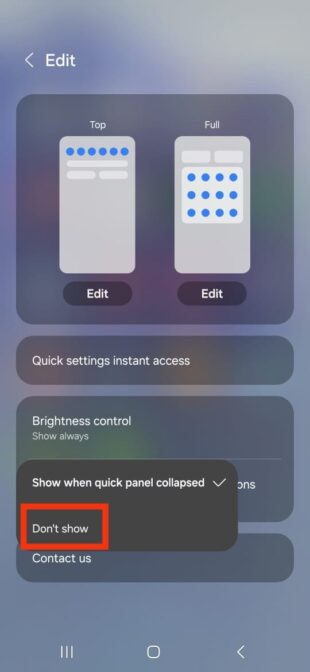




Leave a Reply.