How to use Screen Timeout Policy in AirDroid Business to manage device inactivity periods?
In Mobile Device Management (MDM), effectively managing battery consumption and data security during device inactivity periods is crucial. If a device's screen remains on during extended periods of inactivity, it may rapidly drain the battery. Additionally, if a device is left unattended in a public place, an unlocked screen could pose a significant data security risk. AirDroid Business's Screen Timeout Policy provides an excellent solution to these challenges, ensuring that all devices lock their screens promptly during inactive periods to conserve battery power and safeguard data security.
This article will guide you in understanding AirDroid Business's Screen Timeout Policy and implementing it step by step.
1Understanding the Screen Timeout Policy
The Screen Timeout Policy in AirDroid Business is a feature that allows administrators to control the duration of idle time before a device's screen automatically turns off or goes to sleep.
The policy encompasses two key settings: Screen Timeout and Screen Timeout Adjust.
● Screen Timeout: Use this setting to keep the device awake or set the duration of idle time before the device gets put to sleep. Options include 15s, 30s, 1 min, 2 min, 5 min, 10 min, 30 min, or Keep Awake.
● Screen Timeout Adjust: Allow or disallow users to adjust the device screen timeout settings. This means administrators can either give users the flexibility to change the screen timeout settings as per their needs or keep it fixed as per the policy set by the administrator.
By using the Screen Timeout Policy, administrators can conserve device battery life, enhance device security, and ensure that the devices are used in line with the organization's policies.
2Steps to Set up Screen Timeout Policy
- Step 1Access Policy Setting
- Log into Admin Console, navigate to the "Policy & Kiosk" Section on the dashboard, and click "Policy & Kiosk Config Files".

- Step 2Create or Edit a Policy
- In this section, you have the option to either create a new policy or modify an existing one.
- ● To create a new policy, click on "+Create Config File", choose "Policy" and then click "OK" on the pop-up.
- ● To modify an existing Policy, switch to the "Policy" tab, select the Policy File you want to modify.
- Click on the "Edit" Button in the top right corner. On the following page, you can set all kinds of limitations and settings for your config file.



- Step 3Access the "Screen Timeout" Policy Section
- Click on [Restrictions], and find the "Display" section. Here, you can configure the "Screen Timeout" Policy.
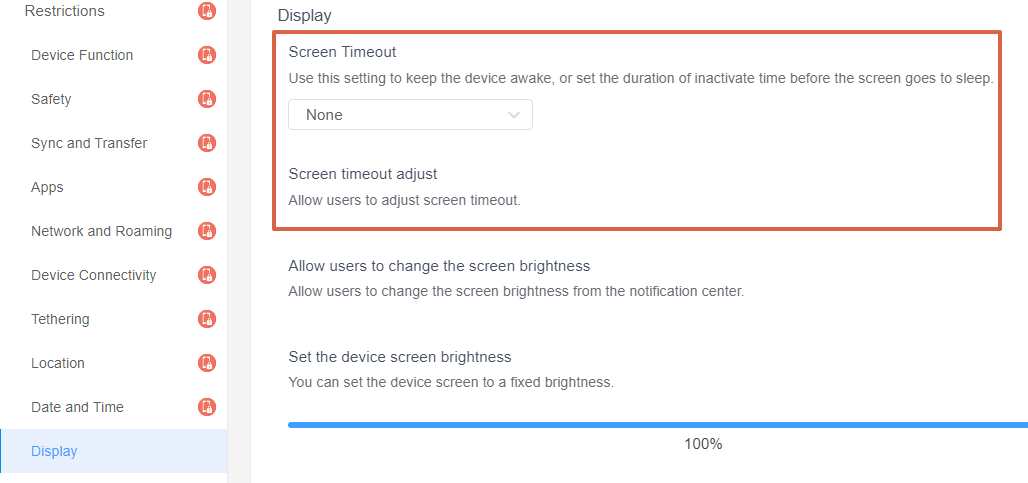
- Step 4Configure the Screen Timeout Setting
- Look for the 'Screen Timeout Policy' setting. Click on the drop-down box to reveal the options. Here, you can set the duration of idle time after which the device's screen should automatically turn off or go to sleep.
- AirDroid Business provides a variety of options for this setting. You can choose from 15 seconds, 30 seconds, 1 minute, 2 minutes, 5 minutes, 10 minutes, 30 minutes, or "Keep Awake" to keep the device awake indefinitely.
- Step 5Modify the Screen Timeout Adjust Setting
- The "Screen Timeout Adjust" setting allows or disallows users to adjust the device screen timeout settings.
- ● To allow users to adjust the device screen timeout settings, please turn on the "Screen timeout adjust" option.
- ● To disallow users to adjust the device screen timeout settings, please turn off this option.
- Step 6Save and Apply the Policy
- After setting up the this Policy, click "Save" button on the top right corner.
- Then, return to the Policy Management section, select the policy you created or edited, find the [Apply Config File to the following devices/groups] and click [+Add]. Choose the devices or groups you want to apply the policy to and confirm.
- When the status in the list turns to "Applied successfully", the policy settings have been successfully applied to the target devices.







Following these detailed steps, you can effectively manage device inactivity periods using the Screen Timeout Policy in AirDroid Business. This not only helps conserve battery life but also enhances data security by reducing the risk of unauthorized access during periods of inactivity.
Still need help? Submit a request >>
Related Articles
- How to Use OEMConfig Policy to Restrict the Samsung Device
- How to implement App Blocklist/ App Allowlist on AirDroid Business?
- How can I control camera access using Camera and Lockscreen Camera Settings in AirDroid Business?
- How can I set up password rules with Android Password Policy in AirDroid Business?
- How do I manage Microphone Permissions in AirDroid Business?
You May Also Like
- How to use App Allowlist for Kiosk Mode in AirDroid Business?
- How to Set up Kiosk Website Allowlist on AirDroid Business?
- How to set up Kiosk Browser Settings on AirDroid Business?
- How do I Customize the Kiosk Brand within AirDroid Business?
- How to Modify My Brand and Layout in Kiosk Mode of AirDroid Business?

