How can I configure the Location Setting policy in AirDroid Business to ensure accurate tracking?
Keeping track of the physical location of all devices in your network can be a challenge for a Mobile Device Management (MDM) administrator. This could be particularly important if your organization involves field operations, delivery services, or remote teams. Accurate location tracking is crucial to improve efficiency, ensure security, and manage resources effectively. The Location Setting Policy in AirDroid Business simplifies this task.
In this article, we will guide you through understanding this Policy and how to implement it.
1Understanding Location Setting Policy
Location Setting policy is a feature that enables or disables administrators' ability to track, monitor, and manage devices based on their geographical location. When this option is enabled, the GPS Status of the device can be configured.
2Setting Up Location Setting Policy
- Step 1Access Policy Setting
- Log into Admin Console, navigate to the "Policy & Kiosk" Section on the dashboard, and click "Policy & Kiosk Config Files".

- Step 2Create or Edit a Policy
- In this section, you have the option to either create a new policy or modify an existing one.
- ● To create a new policy, click on "+Create Config File", choose "Policy" and then click "OK" on the pop-up.
- ● To modify an existing Policy, switch to the "Policy" tab, select the Policy File you want to modify.
- Click on the "Edit" Button in the top right corner. On the following page, you can set all kinds of limitations and settings for your config file.



- Step 3Access the Network Sharing Section
- Click on [Restrictions], and find the "Location" section. Here, you can configure the "Location Setting" Policy.
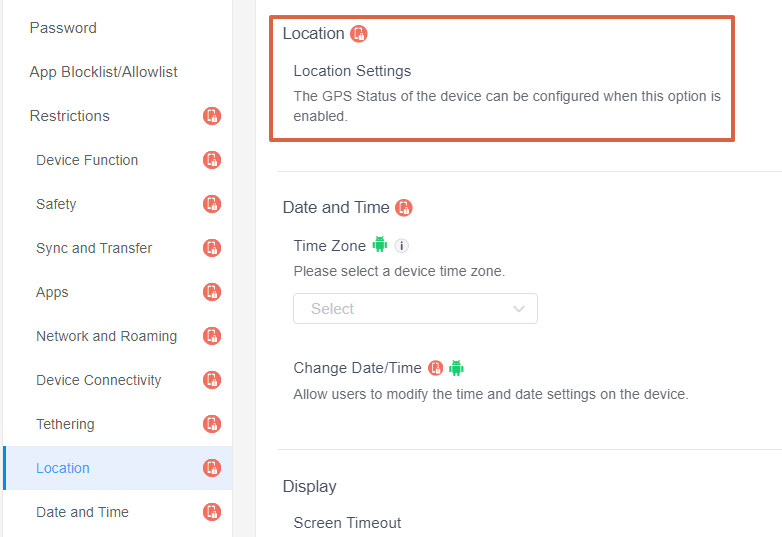
- Step 4Set up the "Location Setting" Policy
- ● To allows administrators to track, monitor, and manage devices location, please turn on the "Location Setting" option.
- After enabling this option, the GPS Status Settings will appear.
- You can choose whether to keep your device's GPS Status ON/OFF by clicking the drop-down box. There are three options: None, Keep Enabled, or Keep Disabled.
- ● To disallow administrators to track, monitor, and manage devices location, please turn off this option.
- Step 5Save and Apply the Policy
- After setting up the this Policy, click "Save" button on the top right corner.
- Then, return to the Policy Management section, select the policy you created or edited, find the [Apply Config File to the following devices/groups] and click [+Add]. Choose the devices or groups you want to apply the policy to and confirm.
- When the status in the list turns to "Applied successfully", the policy settings have been successfully applied to the target devices.
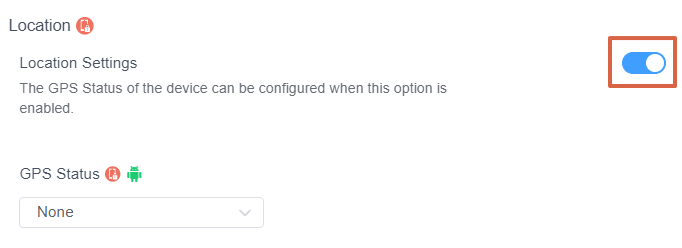
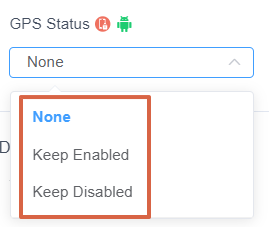
● None: Device users have the flexibility to turn the GPS function on or off according to their personal needs.
● Keep Enabled: The GPS function on the device will always be on, and the device user cannot turn it off.
● Keep Disabled: The GPS function on the device will always be off, and the device user cannot turn it on.

1. GPS Status Settings only support devices with Android 5.0 and above.
2. These settings only take effect when AirDroid Biz Daemon has the Device Owner permission on the device.
3. Administrators can use AirDroid Business's geofencing feature to track the device's location only when the device's GPS function is enabled. If the device's GPS function is turned off, administrators cannot use AirDroid Business's geofencing feature to track the device's location.




By following these steps, you can effectively configure the Location Setting Policy in AirDroid Business. This enables you to accurately track the real-time location of all devices using AirDroid Business's geofencing feature, thereby improving resource management, enhancing security, and boosting operational efficiency. Accurate location tracking ensures that your organization's devices are always where they need to be.
Still need help? Submit a request >>
Related Articles
- How to Use OEMConfig Policy to Restrict the Samsung Device
- How to implement App Blocklist/ App Allowlist on AirDroid Business?
- How can I control camera access using Camera and Lockscreen Camera Settings in AirDroid Business?
- How can I set up password rules with Android Password Policy in AirDroid Business?
- How do I manage Microphone Permissions in AirDroid Business?
You May Also Like
- How to use App Allowlist for Kiosk Mode in AirDroid Business?
- How to Set up Kiosk Website Allowlist on AirDroid Business?
- How to set up Kiosk Browser Settings on AirDroid Business?
- How do I Customize the Kiosk Brand within AirDroid Business?
- How to Modify My Brand and Layout in Kiosk Mode of AirDroid Business?

