How to Transfer Files between PC and Remote Devices on AirDroid Business?
We have created a YouTube video to help you understand this guide better and faster.
Video Tutorial: How to Transfer Files between PC and Remote Devices
During the device management process, transferring files between your PC and the Android devices managed by your company might be required. This could be for updating software, sharing documents, or distributing company resources. AirDroid Business simplifies this task with its File Transfer feature.
In this guide, we'll walk you through the steps to transfer files between your PC and Android devices.
1How To Send Files From Your PC to a Remote Device?
- Step 1Access the File Transfer Feature
- Go to AirDroid Business Desktop Client > My Devices > choose the device > Files
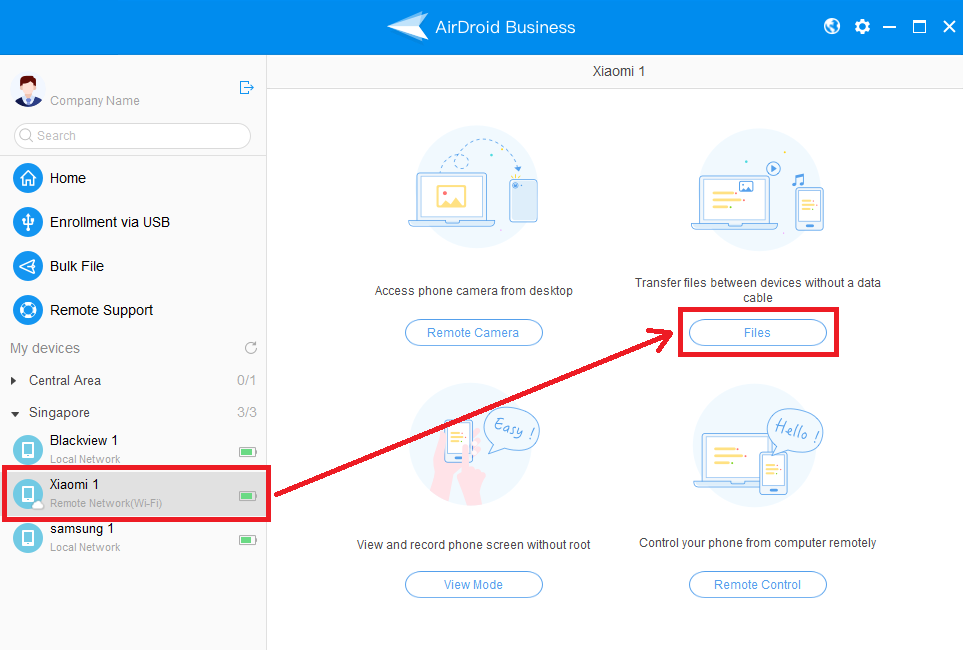
- Step 2Select the Destination Path
- The ”Local device“(your PC)is on the left side of the windows, while the ”Remote device“ (the Android device) is on the right side. Select the path on the right side where you want to save the file.
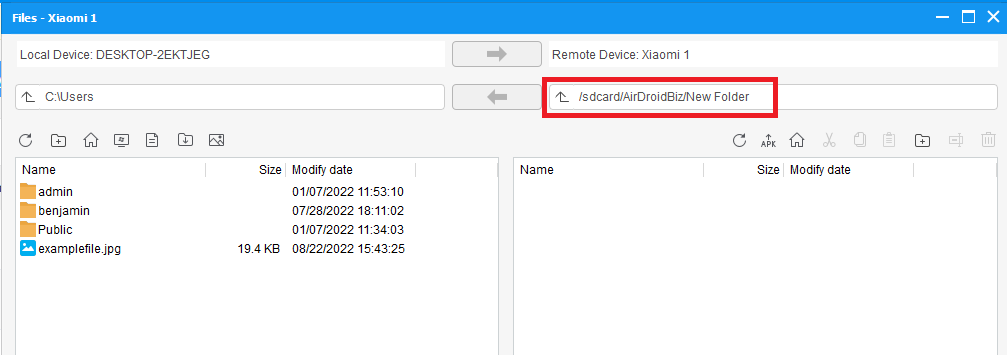
- Step 3Choose and Send the File
- Choose the file you want to transfer on the "Local Device"and then click the "Send"button at the top.
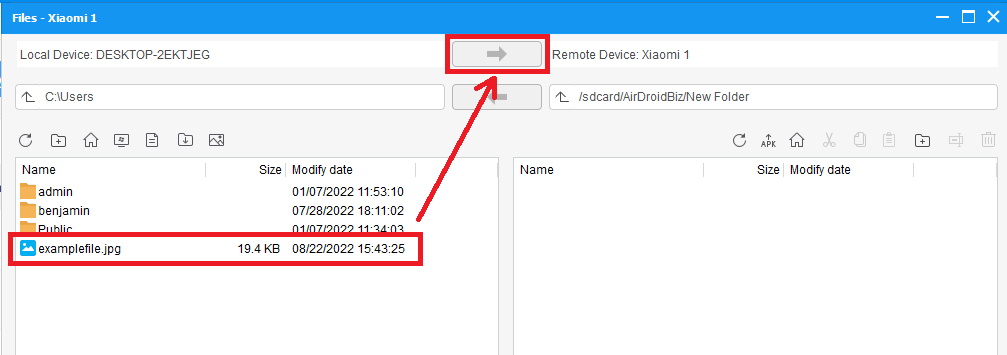
- Step 4Confirm the File Transfer
- After the transmission is completed, you will see the file on the "Remote Device".
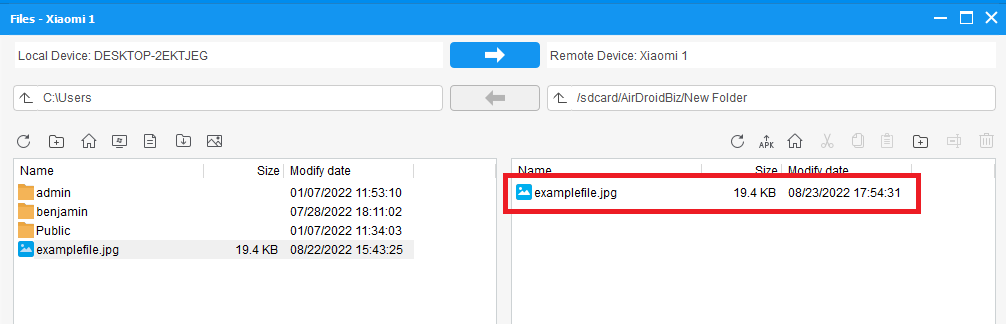
- Step 5Manage Files on the Remote Device
- In addition, you can perform other actions on the "Remote Device", such as copying, pasting, renaming, or deleting files.
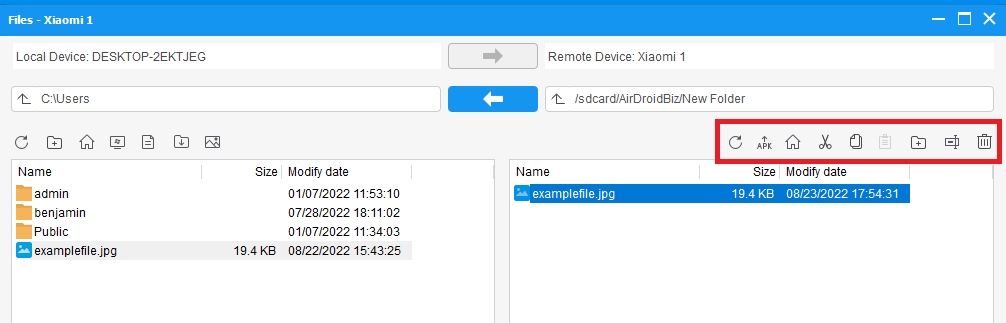
2How To Send Files From a Remote Device to Your PC?
- Step 1Access the File Transfer Feature
- Go to AirDroid Business Desktop Client >My Devices > choose the device > Files
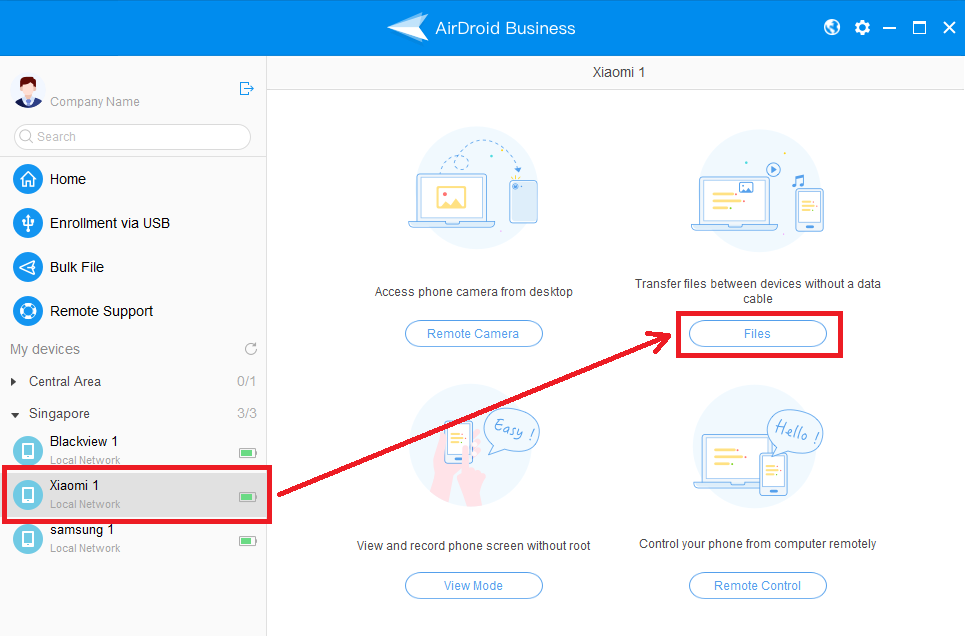
- Step 2Select and Send the File
- If you want to transfer a file fromthe "Remote Device" (Right side), locate your file on the Remote Device and select the specific file you want to transfer.
Click on the left arrow to transfer your file from "Remote Device“to ”Local Device“.
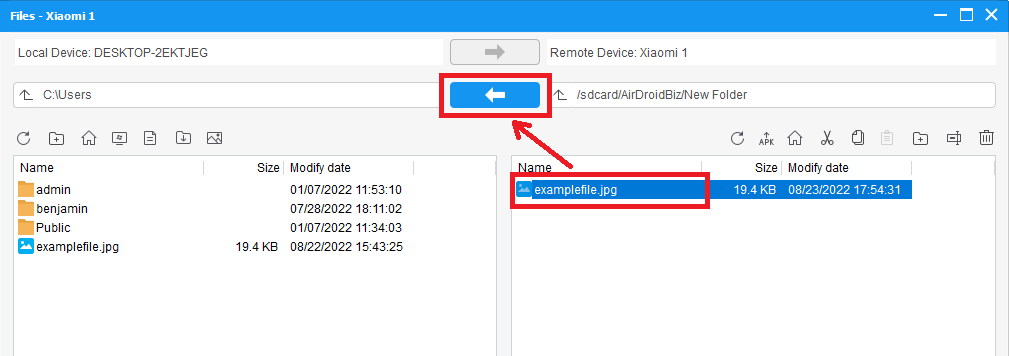
- Step 3Confirm the File Transfer
- Your file will appear on the ”Local Device“ (left side).
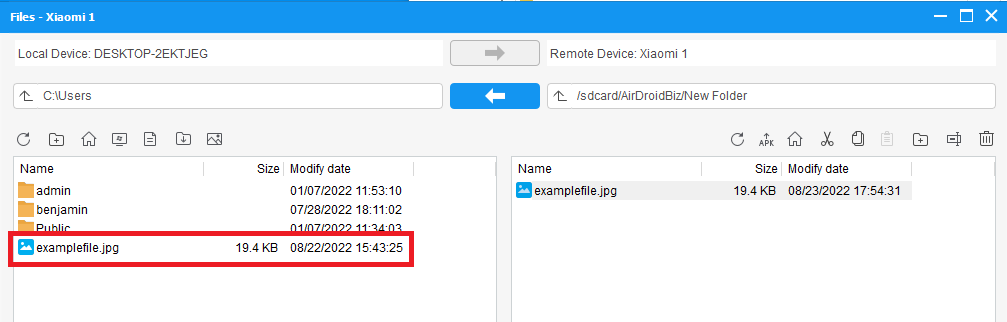
By following these steps, you can easily transfer files between your PC and remote devices using AirDroid Business, enhancing your device management process's efficiency and convenience.
Still need help? Submit a request >>

