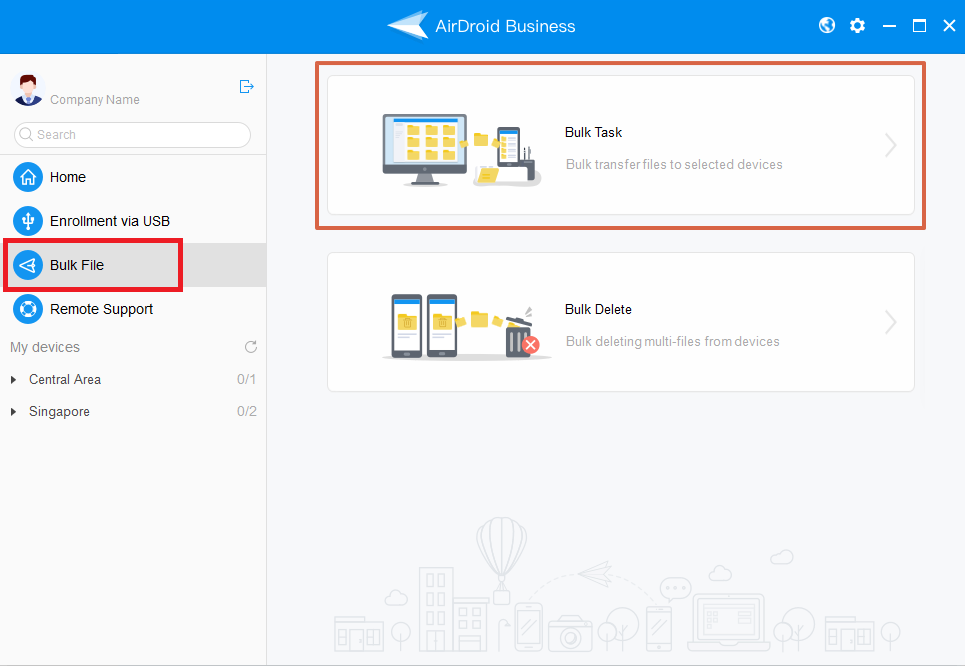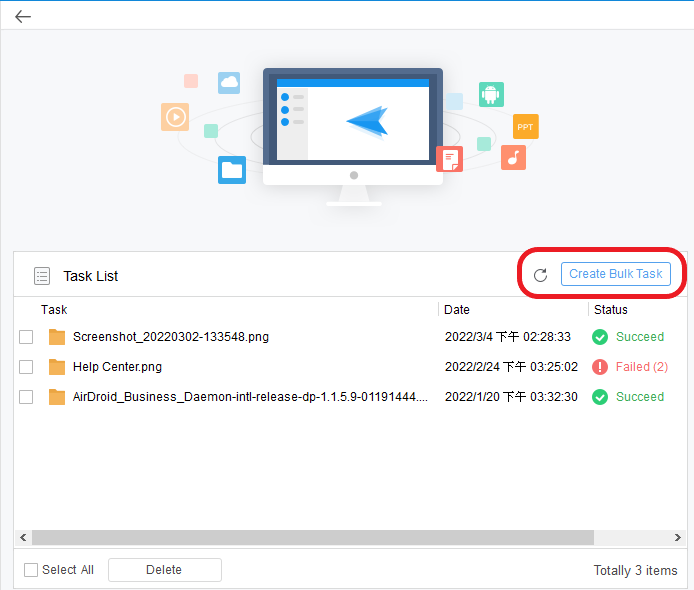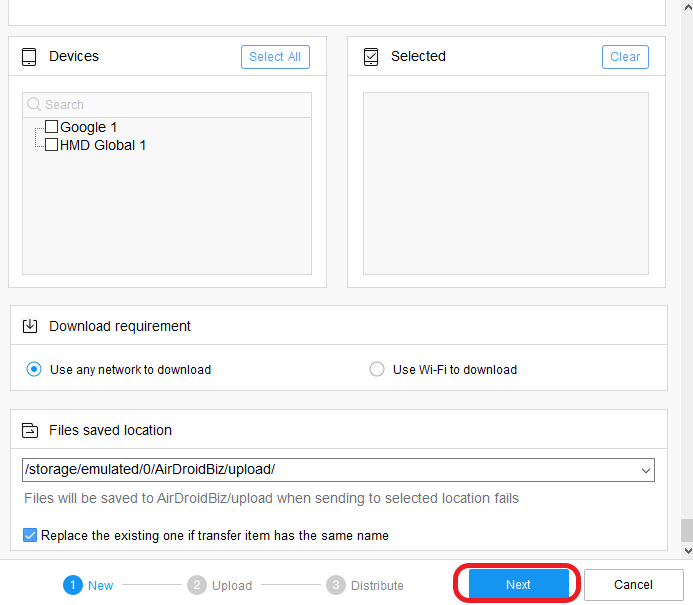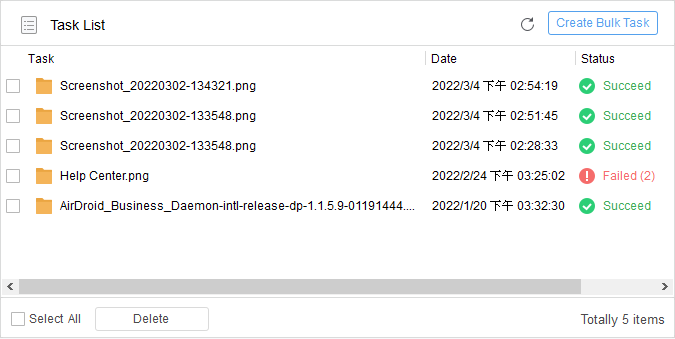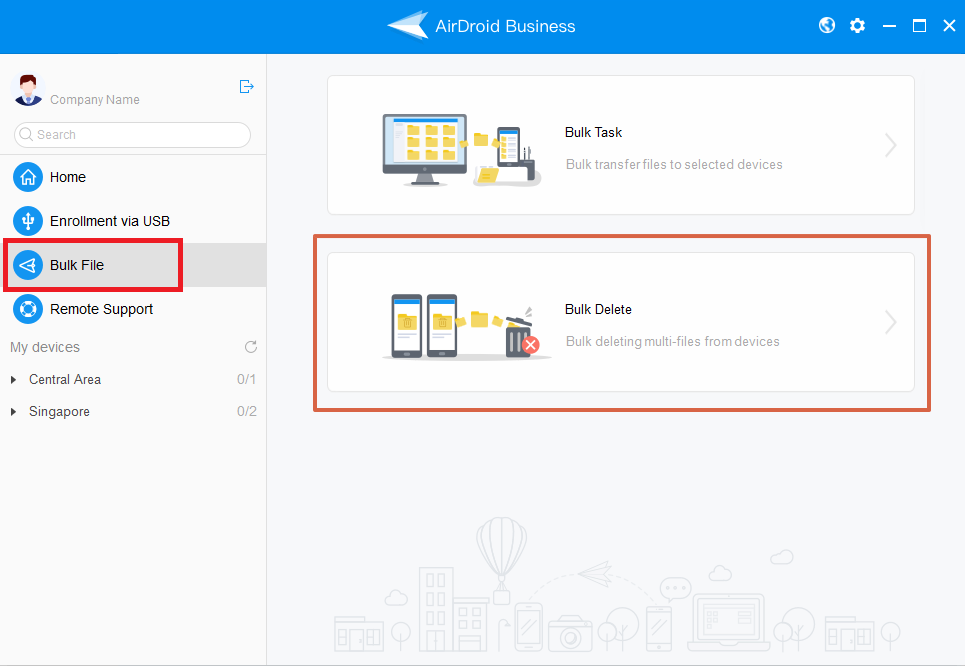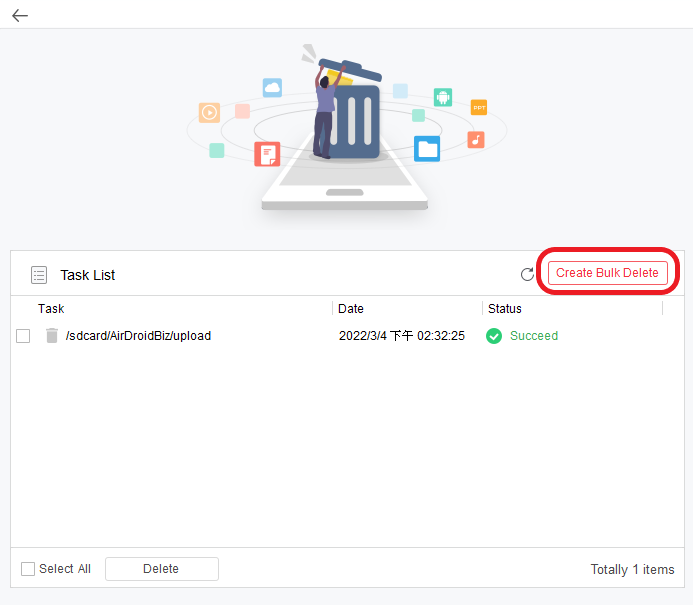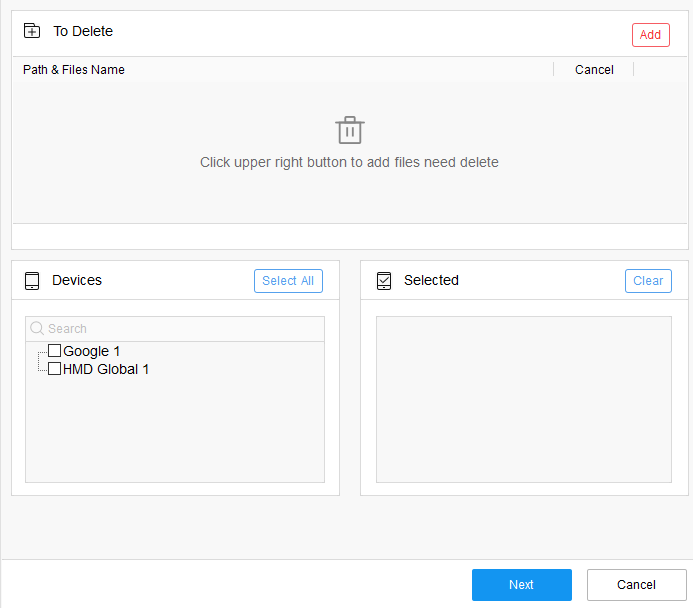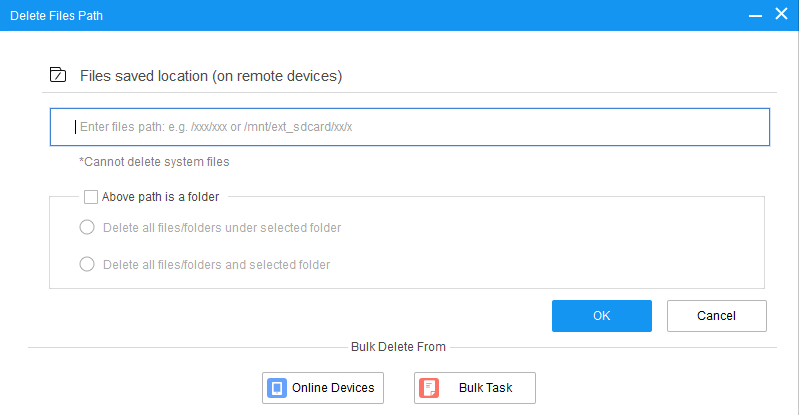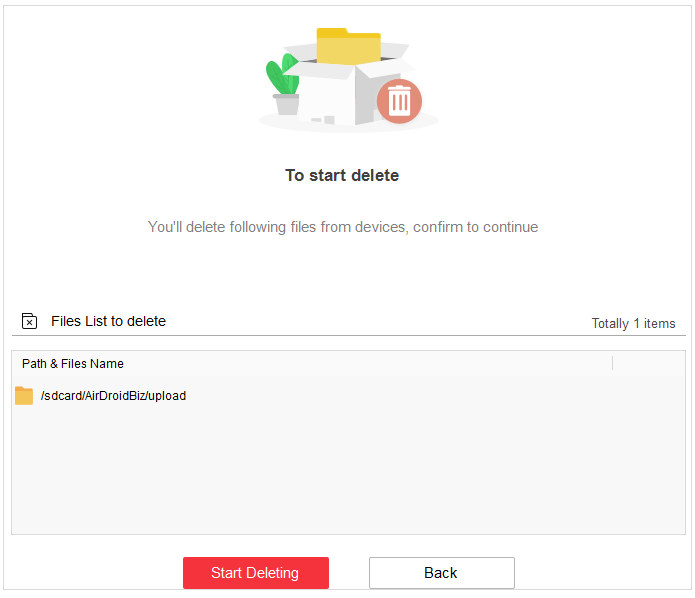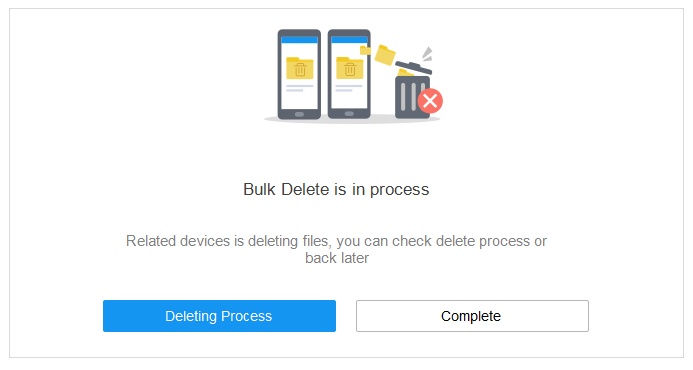How to Manage the Files on Your Devices in Bulk on AirDroid Business?
Table of Contents[ShowHide]
If you want to send a file to a huge amount of devices or delete certain files from devices for your business operation, the Bulk File function on the desktop client will help you complete the task.
In this guide, we will walk you through the steps to send and delete files in bulk.
1Sending Files in Bulk
To send files in bulk, please follow the steps below:
- Step 1Access the Bulk
- Log in to your AirDroid Business desktop client and navigate to Bulk File, choosing the Bulk Task.

- Step 2Create a New Bulk Task
- After choosing the Bulk Task, click on Create Bulk Task.

- Step 3Set up the Bulk Task
- From the next page, upload the files you want to send, select the affected devices, choose the download requirement and the file saved location, and then click Next.

- Step 4Monitor the Upload and Distribution Process
- The upload process will start immediately, and the distribution process will start automatically if the device is in the right environment.

- Step 5Check the Task Progress
- You can always click on a task from the Task List to check the process.

2Deleting Files in Bulk
To delete files in bulk, please follow the steps below:
- Step 1Access the Bulk Delete
- Log in to your AirDroid Business desktop client and navigate to Bulk File, choosing the Bulk Delete.

- Step 2Create a New Bulk Delete Task
- After choosing the Bulk Delete, click Create Bulk Delete.

- Step 3Set up the Bulk Delete Task
- From the next page, choose the file or folder path you want to delete and select the affected devices.

- Step 4Choose the Items to be Deleted
- When choosing the items to be deleted, you can insert the location manually, click Online Device to find the location, just like using the file transfer function, or click Bulk Task to delete what you had sent without effort.

- Step 5Initiate the Deletion Process
- Click Next and click Start Deleting to process further.

- Step 6Monitor the Deletion Process
- Check the Deleting Process within the Bulk Delete task interface or click a task from the Task List.

By following these steps, you can easily manage files on your devices in bulk with AirDroid Business.
Was This Page Helpful?
Still need help? Submit a request >>