[2024 Tip] How to Remote Access a Computer with IP Address
Remote access to computers has become a new norm. Individuals access their home or work computers remotely to access files, while IT professionals access employees'/customers' computers remotely to troubleshoot issues. Therefore, we have designed this intuitive guide to explain how to remote access a computer with IP address. Here, we will first present the steps to get the remote desktop IP address and then discuss the steps to make the connection with Remote Desktop Protocol (RDP).

Part 1. How to Find Remote Desktop IP Address?
When you plan to use Windows Remote Desktop Connection, it will ask you to input the remote desktop IP address. There are multiple ways to find the IP address of the remote desktop, as follows:
Method 1: Using Command Prompt
- Step 1.Open the Windows Start menu, search for Command Prompt, and click the best match option.
- Step 2.Type ipconfig and hit Enter.
- Step 3.Note down the remote desktop IP address written next to IPv4 address.
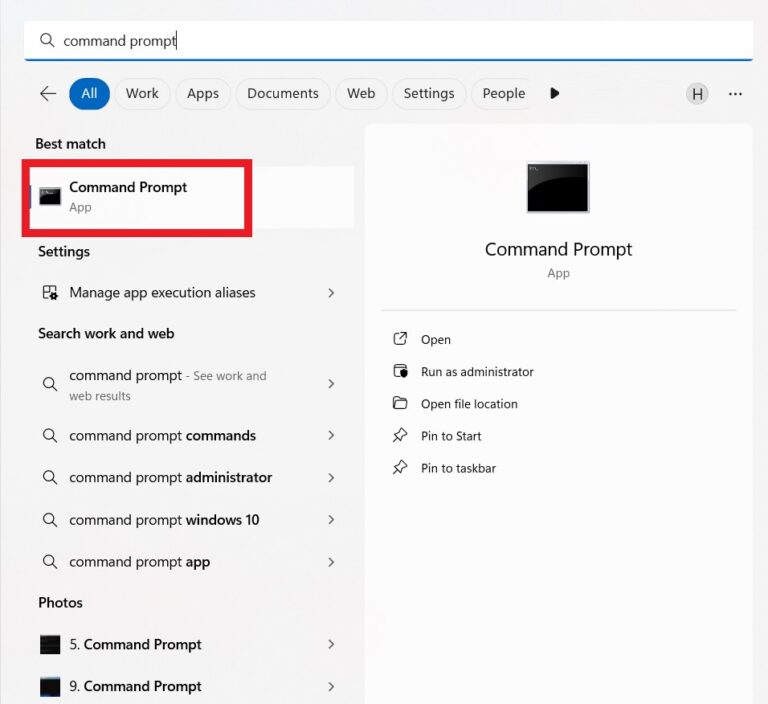
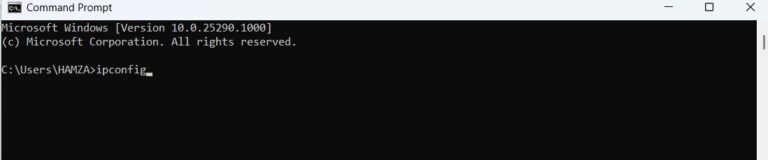
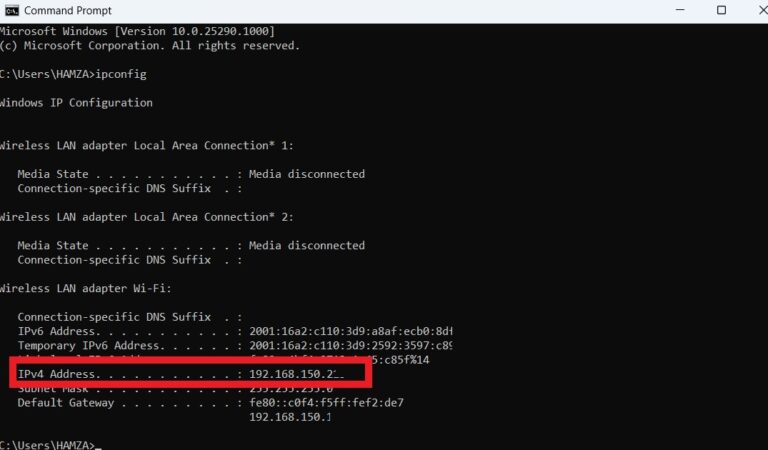
Method 2: Using PowerShell
- Step 1.Open the Windows Start menu, search for PowerShell, and click the best match option.
- Step 2.Type Get-NetIPAddress -AddressFamily IPV4 and hit Enter.
- Step 3.Note down the remote desktop IP address written next to IPAddress for Wi-Fi or Local Area Connection as per your network.
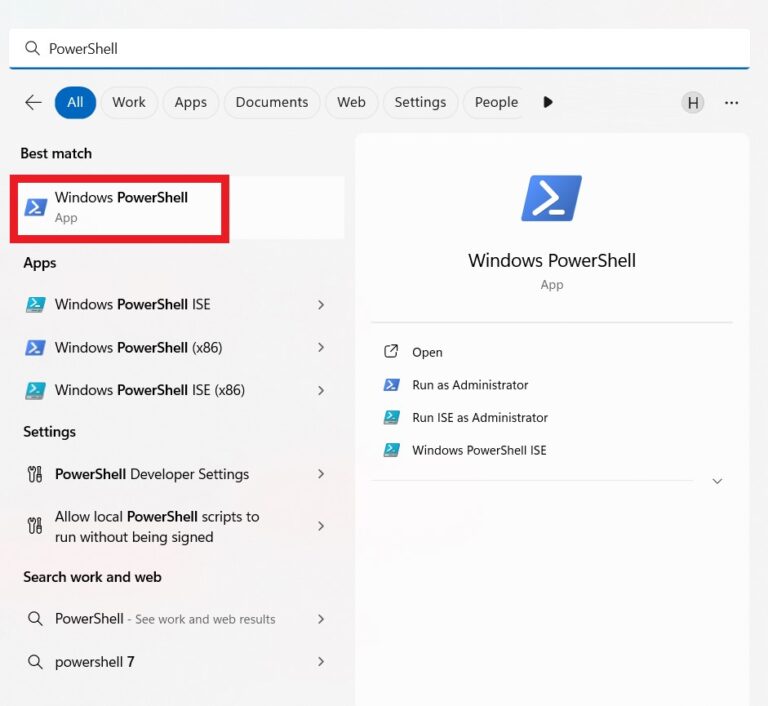
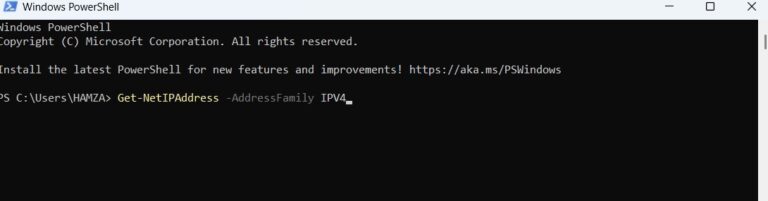
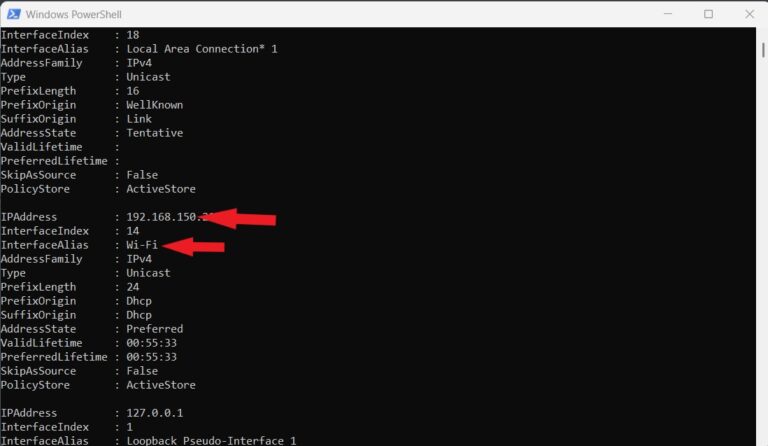
Method 3: Using Settings > Network Connection
- Step 1.Open the Settings app and click Network & internet > Advanced network settings.
- Step 2.Click the network and then click View additional properties.
- Step 3.Note down the remote desktop IP address written next to IPv4 address.
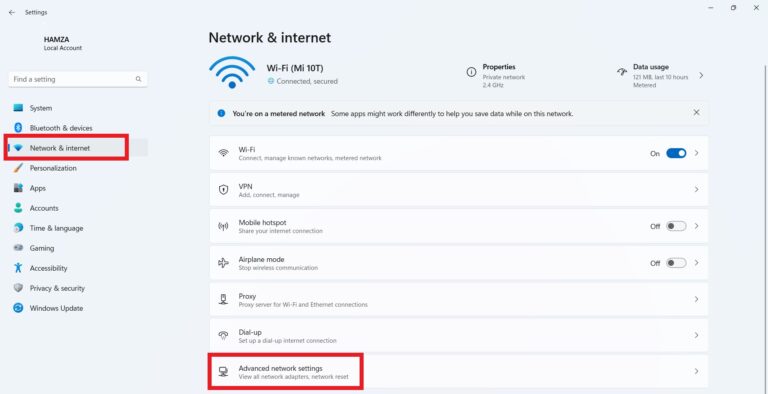
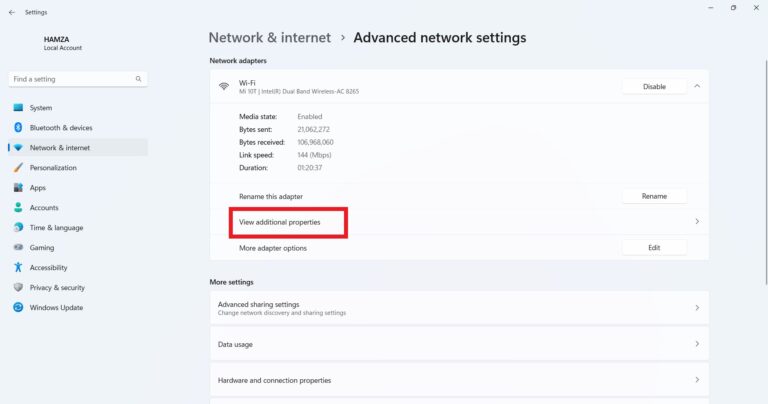
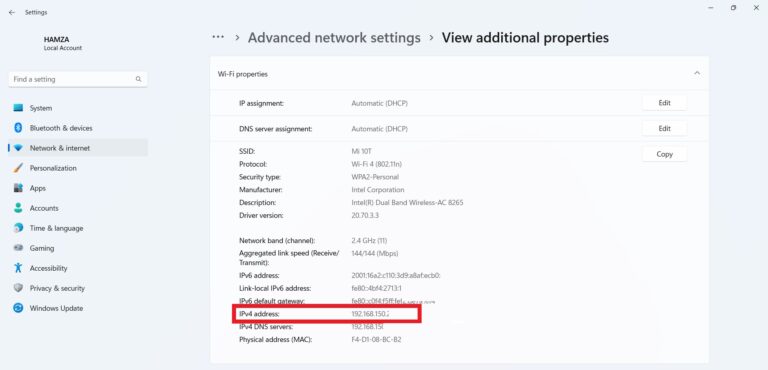
Part 2. How to Remote Access a Computer with IP Address?
Now that you know the IP address, the next phase is to remote access a computer with IP address. For that, you first have to enable a remote desktop connection on the computer you want to control remotely. Afterward, you can use Remote Desktop Protocol (RCP) on the host computer to remote control PC with IP address.
Phase 1. Enable Remote Connection
- Step 1.Press Windows Key + R to launch the Run. Type sysdm.cpl and click OK.
- Step 2.Go to the Remote tab and select the Allow remote connections to this computer checkbox. Once done, click OK.
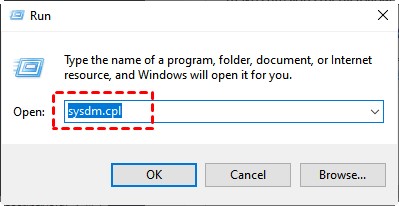
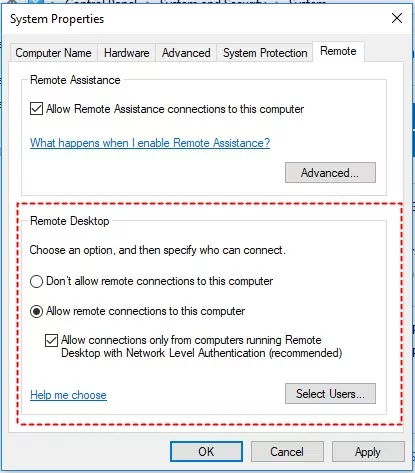
Phase 2. Change the Windows Firewall Settings
- Step 1.Go to Control Panel and click System and Security > Windows Defender Firewall.
- Step 2.Tap Allow an app or feature through Windows Defender Firewall from the left navigation. Tick the Remote Desktop checkbox and click OK.
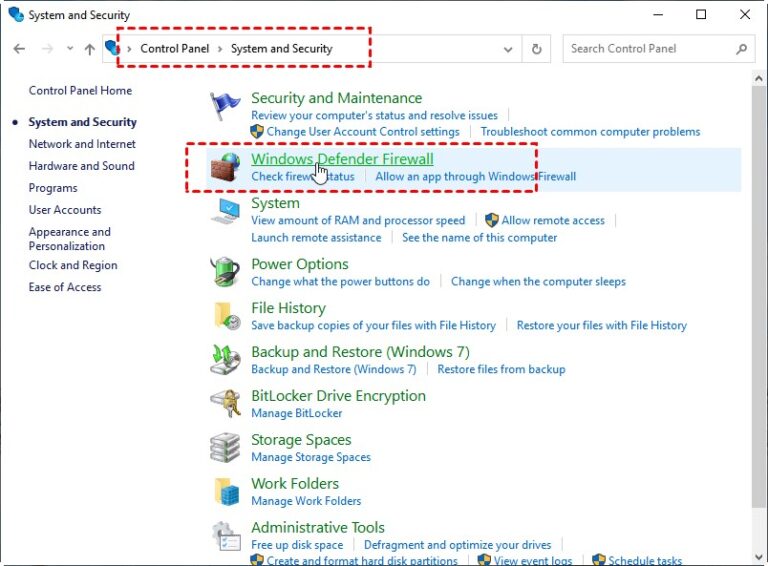
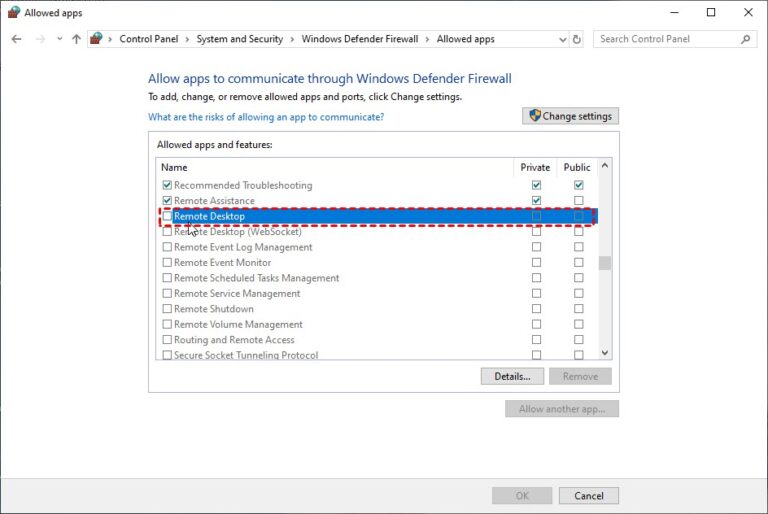
Phase 3. Get the Remote Computer Name
- Step 1.Open the Settings app and click System > Remote Desktop. Note down the computer name shown below How to connect to this PC.
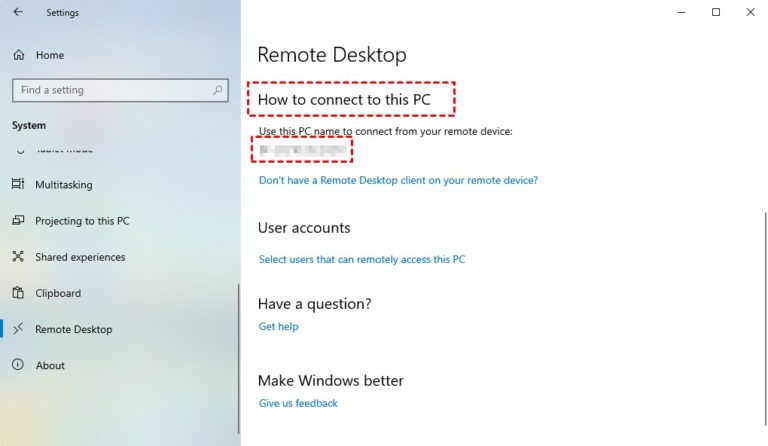
Phase 4. Remote Control PC with IP Address
- Step 1.On the host computer, open the Windows Start menu. Search for Remote Desktop Connection and click the best match option.
- Step 2.Enter the IP address and computer name. Once done, click Connect.
- Step 3.Enter the password of the remote computer and click OK.
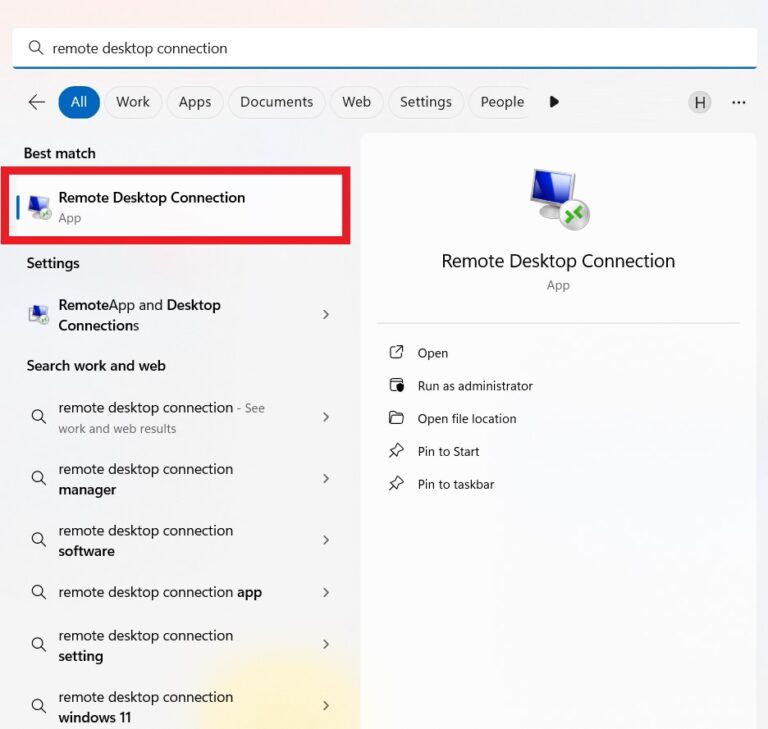
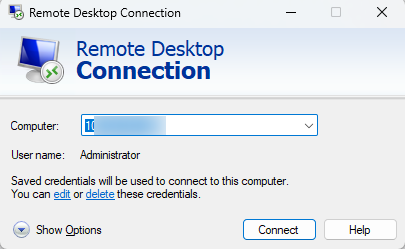
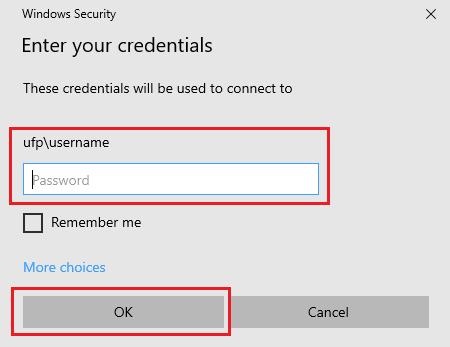
Once done, you have successfully completed the connection and can now remote access a computer with IP address. This way, you can use Remote Desktop Protocol (RDP) to remote control PC with IP address.
Part 3. Better Way to Remote Access a PC Without IP Address
The above method involves finding a remote desktop IP address, enabling remote access, and using the Remote Desktop Connection. This process is time-consuming and complex for less tech-savvy users. In contrast, many handy remote access software solutions now provide a click-based way to access a PC without the IP address.
Let's take AirDroid Remote Support software as an example. It is a powerful remote access software that allows users to remotely access a Windows or Mac computer with a few simple clicks. Here's how to access a remote computer with AirDroid Remote Support:
- Step 1.Install AirDroid Business on the host computer and AirDroid Remote Support on the remote computer.
- Step 2.Launch the AirDroid Remote Support on the remote computer and note down the ID you see on the home screen. This is the ID the host computer needs to make the connection.
- Step 3.Launch AirDroid Business on your host computer, type the remote desktop ID, and click "Connect". If asked, enter the password.
- Step 4.A request window will show up on the remote desktop. Click the Accept button to make the connection.
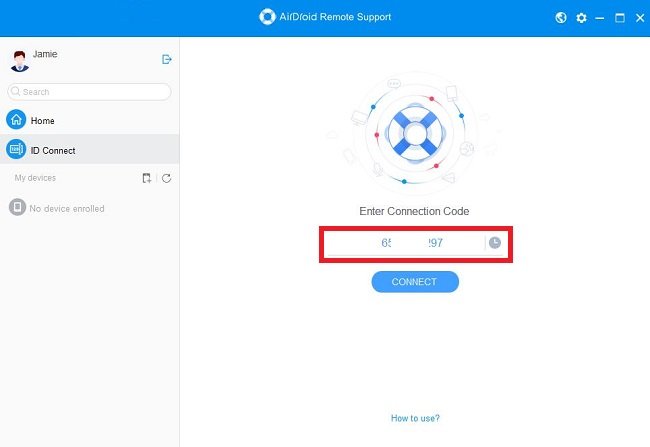
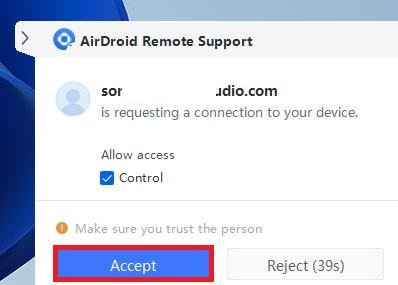
Once the connection is made, you can initiate the remote control access by selecting the computer from the list and clicking the "Connect" button.

That's it! This way, AirDroid and similar other software eradicate many complex steps associated with remote access a computer with IP address.
Additional Knowledge: Dynamic vs. Static IP Addresses
An IP (Internet Protocol) address is a unique identifier assigned to every device that accesses the internet or local networks. Just like a street address in a letter lets the postman know where to deliver the address, the IP address identifies computers on the internet. There are two types of IP addresses, i.e., dynamic and static IP addresses.
A dynamic IP address is a constantly changing IP address. Internet service providers (ISPs) allottees dynamic IP addresses temporarily through the Dynamic Host Configuration Protocol (DHCP) server. This IP address changes every time you reboot the computer or router. When the dynamic IP address is not in use, it can get automatically assigned to a different device. So, this makes it more useful for home networks than organizations.
A static IP address is a manually configured IP address assigned to a device that never changes across different network sessions. It is useful for organizations hosting their own servers. For instance, account and server administrators can use specified static IP addresses to handle sensitive assets by blocking all other IP addresses. Furthermore, a static IP address is also useful for easy remote connection because the IP address remains the same.
Conclusion
Remote control PC with IP address and Remote Desktop Protocol (RDP) is a free and effective way to access remote PCs. Above, we have discussed how to find the remote desktop IP address and then use the Remote Desktop Connection to connect to the remote computer. However, we do recommend AirDroid Remote Support to remote control PC without struggling with IP addresses. Nevertheless, the final choice is yours. Choose the method of your choice and remote access a computer with/without IP address.









Leave a Reply.