How to Remote Access and Control Samsung Phone
If you have a Samsung phone, you're likely familiar with its many features. But did you know remote access can make it even more convenient? It allows you to manage your phone from anywhere, troubleshoot issues, access files, control it remotely, and even locate it. This article will guide you on how to do this.
Why Do You Need Remote Access on Samsung Phone?
The remote control feature provides Samsung device users with a variety of ways to quickly resolve issues:
- For Technical Troubleshooting and Remote Support
Get technical help from a distance. Technicians can remotely access your phone to check for potential issues, quickly diagnose the problem, and resolve it without being physically present. - For Convenience and Efficiency
Access your files, apps, and settings from anywhere. This makes it easier to manage tasks on the go by letting you access work-related apps and documents remotely, streamlining your workflows. - For Location and Security
If your Samsung phone is lost, you can remotely locate it and use other remote control features to restrict access to the device, such as locking the device or wiping data. - For Control Samsung TV on Phone
Your Samsung phone can serve as a remote control for your Samsung TV. It allows you to control your TV from your phone.
Get Remote Support on Samsung Mobile
Enterprises like Samsung use remote support tools to view and control their devices. In this section, we look at two main ways businesses can help their customers.
Method 1. Smart Tutor for SAMSUNG Mobile
Smart Tutor for Samsung Mobile is a handy tool for remote help with your device. It connects you with experts who can diagnose and fix issues. With real-time troubleshooting and screen sharing, it's easy to resolve tech problems.
Pros
- Several Samsung users can get help seamlessly through it.
- It is simple to set up.
- It is highly secure.
Cons
- It does not have an unattended device feature.
- It is not accessible to other enterprises.
- It does not have a file-sharing feature.
You can use it by following this process:
Step 1. Download and install the app on your device. You can download it from Google Play or Galaxy Apps.
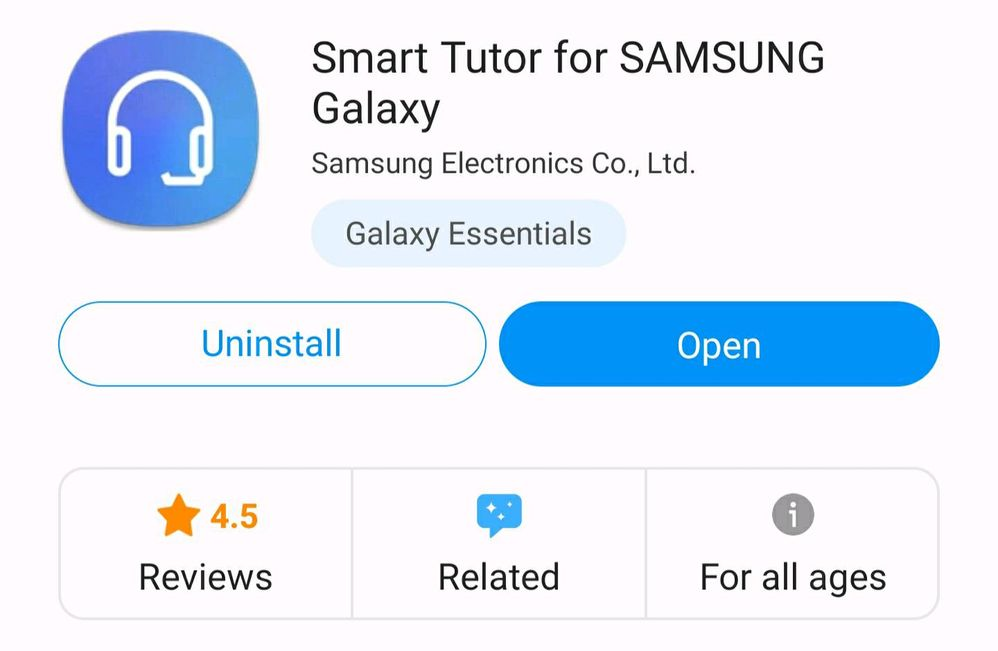
Step 2. Call the Samsung Careline, explain your issue to the agent, and ask for remote support.
Step 3. Then, launch the app, set the country or region, read through the terms and conditions, then agree to it.
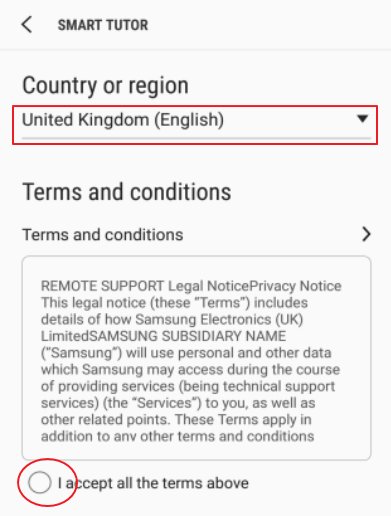
Step 4. Enter the 6-digit connection code provided by the Samsung support team and tap on remote control.
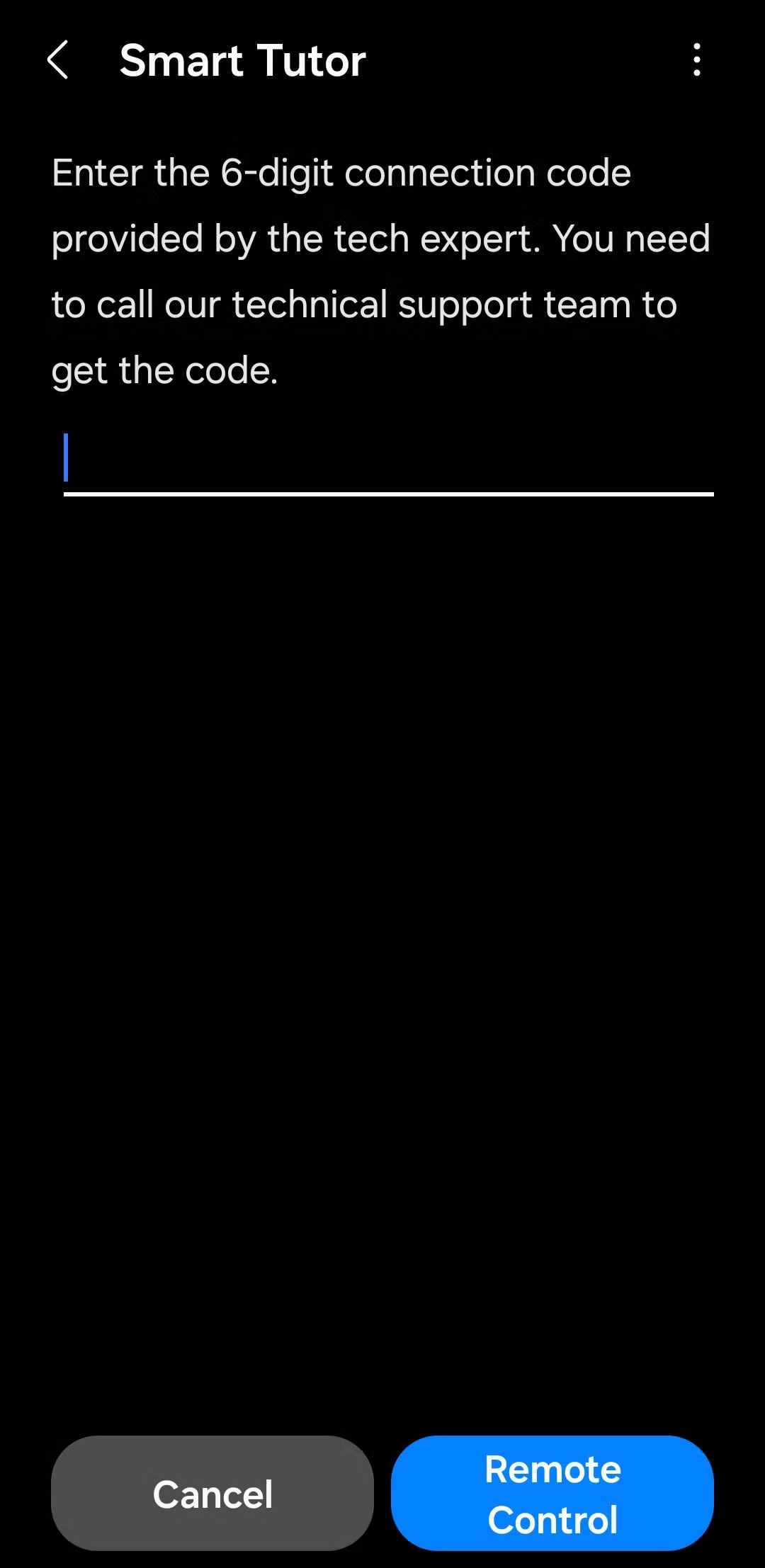
Step 5. Once connected, a technical expert will remotely diagnose your mobile device. If you wish to end the session with "Smart Tutor," please tap on the "Disconnect" option.
Method 2. AirDroid Remote Support
AirDroid Remote Support helps businesses assist Samsung users securely. It features real-time chat, unlimited device access, and unattended control for easy maintenance. With seamless device management and strong privacy measures, it keeps things secure. Plus, it makes file sharing a breeze, letting you send files and error logs effortlessly.
Pros
- Efficient problem-solving with live chat and voice calls.
- Compatible with various devices, not just Samsung.
- Easy file sharing during support sessions.
Cons
- Subscription needed for advanced features.
- Needs a stable internet connection.
- Performance depends on network speed and device compatibility.
You can use it by following this process:
Step 1. Download and install the AirDroid Business desktop client. Then launch it and tap ID Connect.

Step 2. Open AirDroid Remote Support on your Samsung phone, get the 9-digit code, and share it with the AirDroid Business support end.
Step 3. Enter the 9-digit code into the ID Connect on the AirDroid Business support side. When prompted with "A technician wants to connect with you" on AirDroid Remote Support, just tap "Accept."

Step 4. Once connected, you can remotely access the Samsung phone and provide support.
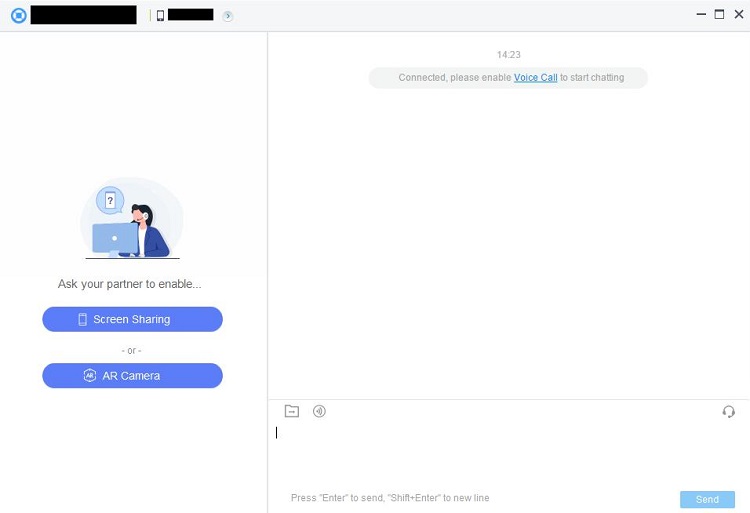
Get Remote Access on Samsung Phone
AirDroid Personal
AirDroid Personal is a device management solution for remotely controlling Samsung phones. It has mouthwatering features like transfer files, notification management, SMS management, screen mirroring, etc. Also, you can use it to back up images and videos on your target Samsung device. You can use this app to unlock your Samsung device. You can access this tool online to avoid downloading the app on your PC. You can use it on Windows, Linux, and Mac computers.
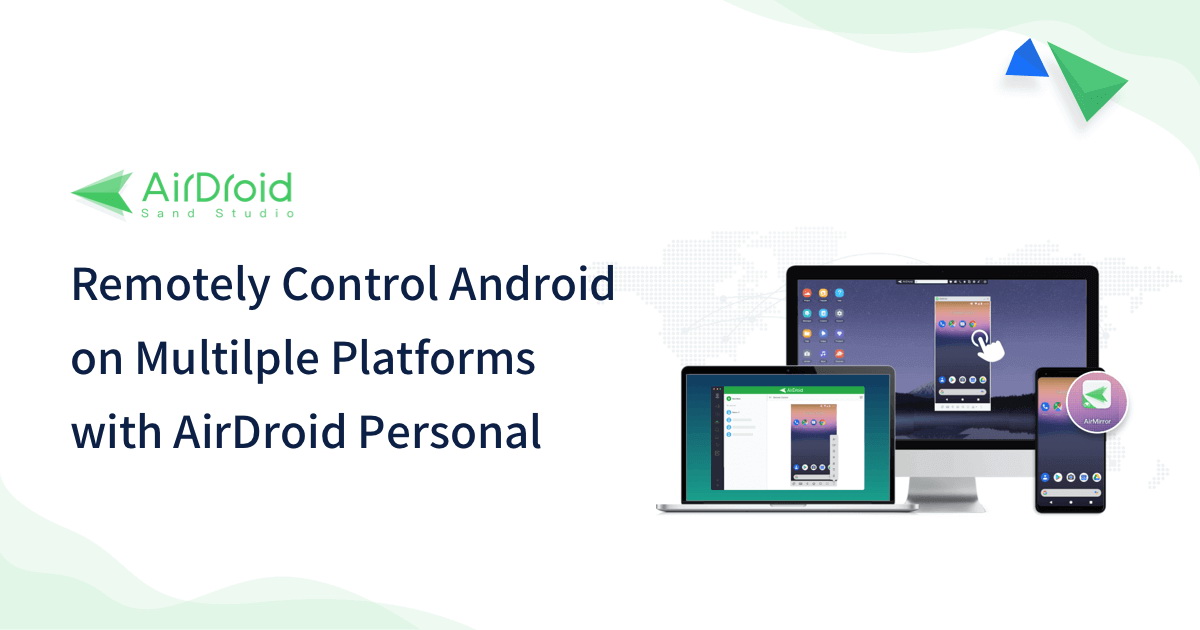
Pros
- Offers full access to your phone's apps and files.
- Easily transfer files between your phone and PC for free.
- View your phone's screen on your computer.
- Manage and respond to notifications from your PC.
Cons
- Some features require a premium subscription.
- Requires a stable internet connection for optimal performance.
Step 1. Download and install the app both on your PC and Samsung device. You can also visit the AirDroid web version on PC.
Step 2. Create an AirDroid Personal account or sign in if you already have an AirDroid account.
Step 3. Follow the on-screen prompt to configure the permissions.
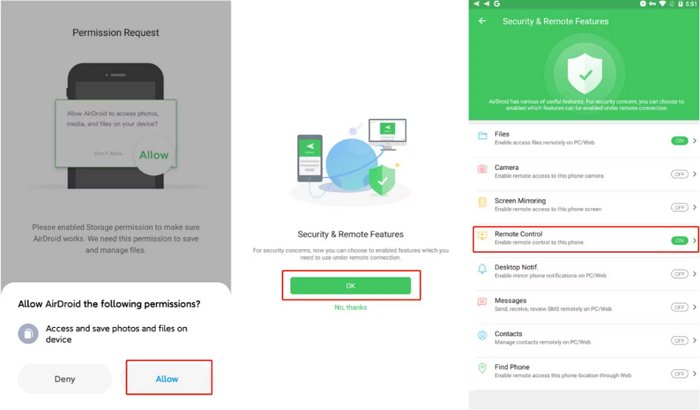
Step 4. Connect your samsung device from the Telescope icon > My Device > "Device name" > remote control.
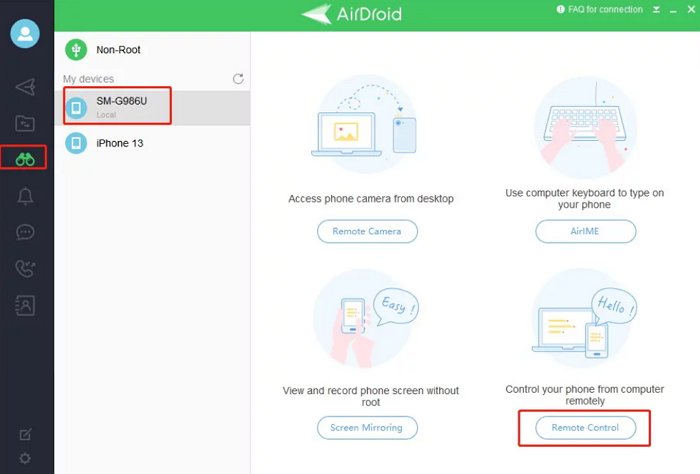
Now you can access your Samsung phone and take full control remotely.
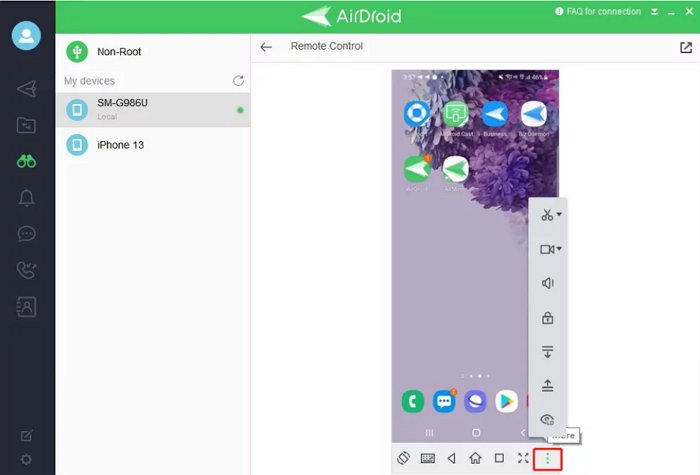
Locate a Lost Phone and Remote Control It
If you're looking to access your lost Samsung phone remotely, SmartThings Find can be a handy tool. While it's mainly designed to help you track down lost devices, it offers a few remote features. For example, you can locate it, make it ring, lock it remotely, or even erase the data; even if your Samsung phone isn't currently connected to a network, SmartThings Find can still show you its last known location.

Pros
- Lock or erase data remotely to protect your information.
- Shows the last known location even if the phone is offline.
- Triggers the phone to ring, helpful if it’s nearby.
- Backs up data remotely before a factory reset.
Cons
- Must be set up in advance with a Samsung account.
- Only works with Samsung phones.
- Some features require the phone to be connected to the internet.
Follow the steps below to locate your device.
Step 1. Open the SmartThings Find mobile website or app and sign in.
Step 2. Click on 'Locate your devices anytime, anywhere.'
Step 3. Click on the icon of your lost phone.
Step 4. Select the 'Search nearby' option to use maps and AR (Augmented Reality) technology to find the phone.
Step 5. Turn on the navigation to the device once it has been found by clicking 'navigate.'
Step 6. Click You can also use the remote control features of Find My Mobile such as Ring my mobile to make a sound.
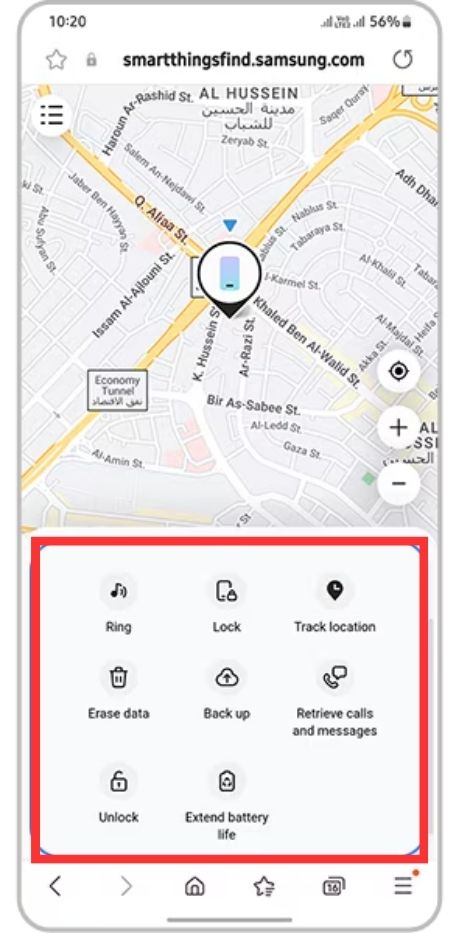
How to Control Your Samsung TV on Your Phone
Samsung has several other gadgets besides their Galaxy phones, such as tablets, TVs, phones, buds, watches, etc. These gadgets can also be controlled remotely. For instance, you can control your Samsung TV on your Galaxy phone. With the SmartThings app, several Samsung gadgets can be connected, monitored, and controlled. Follow the steps below to make your Galaxy phone a remote control for your Samsung TV with SmartThings.
Step 1. Open the SmartThings app on your Samsung phone.
Step 2. Click ADD NOW when you see a pop-up on your screen. If there was no pop-up, click on Devices and select TV.
Step 3. Select TV on the Dashboard.
Step 4. Select any option from the Universal Guide to watch on your Samsung TV.
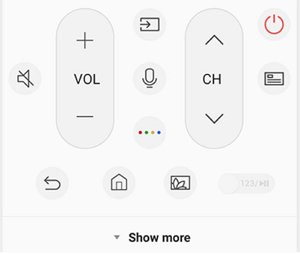
Extra Tip: Control a Samsung Phone Virtually from a Computer
Samsung DeX
If your Samsung device supports it, connect it to your PC (via USB or wirelessly for compatible models). Launch DeX on the computer to use your phone's apps and features in a desktop-like interface.
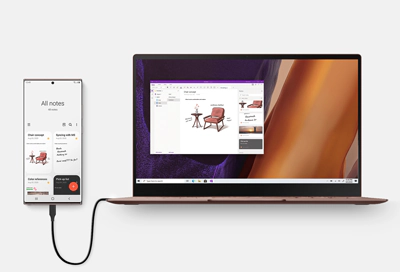
Scrcpy (Open-Source)
Enable USB debugging on your phone (in Developer Options). Install scrcpy on your computer, connect the phone (USB or wireless ADB), and launch scrcpy to mirror and control the phone's screen with your mouse and keyboard.
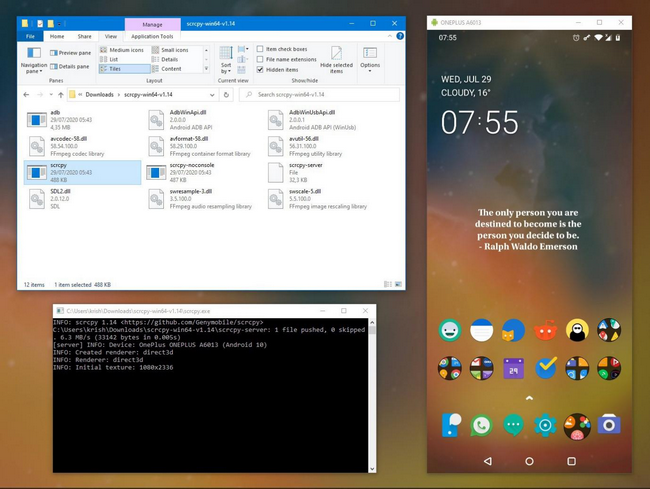
Vysor
Enable USB debugging on your phone. Install the Vysor app/extension on your computer. Connect your phone to view and control its screen on your PC.
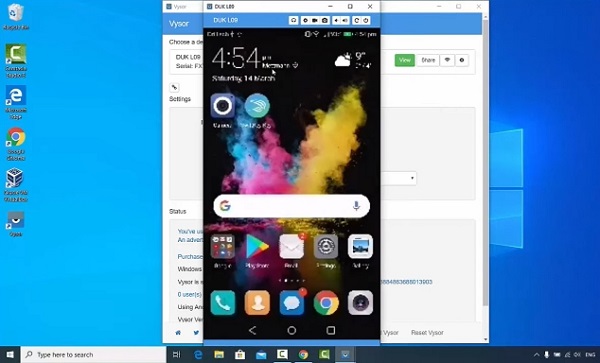
Note: Features like touch gestures, file transfer, and notification control can vary by tool and device. Always enable remote access in trusted environments and turn off USB debugging when not in use.
Closing Thoughts
Accessing your Samsung phone remotely makes life easier, whether you're using a computer or another device. Apps like Smart Tutor and SmartThings Find offer basic support. For more advanced features, try AirDroid Remote Control or AirDroid Personal. These tools provide robust remote control options perfect for both personal and business needs.









Leave a Reply.