How to Manage App Permissions on Android Devices?
Mobile devices and applications have become essential to our daily tasks in both private and business environments.
Consequently, for both individual and corporate users, managing app permissions is key to safeguarding sensitive information (such as location, contacts, personal photos, documents...) and maintaining security and compliance.
1 Checklist: App Permission Types on Android Devices
Any permission manager for Android should allow users to manage every type of app permissions, as each of them could expose the device to risks.
| Types | Meanings | Risks |
|---|---|---|
| Body sensors | Access sensor info about your vital signs. | Apps that have access to your health sensors’ data, like heart rate, sleep habits...could share information with third parties, potentially impacting personal security or insurance-related matters. |
| Calendar | Access your calendar. | Apps that have access to your events can have direct access to your daily schedule, business meetings, location that you’d hardly share with a friend, let alone with some app developer on the other side of the world. |
| Call logs | Read and write your phone call log. | Apps can read and could potentially write phone call logs, exposing your communication pattern that could, in turn, be exploited for targeted cyber-attacks (like phishing, online scams…) |
| Camera | Take pictures and record videos. | Apps that have access to your camera can record videos or take pictures unauthorizedly and become a serious threat to your or your company’s privacy. |
| Contacts | Access your contacts. | When an app has access to your contact list, it could collect and exploit that data for unwanted marketing, spamming, or sell personal information to third parties. |
| Files | Access all files on your device. | Apps with access to your files can read, modify, or share sensitive documents, which is dangerous for both individuals and businesses. |
| Location | Access your device’s location. | Apps that track your location can monitor your movements, which could result in privacy invasion, stalking, or targeted advertising without your consent. |
| Microphone | Record audio. | Apps with microphone access can record audio secretly, having access to your private conversations which is a very serious privacy threat. |
| Music & audio | Access music and other audio files on your device. | Apps that access your audio files can monitor media consumption and even collect data from voice notes. |
| Nearby devices | Find, connect to, and determine the relative position of nearby devices. | Apps that access nearby devices can track and connect with devices around you, potentially compromising your privacy and exposing sensitive data to unwanted connections. |
| Notifications | Send notifications. | Apps with notification access can flood your screen with misleading alerts, and phishing attempts, or disrupt your workflow with excessive interruptions. |
| Phone | Make and manage phone calls. | Apps that access your phone functions can make unauthorized calls, leading to potential misuse of your phone plan or charges to premium numbers without your knowledge. |
| Photos & videos | Access photos and videos on your device. | Apps with access to your photos and videos can view, share, or modify personal media, risking exposure of private content or data theft. |
| Physical activity | Access your physical activity, like walking, biking, driving, step count, and more. | Apps that track your physical activity can collect sensitive data about your movement patterns, potentially leading to misuse by third parties or privacy invasions. |
| SMS | Send and view SMS messages. | Apps that access your SMS can read or send texts without your consent, leading to potential fraud, phishing, or unauthorized access to sensitive conversations. |
2 How to Manage App Permissions on Android?
We’re introducing now the main solutions that allow you to manage app permissions and reduce the above-mentioned risks to the minimum.
Solution 1 is suitable for business environments, allowing to manage app permissions on multiple devices from a center management dashboard.
Solution number 2 and 3 require manual setup on one device at a time. Between these two, solution number 3 has the important advantage of helping users identify risks and threats more efficiently.
Solution 4 is ideal for users who want to grant an application short-term permissions and revoke them later.
Let’s have a look at these solutions one by one and in detail.
Solution 1. Manage App Permissions on Android Fleet
AirDroid Business is a full-fledged app management & permission control solution that allows users to manage hundreds of Android devices remotely. It's avaialble to manage enterprise applications and Managed Google Play Store apps.
Access App Permissions in the Managed Google Play Store: IT admins can remotely distribute, deploy, and configure applications on multiple devices via Managed Google Play Store.
Configure/Change App Permissions for A Single App: Application permissions can be configured according to company policies, allowing for the granting or revoking of unnecessary permissions to prevent data breaches.
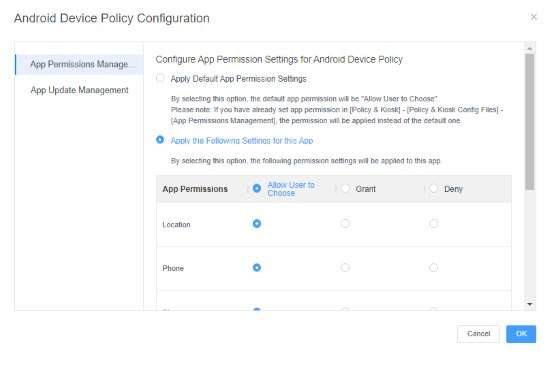
It also comes with a variety of other features such as MDM (mobile device management) Policy, Kiosk Mode, Geofencing, Remote Access, and more, so you can manage every aspect of your Android devices in one place.
Solution 2. Manage App Permissions on Single Android Phone/Tablet
In this paragraph, we’re describing how to use the two built-in Andoird app permission manager settings.
Method 1. Access and Change App Permissions from "Apps"
- Step 1.
- Open the Settings and find Apps in the menu.
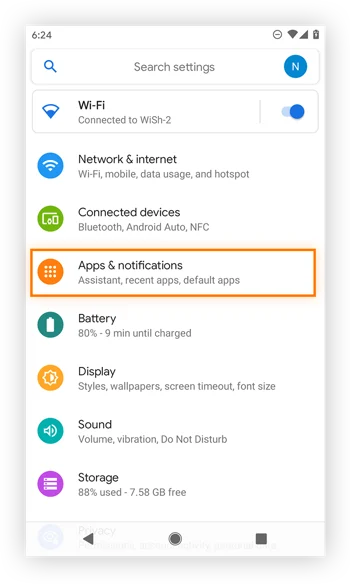
- Step 2.
- Inside Apps, tap App Management. Tap the app that you want to manage and then Permissions.
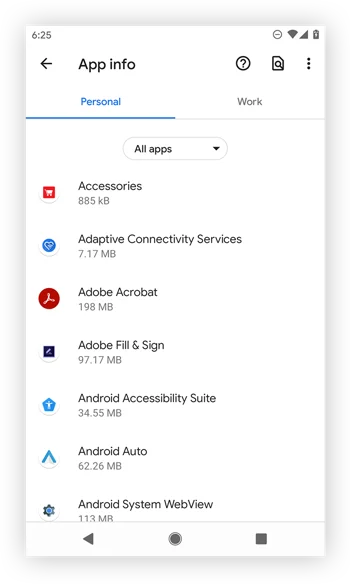
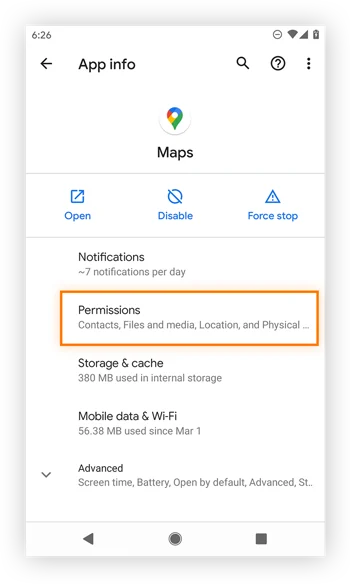
- Step 3.
- Tap the permission you want to manage and decide whether to Allow or Deny it.
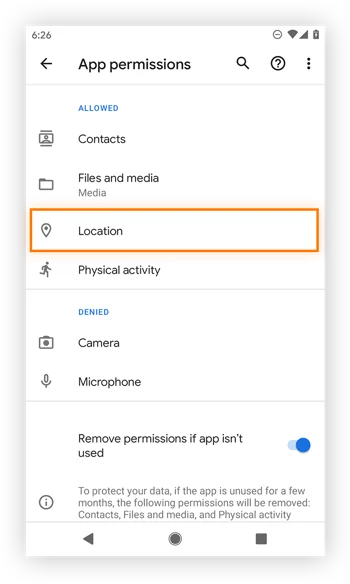
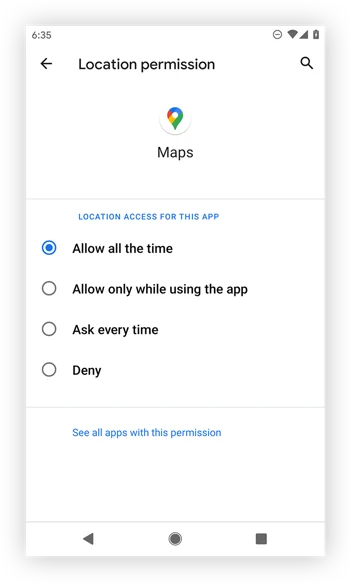
Method 2. Access and Change App Permissions from "Permission Manager"
- Step 1.
- Open the Settings and enter the Privacy menu.
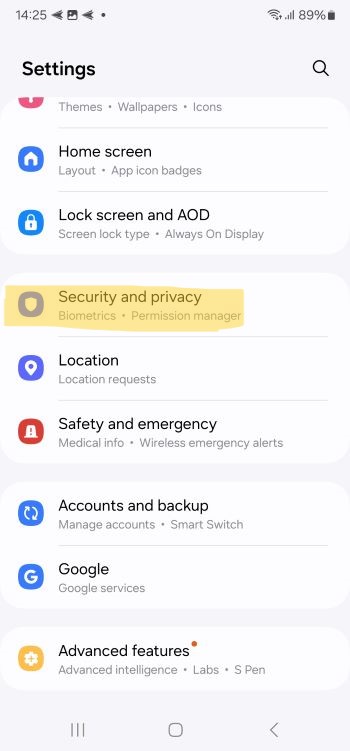
- Step 2.
- Tap Permission Manager
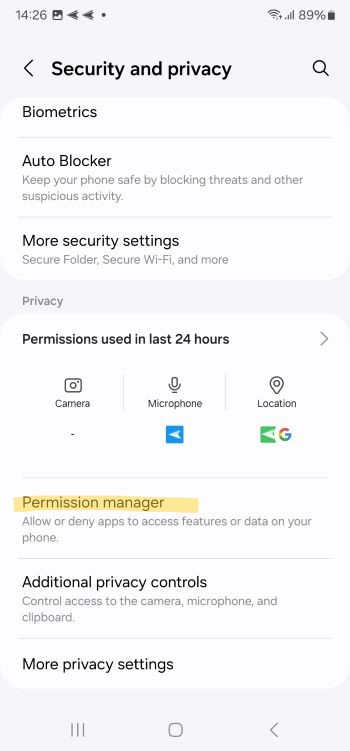
- Step 3.
- Tap the permission you want to manage
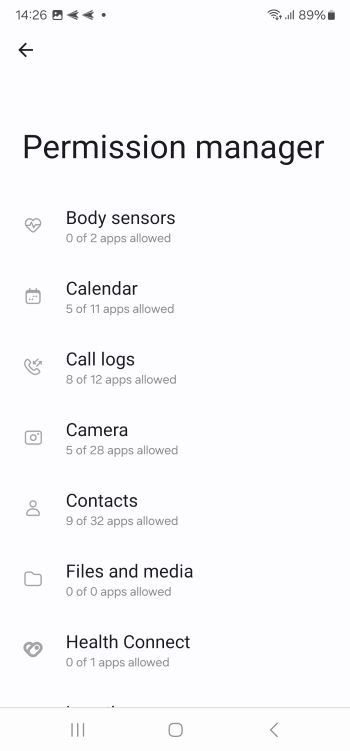
- Step 4.
- Tap the app you want to manage and then choose whether you want to Allow or Don’t Allow that permission for that app.
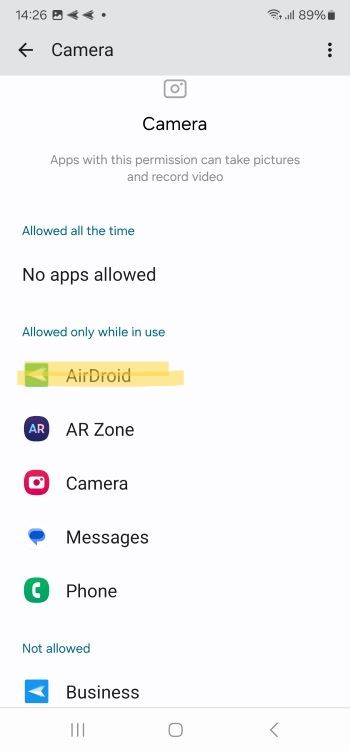
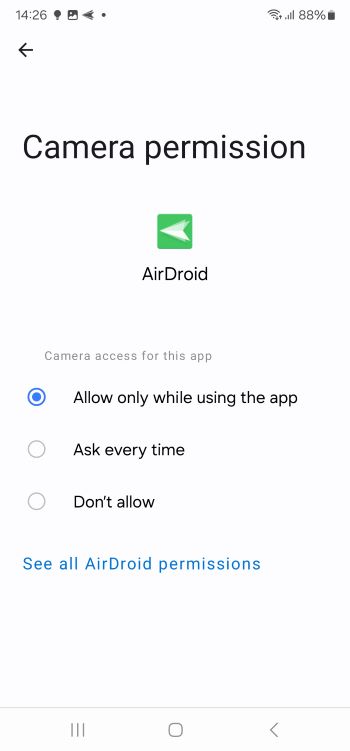
Solution 3. App Permission Manager (Enhance Risk Identification Ability)
The Android App Permission Manager (available on the Google Play Store) is a tool that allows Android users to easily control and manage app permissions.
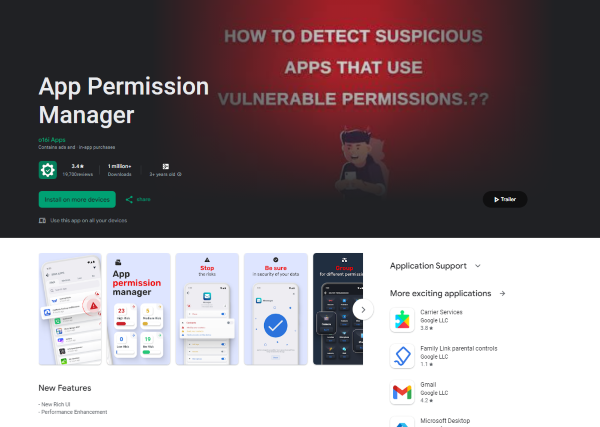
Furthermore, it also simplifies the process of identifying which apps are exposed to high or low security or privacy risk so that the user is well aware of what applications can require careful app permission management.
Key Features
- Risk Level Identification: The app categorizes permissions by risk levels—high, medium, low, or no risk—allowing users to identify potentially problematic apps quickly.
- Group Permission: The app provides a comprehensive dashboard where all permissions are visible. Each of them shows the number of applications that allow/don’t allow that specific permission.
- User-Friendly Interface: The tool is designed to be intuitive, making it easy to manage permissions, even for those less familiar with Android settings.
How to Use the App Permission Manager?
Download App Permission Manager from the Google Play Store.
Launch the app. On the homepage, you can visualize the percentage of your installed apps that is threatening your privacy. If you tap on it, you are provided with a list of high, medium, low, and no risk app. To customize permissions, tap on each app: the list of permissions would be provided, and you can decide whether to allow or don’t allow each of them.
From the homepage, you could also tap on Group Permission. Here, you would find a list of app permission. When you tap on one, you’re provided with the list of apps that require that permission, and you can decide which app can have access to that data and which can’t.
Solution 4. Temporary Permission Control Software
One of the most popular software available is Bouncer. It is a tool that allows users to grant temporary permissions to apps on their Android devices, enhancing privacy by automatically revoking permissions when they are no longer needed.
Permissions can, of course, be revoked with the same ease. Tha software is very lightweighted and only costs $1.99.
3 The Importance of App Permission Control on Android Devices
For Android devices, app permission control is essential in ensuring user privacy and security. It’s also important for us to understand why app permission control on Android should be taken seriously before we set app permissions. This section will explore some of the key points:
- Protecting User Privacy: App permission control lets Android users ensure that their personal information is safe. By allowing or denying permissions, users can control which apps can have access to some of the more sensitive data such as contacts, location, camera, and microphone.
- Preventing Data Misuse: With proper app permission control, users can limit apps’ from accessing unnecessary data. This also helps minimize the risk of data misuse or unauthorized sharing, ridding users from the worry of having personal information breached.
- Enhancing Device Performance: Device performance is another reason why having proper app permission control can bring a positive impact. By limiting the permissions granted to resource-intensive apps, users can then optimize the device’s resources, leading to better performance, less battery consumption, and overall better user experience.
- Mitigating Security Risks: App permission control can serve as a preventive and defense mechanism against potential security threats to devices. By having a regular review plan on managing app permissions, users can minimize the risk of malicious apps getting unauthorized access to personal information and data.
- Personalized App Experience: App permission control allows users to tailor their app experience based on their preferences. By selectively granting permissions, users can customize the functionalities of apps according to their specific needs while maintaining control over their privac

4 Best Practices for App Permission Setting on Android
Review Permissions Before Installing
Always carefully review the default permission settings before installing any app, even from an app manager. Check especially the settings that don’t directly relate to the app’s functions.
Grant Minimum Required Permissions
When prompted to grant permissions, consider the necessity of each one. Only grant the permissions that are essential for the app to function properly. Avoid blindly accepting all permissions without understanding their purpose.
Regularly Review App Permissions
Periodically review the permissions granted to installed apps. Open the app settings on your Android device and examine the permissions each app has. Revoke permissions that are no longer needed or that you feel uncomfortable granting.
Understand Permission Categories
Familiarize yourself with Android's permission categories such as location, camera, microphone, contacts, and storage. Understand the implications of granting these permissions to different apps and exercise caution accordingly.
Use a Centrally Managed App Manager
Consider using a centrally managed app permission solution, such as AirDroid Business. Solutions like this provide more refined control over app permission settings, especially when there’s a large number of apps you need to manage.
Stay Updated
Even though some of the app permission management solutions support global configuration on the automated update mechanism, you should always try to stay up to date for all the security and privacy fixes.
Be Wary of Unknown or Suspicious Apps
Exercise caution when downloading apps from unfamiliar sources. Try to only download apps from The Google Play Store, which has rigorous security measures in place to minimize the risk of installing malicious apps.
5 You May Want to Know
What App Permission Should You Avoid Giving?
Always be cautious with permissions that allow access to sensitive data like location, camera, microphone, and contacts unless absolutely necessary. Avoid granting unnecessary permissions to apps, particularly from untrusted sources.
What is Automatically Remove Permissions for Unused Apps on Android?
With this feature, Android can automatically revoke permissions for apps that haven’t been used in a while, helping enhance privacy and security by limiting unnecessary data access.
What are the Differences between Install Time, Runtime, and Special Permissions?
Install-time permissions are granted during installation; runtime permissions are requested during app usage; special permissions allow apps more significant control, like appearing over other apps.
Conclusive Note
In addition to regular app permissions, it’s essential to monitor device owner permissions and root permissions since these allow elevated access to sensitive system settings and files, posing significant security risks. Ensuring data security is critical, and leveraging an MDM solution (Mobile Device Management) provides centralized control, enhancing device and data protection across all user endpoints.






Leave a Reply.