Android Device Owner Mode Overview [2024 Updated]
The corporate industry is dynamic, and businesses must adapt to the latest trends. The involvement of digital gadgets has increased so much in every industry that considering a successful business without them is impossible.
Managing smart devices in large enterprises is challenging, but the IT industry has revolutionized ways of working and controlling them.
Device Owner Android is one of the achievements that have streamlined device management. It provides the admins full authority and control of a fleet of devices.
1What is Android Device Owner?
Android Enterprise has two basic modes, Device Owner mode and Profile Owner mode.
Device Owner mode is also named as fully managed device mode. Setting a device under Device Owner means it is now under the complete control of a business administrator who can enforce policies, manage apps, and configure the settings remotely. It contains only work-related apps and data visible only to authorized entities.
The device Policy Controller (DPC) app is set as a Device Owner responsible for enforcing Android device policies and looking for the entire device management. Device Owner mode is beneficial for company-owned devices used for official purposes.
This picture illustrates an overview of Android device management, explains the role of the DPC, and outlines the relationships and use cases for each management mode.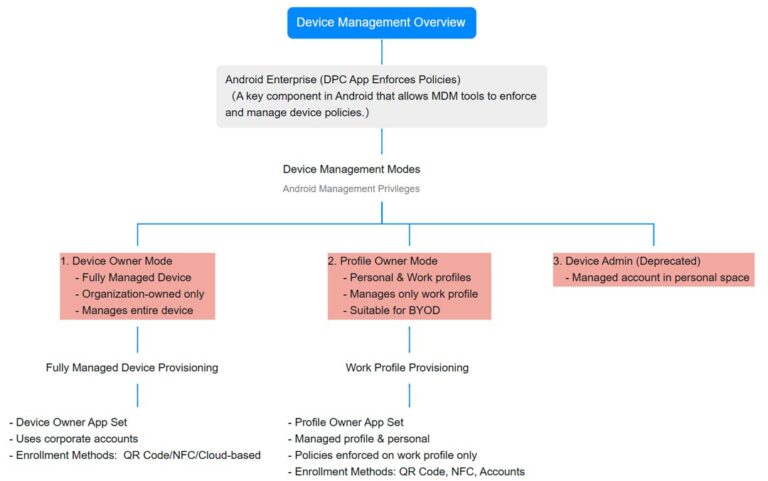
2Compare the Three Types of Ownership Mode
Mode | Description | Use Case | Control Level |
|---|---|---|---|
| Device Owner Mode | Grants full control over company-owned devices. This mode allows administrators to enforce policy and manage settings and applications. Device Owner Mode supports full device provisioning using QR codes, NFC, and cloud-based options. | Great for company-owned devices requiring total control and security enforcement. | High: Offers system-wide policy enforcement and settings.enforcement. |
| Profile Owner Mode | Offers a separate work profile on devices and isolates work data from personal data. Policies are only applicable to the work profile, allowing for flexibility for personal use. | Suitable for BYOD (Bring Your Own Device). It allows businesses to control work-specific data and apps. | Moderate: Offers separate work profiles while leaving personal data unaffected. |
| Device Admin Mode (Deprecated) | Provides basic control over managed accounts in personal space. This is a legacy option with limited functionality for enforcing basic policies like password rules and app restrictions. This mode is now largely replaced with modern options such as Device Owner Mode. | Useful for older systems and devices requiring simple policy enforcement. | Low: Has minimal control and capabilities compared to newer solutions. |
3How to Set Up Device Owner Mode?
Setting up Android device owner mode is crucial to getting complete control over corporate devices. You might need an MDM solution like AirDroid Business to configure settings and restrictions of enterprise devices to improve security and productivity.
Different Android versions support different methods to enable Device Owner Mode:
For Android version 5.0+:You can use Android Debug Bridge (ADB) for the initial setup. This is suitable for IT professionals who are comfortable using command-line tools.
For Android version 6.0+: During the initial setup, enter a Device Policy Controller (DPC) identifier when setting up your Google account to activate Device Owner Mode.
For Android version 7.0+: For old devices, you need to perform a factory reset before starting the process. Otherwise, if you have a new device, just tap the welcome screen six times to access QR code enrollment. Connect the device to Wi-Fi and scan the QR code located on the AirDroid Business portal. Accept and follow on-screen prompts in order to complete the setup process. We will discuss the steps below
Steps to Enroll via Device Owner by MDM
Here are two simple ways to enroll devices via Device Owner in AirDroid Business MDM. It allows Biz Daemon on the device to get Android Device Owner permission, resulting in effective kiosk and policy config settings.
1Method 1. 6 Times Tap
- Step 1:Factory reset the device
- If you have a new device, tap six times on the welcome screen; otherwise, go to the settings and factory reset the device to proceed.
Create a data backup on the device or copy it somewhere else to prevent loss.
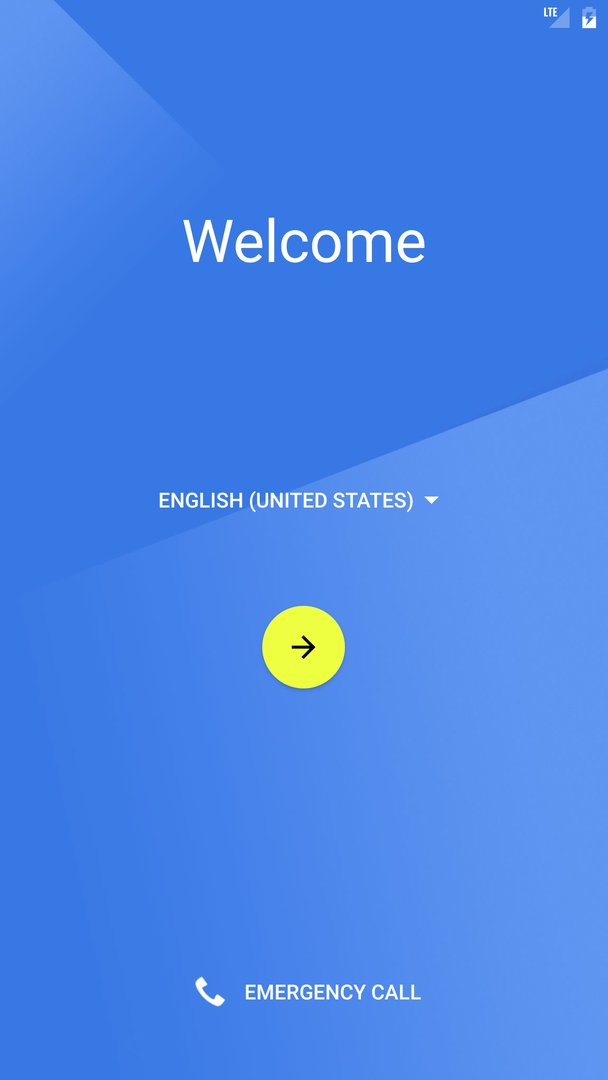
- Step 2:Select the provisioning Template
- Open the Admin Console of AirDroid Business and choose the 'Devices' tab. Then select 'Device Enrollment' to access the 'The Enrollment via Device Owner' option.
- Step 3:Open 6-times tap option
- Open the '6 times tap' bar and scan the QR code from the device camera. Make sure to finish setting the provisioning template.
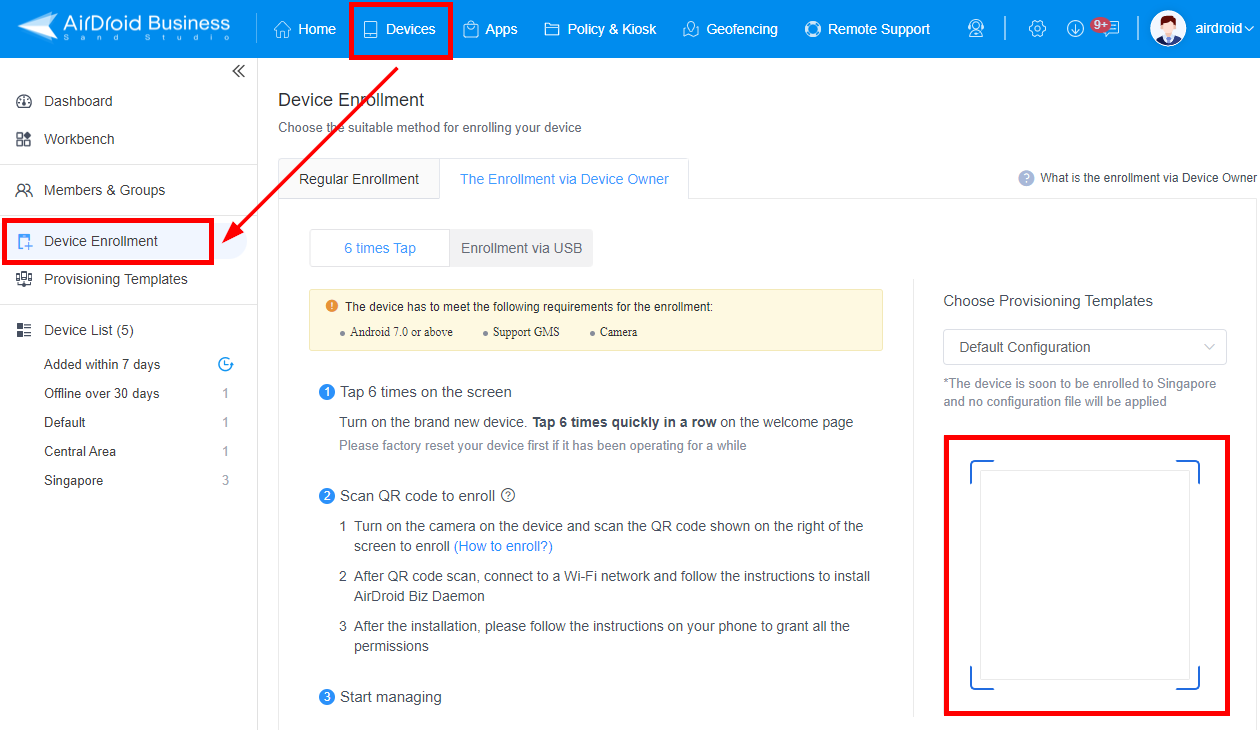
- Step 4:Complete the Initialization
- Scan the QR code to initialize it, then click 'Continue' to grant permissions and accept the terms to use.
- Step 5:Manage necessary permissions
- After fulfilling all the service terms, open Biz Daemon on the device desktop and authorize Biz Daemon permissions.
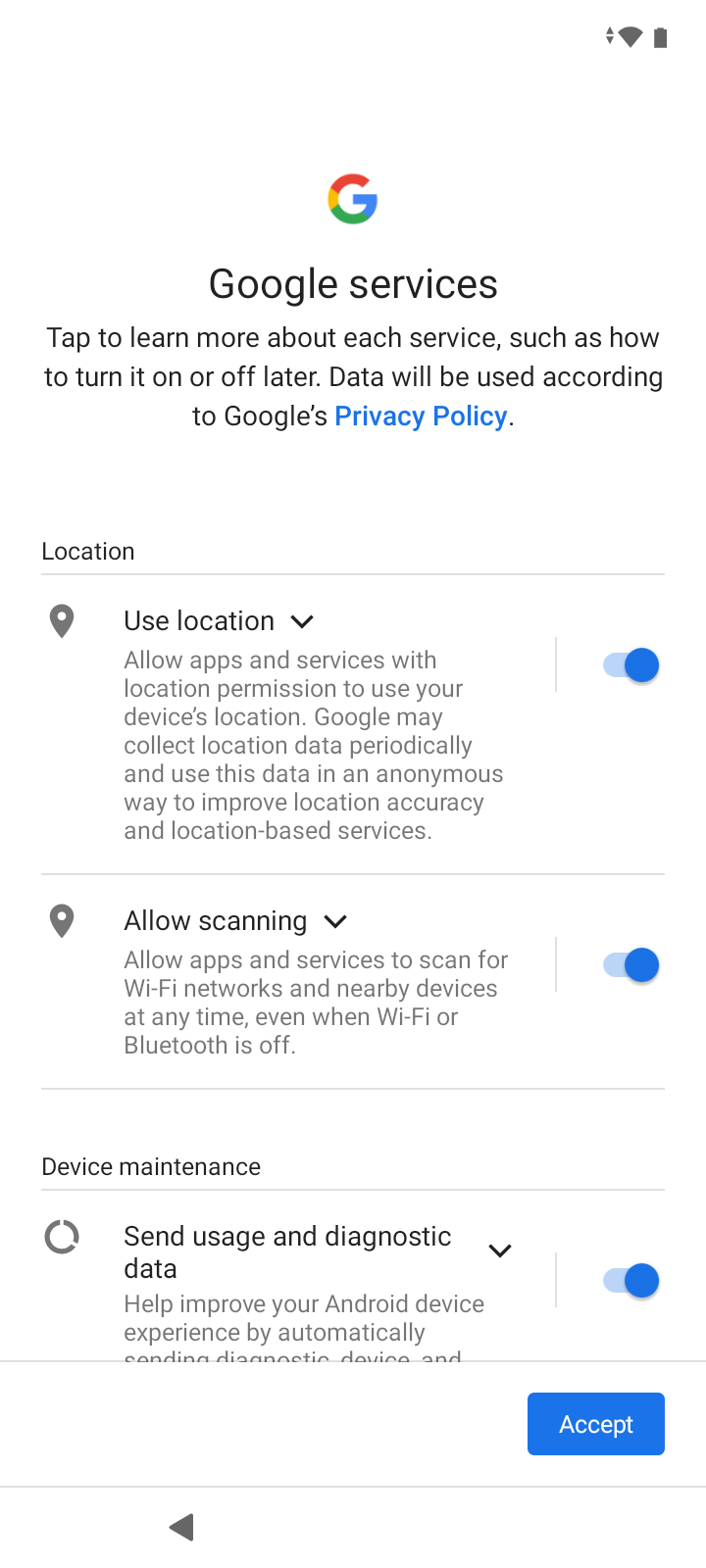
2Method 2. Enrollment via USB
To use this method, it is necessary to log out of all existing accounts, either Gmail or other accounts. So, open the settings tab and select 'Accounts' options. Select accounts one by one and press the 'Remove Account' button to remove it.
- Step 1:Enable Developer's mode
- Move back to the Settings menu and select 'About Phone.' Then tap on Build Number seven times to display Developer Options.
- Step 2:Enable USB debugging
- Slide the bar to enable the USB Debugging option.
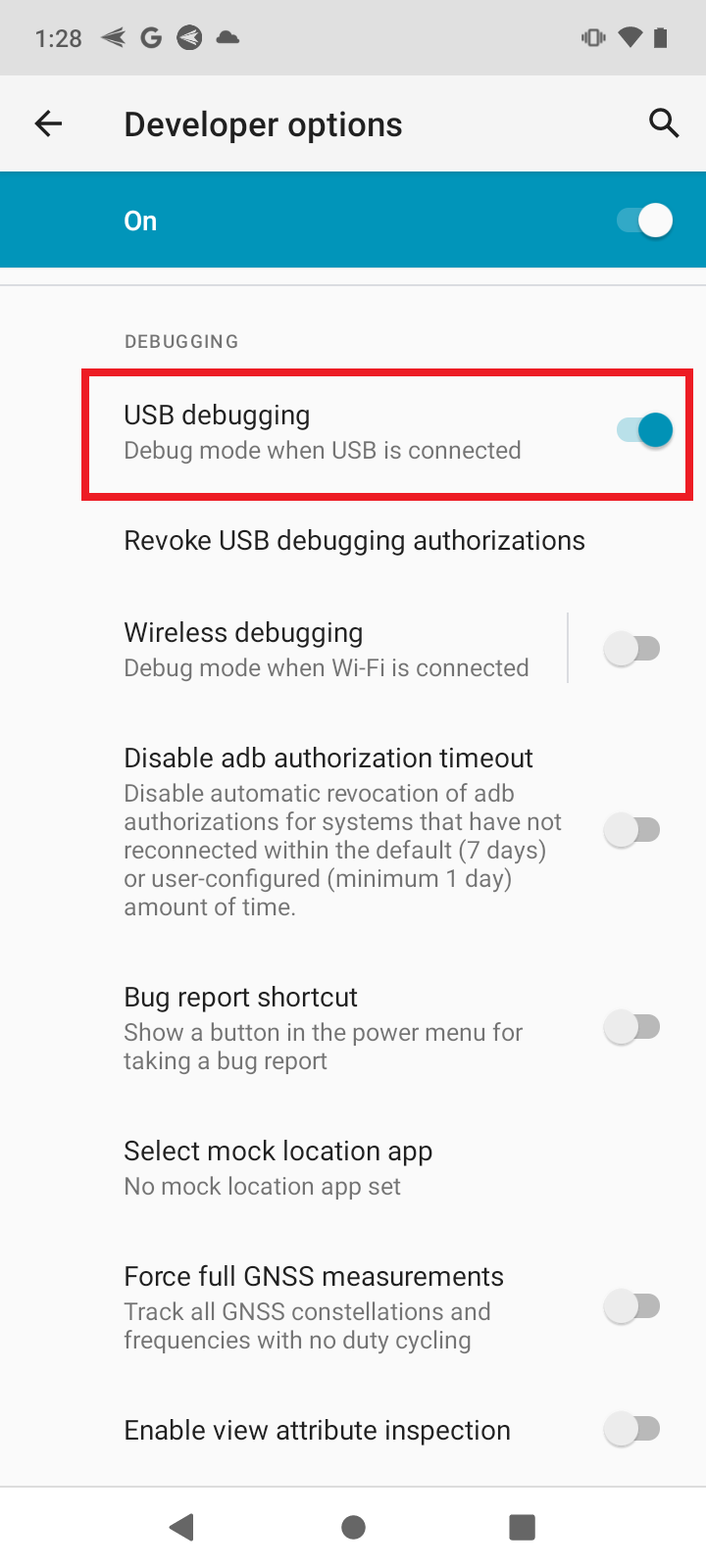
- Step 3:Connect your device to the computer
- Open the desktop client on the computer and select 'Enrollment via USB.'
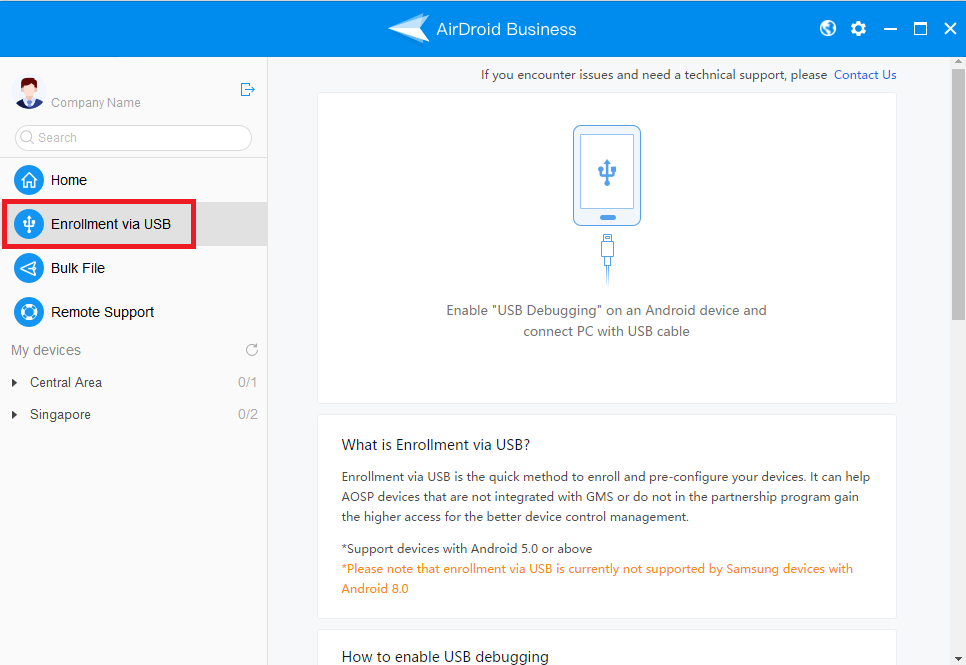
- Step 4:Choose the File Transfer option in the USB settings
- Follow the on-screen instructions to connect the device to a computer with a USB cable, and choose 'Transfer Files' from the connection options to let the desktop client find your device.
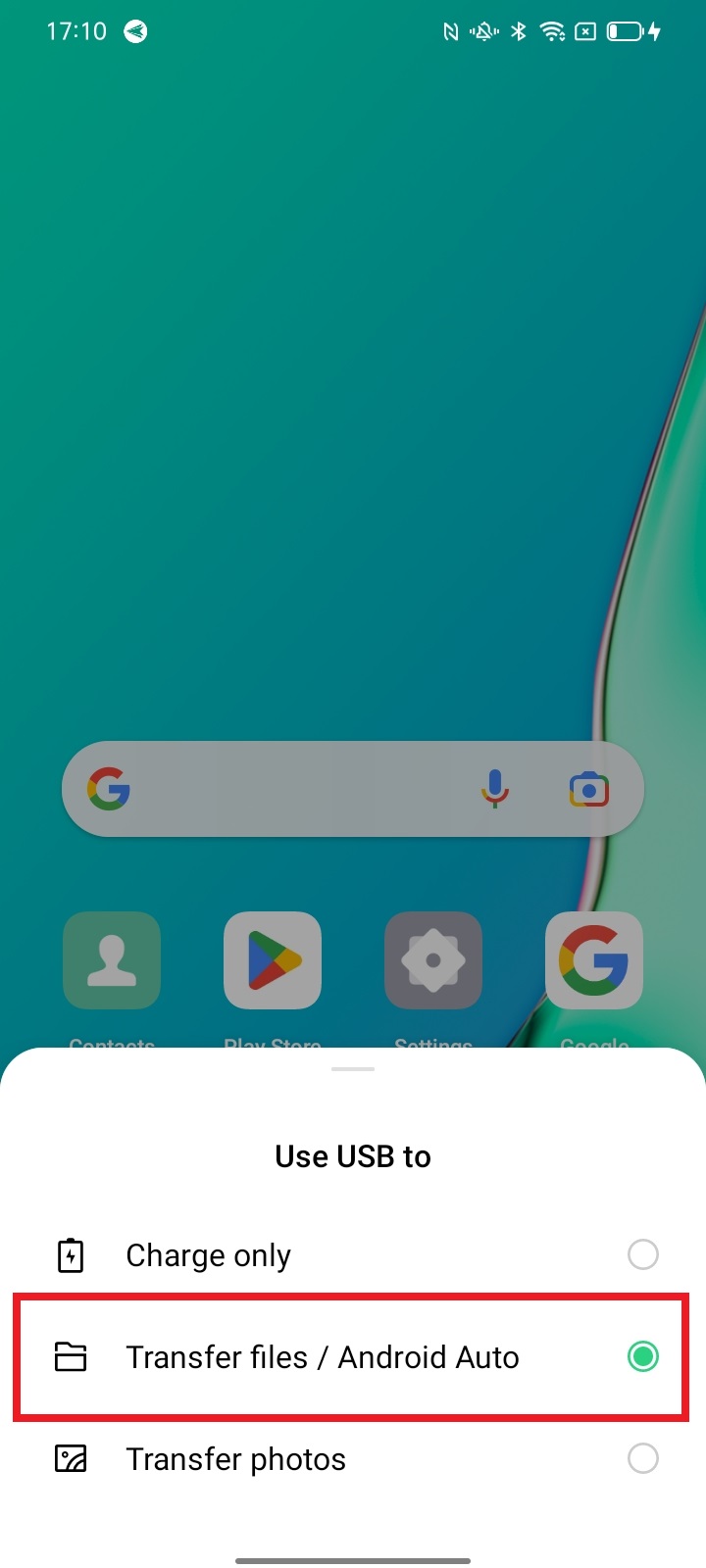
- Step 5:Select the Device
- See the device on the desktop and press the 'Enroll' button to start enrollment.
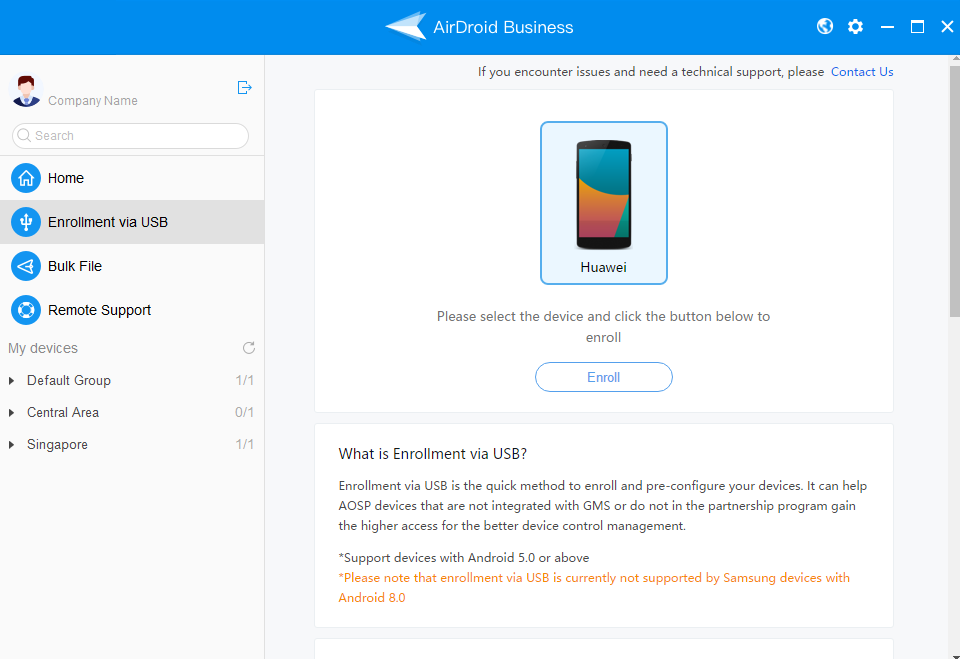
- Step 6:Initiate the USB Enrollment
- After installing Biz Daemon, the Desktop Client will deploy the Device Owner's permission on the devices. The process needs to have an uninterrupted USB connection.
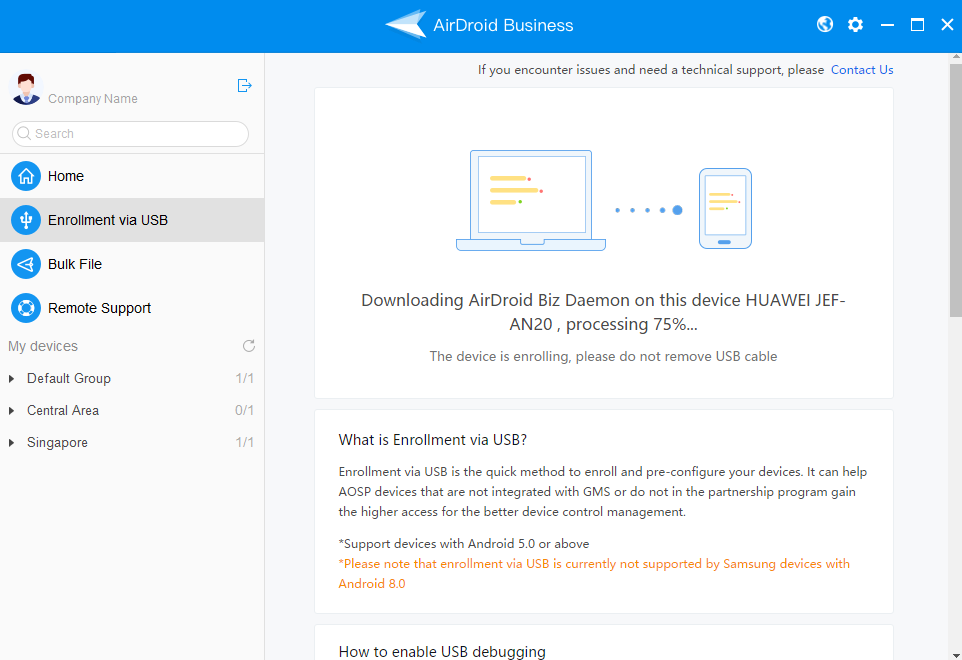
- Step 7:Apply the provisioning Template
- As the device gets Device Owner permission, choose 'Apply Provisioning Templates' to select any template you choose.
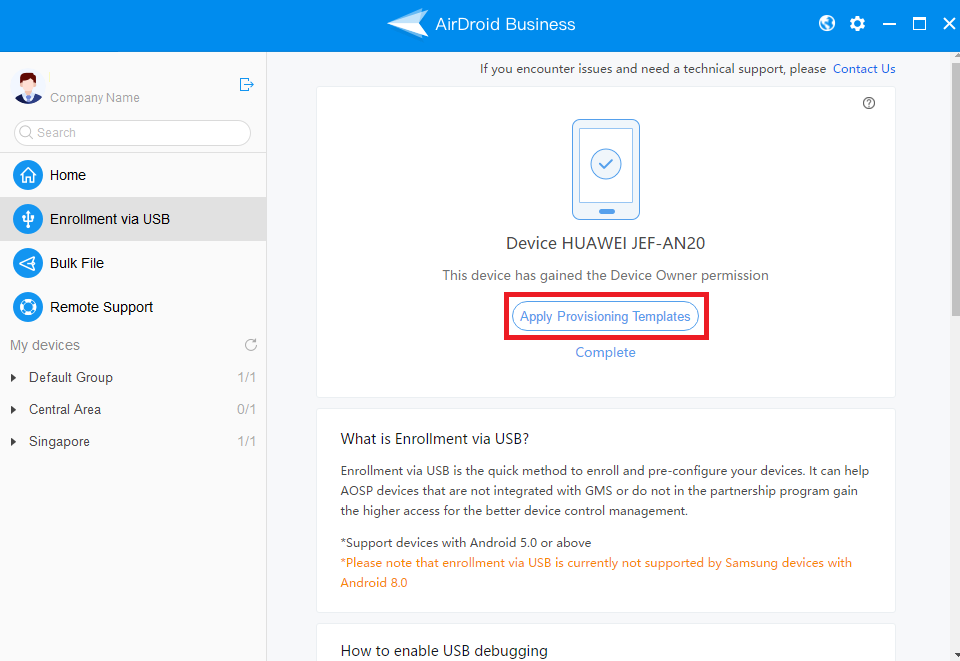
- Step 8:Finalize the USB Enrollment
- A notification will appear on the screen that 'Configuration 'Default' has been applied to the device successfully.' It means the enrollment process is complete now.
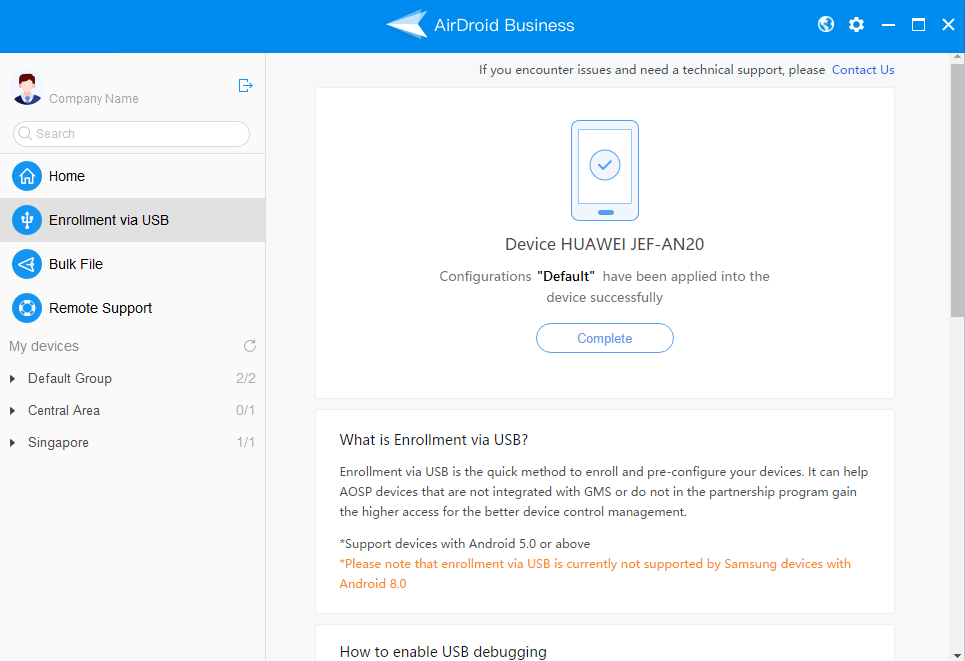
- Step 9:Grant Permissions
- Click 'Continue' on the device and manage permissions for Biz Daemon on the device. It will let AirDroid Business work according to the set permissions.
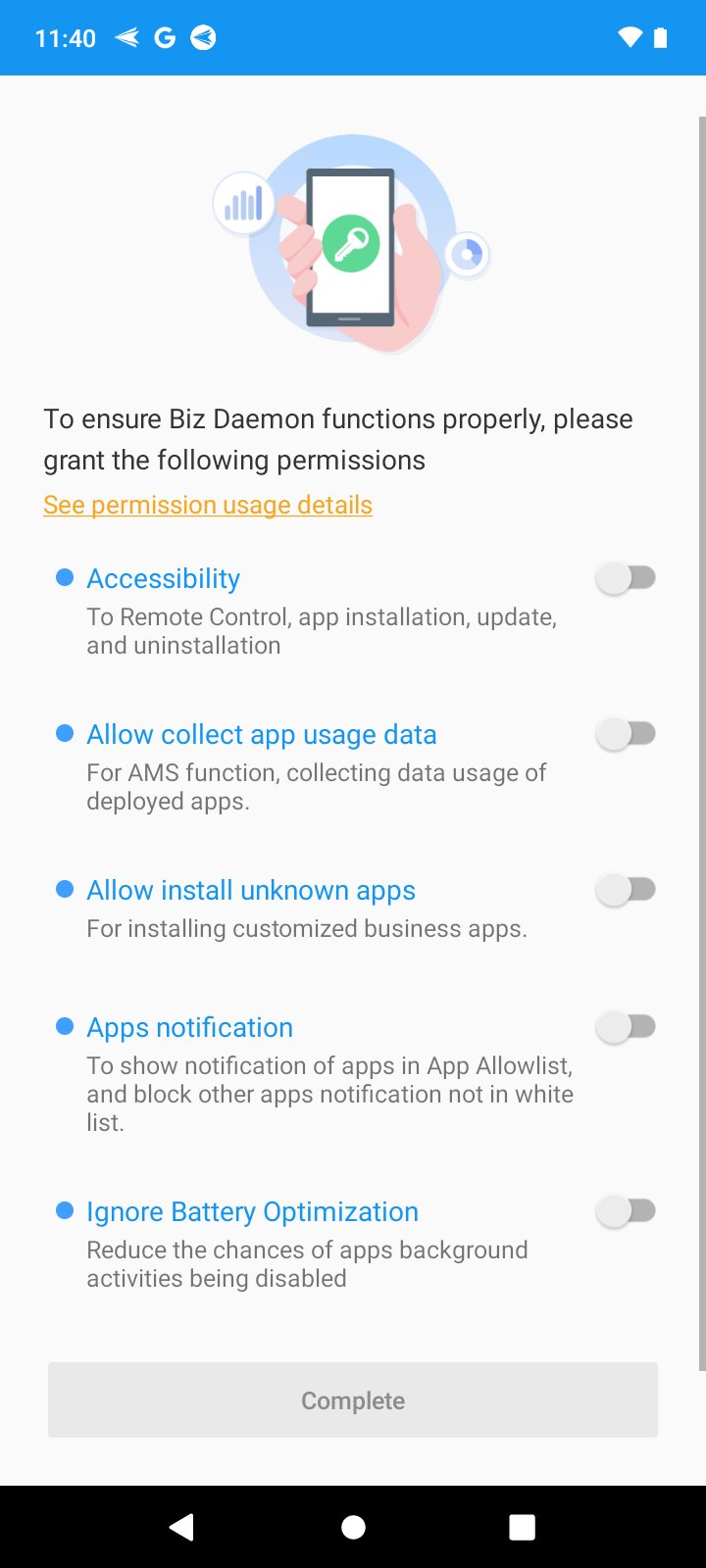
After enrolling, you have completed the steps to set up Device Owner mode on your managed devices. Now you can use all MDM features to manage and control devices from a central dashboard.
4Android Device Owner Capabilities and Its Importance
Key features
- It supports every feature available to the Profile Owner Mode.
- It offers features like remote data wiping, app whitelisting, and advanced data encryption.
- It grants business administrators comprehensive control over devices.
- It provides real-time device tracking and usage.
- It supports QR code, zero-touch provisioning, and NFC-based setup.
- Administrators can facilitate distribution, updates, and restrictions of apps to align company policies.
- This mode allows devices to be locked to specific apps and functions using the kiosk setup.
Importance
Many businesses struggle with the management and security of their mobile devices, especially large organizations. However, Device Owner Android fixes this issue by offering companies complete, centralized control over their devices. This allows for strict policy enforcement and robust data protection. Companies that handle sensitive data can also benefit from Android Device Owner Mode. It offers features such as remote data wiping and app management, minimizing the risk of data breaches. In addition, Device Owner Android offers kiosk mode. Using this mode, administrators can lock devices to certain apps and functions. This is great for businesses that need single-purpose and limited-function devices.
5Evolution of Android Device Management
In 2010, Google started its new journey for mobile device management by launching the Android Device Administrator (DA) API. Businesses have revolutionized to a greater extent, and Android has to add new methods with time to overcome device management challenges in the corporate world. Business trends have changed from physical shops to online shopping covering a large geographical area.
Additionally, the same devices are used for both personal and official use, so it is challenging to manage devices with traditional methods that work in 2010. Device Administrator has failed to keep up with business requirements, so Google, being concerned with the corporate world, has launched the latest mechanisms to manage smart devices called Android Enterprise.
In 2014, Google introduced two new management modes with Android Lollipop (5.x) in Android Enterprise, i.e., Device Owner and Profile Owner. The Device Owner mode enables business administrators to get complete control over enterprise devices from a centralized location, allowing them to monitor, control, troubleshoot, and configure settings remotely on official devices.
Android Enterprise marked DA as a legacy and overcame it due to significant business management capabilities, and Google officially announced its discontinuation with Device Admin (DA) API. So, it is crucial for enterprises to adapt to the latest technologies and features promptly so that businesses can grow smoothly with customers' emerging needs.
6Conclusion
From various configuration methods, Device Owner Android is the most appropriate mode for Android device management, as it offers complete control over devices. Businesses depending on Android devices need to adapt to the Android advancements with time to cope with digital trends and Android Device Owner is of those latest need of time for enterprises. Android Device Android is a special feature that gives administrators complete control of enterprise devices to remotely monitor device activities, manage apps, and configure device settings to ensure consistency and compliance with industry or business regulations. Android Device Owner also plays a significant role in managing device security and data protection.

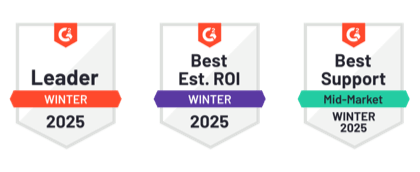




Leave a Reply.