How to Change Location on Android with/without VPN?
There may be times when you want to change location on your Android device to protect privacy, test an app or other purposes. Whatever your motivations, the good news is that changing your location on Android is a fairly simple process that can open up a whole new world of opportunities.
This article will discuss some methods to change Android location and their potential security concerns. We will also provide tips on keeping Android devices safe from location-based apps on enterprise Android devices.
- 1 : How to Change Location on Android?
- 2 : How to Change Location Settings of Android Devices?
- 3 : How to Turn on/off Location Service on Android?

- 4 : Reasons to Change Location on Android
- 5 : Is There A Free Way to Change Android Location?
- 6 : Extra Tips: How to Change Location in Pokemon Go?
- 7 : FAQs and Conclusion
1 How to Change Location on Android?
There are various ways to change the location on Android devices. Here we will discuss two methods that not only enable changing the location of devices but also help users perform many other operations.
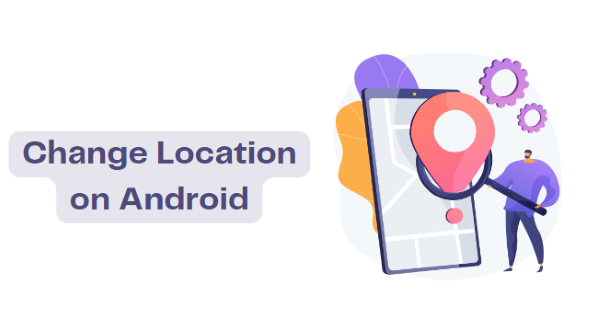
Method 1. VPN
VPN (Virtual Private Network) technology allows you to create a secure and encrypted connection between your computer or mobile device and the internet.
Scenarios
Keep safe from ISPs using a VPN:
ISPs can typically monitor your online activity, including the websites you visit and the content you download. Using a VPN can prevent your ISP from monitoring your online activity, as the encrypted connection makes it difficult for them to see what you are doing online.
Overcome price discrimination:
Online price discrimination occurs when online retailers charge different prices for the same products or services based on location. You can mask your location and appear to be connecting from a different region or country using a VPN to avail of lower prices and discounts.
Enhanced gaming experience:
A VPN is also necessary for game enthusiasts. When you connect to a game server through a VPN, it helps reduce lag and latency, which can improve your overall gaming experience. VPN also serves as a defense against DDoS attacks.
Improve SEO:
If you have a website that targets multiple regions or countries, you can use a VPN to monitor your keyword rankings and website performance across different regions. It can help you identify areas where you may need to improve your SEO strategy and adjust accordingly.
Get rid of geo-blocks:
If a website is blocked in your region, you can use a VPN to connect to a server in a different region where the website is accessible.
How Do You Set up a VPN on Android?
The built-in VPN client with the Android operating system is one of the most popular options. Here are the steps to set up a VPN using the Android VPN client:
Open the Settings app on your Android device.
Tap "Network & Internet" and "VPN."
Tap on the plus (+) sign in the top right corner to add a new VPN profile. Enter the information provided by your VPN provider or tap on the name of the VPN profile you want to connect.
Tap "Save" to save the VPN profile or "Connect" to enable VPN.
Method 2. Without VPN: GPS Spoofing App
If someone asks you how to change location on Android without VPN, you should undoubtedly recommend the GPS spoofing app. GPS spoofing apps help users give their devices a fake location to manage various location-based problems.
Various GPS spoofing apps are available for Android devices and can be downloaded from the Google Play Store. Some GPS spoofing apps may require the device to be rooted or jail broken, while others may work without these modifications.
"Fake GPS location—Lexa" is one of the favorite apps on the Google Play Store for removing the actual location on Android devices and setting a fake location for the device.
Disable the high-accuracy location feature to run this app on your Android phone. Then follow these simple steps to use it:
Change Location on Android without VPN
- Step 1.Download
- Download the "Fake GPS location—Lexa" app from the Google Play Store and ensure the developer mode is enabled on your mobile.
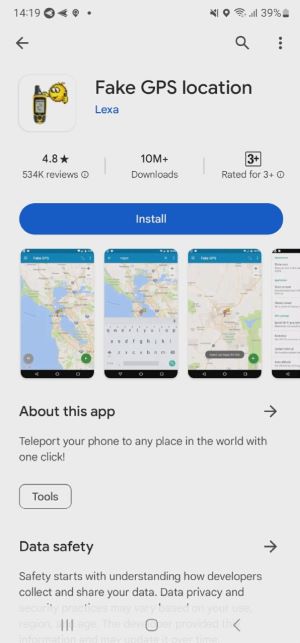
- Step 2.Choose App
- In "Developer Options", tap "Location" - "Select mock location app" and choose Lexa app here.
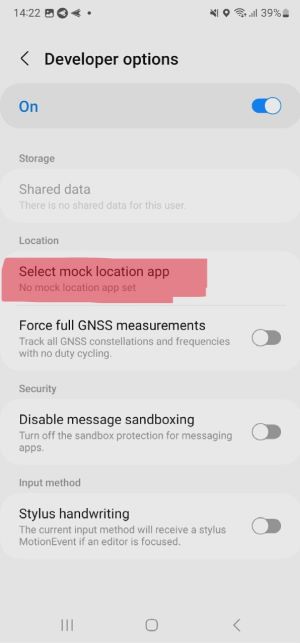
- Step 3.Choose Your Fake Location
- Now open the app on your mobile and search for a location as your fake GPS location.
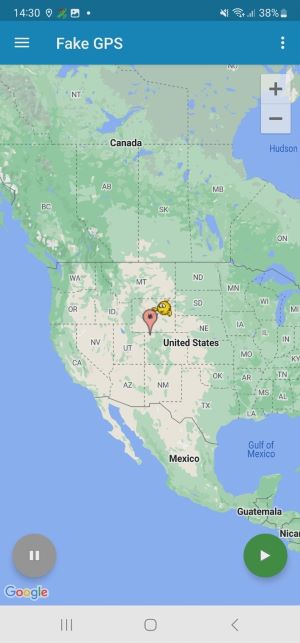
- Step 4.Change Your Android Location
- Once you have selected the desired location, click on the "Start" button within the app to apply the fake GPS location.
Open the Settings app on your Android device. Scroll down and tap on "Location."
If "Location" is turned off, toggle it on. After turning it "on," a new list of features will appear below.
Tap on "Google Location Accuracy" And toggle the switch to turn on "Google Location Accuracy."
To enable it manually, open the "Safety and Emergency" tab in Settings and select "Emergency Location Service." Please turn it on to enable it.
It has a minor effect on the battery, while the location accuracy is increased in emergency cases.
To enable the Google Earthquake alert, open the "Settings" tab and select "Safety and emergency." Then choose "Earthquake alerts" and enable it.
If you turn off Google location accuracy, the earthquake alert is automatically turned off. The impact on battery life is likely minimal.
Open the "Clock" app on your mobile.
Click on the 3- dots icon and select "Settings."
Click on the "Date & Time" tab and turn on "Set time zone automatically."
Open the location history section of your Google account and select a device or account whose location history is required. Then turn on the location history.
The location history feature of Google has little impact on the battery life of Android.
Add the Gmail account of the concerned persons to your Google Contact and then open Google Maps on your Android phone.
Tap on your picture and select the "Location Sharing" tab. Select the name to whom you want to share the location, then click on the "Share" tab. Click on New Share and select the duration.
Location-sharing features consume battery life, but this feature does not affect location accuracy.
Open the Settings tab on your phone and scroll down to select the "Location" tab. Turn the toggle "on" or "off" to enable or disable the location service.
After turning on the location, more features will be displayed on the screen to customize the location.
Sign in with your AirDroid account in AirDroid official website and enter the web dashboard, choose the "Policy & Kiosks" tab. Select the devices on which you need to change the location settings.
Tap the "Actions" tab and select "Location."
To turn on location settings for the selected devices, choose "Turn on location" and confirm your selection and vice versa.
To access this feature, go to your device Settings, select "About Phone," and enable developer options.
Then go to "Developer" options and enable "Mock location".
Several free Fake GPS apps on the Google Play Store allow you to change the location of your Android device. Some examples of free Fake GPS apps are Fake GPS location, GPS Emulator, and Fake GPS Joystick. Now download and install a free location app from the Google Play Store.
Go to your Android device’s Settings > Developer Options and select "Mock location app", choose the app that you have installed, and after finishing the set-up, choose the custom GPS coordinates.
Download reliable mock location software and install it on your computer.
Connect the mobile to the PC by using USB cable or Wi-Fi network to set a fake location.
Scenarios
App testing:
Android GPS spoofing apps can be helpful for app testing by allowing developers to simulate different locations and test how their apps behave in different locations. GPS spoofing apps are used to test those specially designed for weather updates in various geographical regions, location-based advertisements, and security.
Unlocking location-based apps:
GPS spoofing apps are also used to operate apps that are only accessible in specific areas. With the help of apps, the location of the Android device is set to the desired one where the app can be operational, and then its services can be enjoyed by the users.
Cyber security:
With the help of spoofing apps, you can dodge the hackers by showing them a fake location so that they cannot harm you anymore, as you do not physically exist at the set location.
Location-based advertisement:
Users can simulate different locations and prevent advertisers from collecting accurate location data. It can help users avoid targeted advertising based on their location, which can be helpful for privacy and security purposes.
Online gaming:
Some location-based games, require users to physically move to different locations to play. Users can "teleport" to different locations by using a mock location without having to travel there.
Traveling:
Users can use a mock location to plan travel routes or check out tourist attractions without being there.
2 How Do I Change the Location Settings on Android Devices?
Location Settings on Android devices are easy to customize using various tools. Android enables the users to turn on or off the location service whenever needed. Moreover, with the help of apps the location of devices can also be changed when needed and again set to default when not required.
Google Location-based Services
Location Accuracy:
Google Location Accuracy is a feature that uses a combination of GPS, Wi-Fi, and mobile networks to improve location accuracy on your device. Here are the steps to enable location accuracy:
Enabling Google Location Accuracy may affect your device's battery life, but it will increase the location accuracy.
Emergency Location Service
Google Emergency Location Service is a feature on Android devices that allows emergency services to access your device's location in an emergency. This service can be activated when you dial or text an emergency number.
Earthquake Alerts
Google Earthquake Alert is a feature that provides users with information about earthquakes in their area. When an earthquake occurs, Google Earthquake Alert can notify users in the affected area, providing information about the earthquake's location, magnitude, and estimated impact.
Time Zone
Google Time Zone is a feature that allows users to automatically update the time zone on their Android device based on their current location. This feature can be handy for travelers or people who work with colleagues in different time zones.
To manage the time zone on your Android phone:
Enabling the time-zone feature does not affect the location accuracy, but there is a minimal effect on the battery life.
Location History
When Location History is enabled, Google periodically stores your device's location data, including GPS coordinates and Wi-Fi network information, to your Google account. This data is then used to provide location-based services, such as personalized recommendations and directions in Google Maps.
Google Maps-location Sharing
Google Maps Location Sharing is a feature that allows you to share your real-time location with friends and family. It can help coordinate meet-ups or keep track of loved ones who are traveling.
Wi-Fi/Bluetooth Scanning
When Wi-Fi and Bluetooth scanning are enabled on your Android device, your device will periodically scan for nearby Wi-Fi access points and Bluetooth devices, even if Wi-Fi and Bluetooth are turned off. It can help improve location accuracy by using information about nearby Wi-Fi access points and Bluetooth devices to determine your location.
Open the "Locations" tab and turn it on. Select the "Wi-Fi and Bluetooth scanning" tab in the positioning control portion. You can now turn both Wi-Fi and Bluetooth on or off.
3 How to Turn on/off Location Service on Android?
Personal Android Phone/Tablet
Turning on or off the location service on personal Android phones and tablets is quite simple, as such devices are individually used.
Android Enterprise Devices
Android enterprise devices are commercially used by large businesses to meet the requirements of the business. Thus, their security and many other factors need to be covered. AirDroid Business MDM is one of the best solutions for Android enterprise devices to meet all ends of a business securely. It is the fastest and most secure tool to customize Android devices for business needs.
Turn on/off location settings on Android devices in batch
To turn on or off the location settings on Android devices, users first need to Sign up on an AirDroid Business account and then follow the below-mentioned steps.
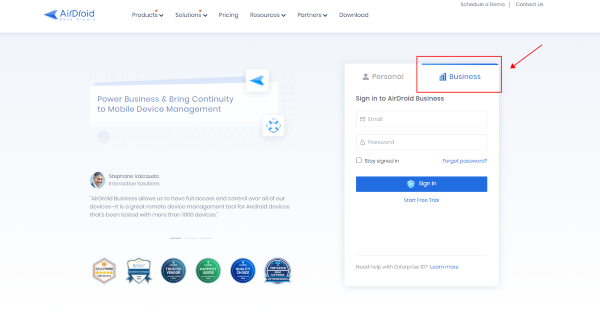
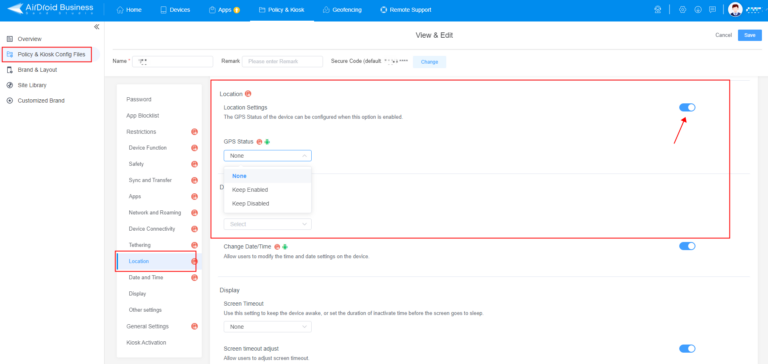
After these steps, you can turn the location service on all the selected enterprise Android devices on and off.
Real-time location tracking
The real-time location tracking feature of AirDroid Business MDM allows you to monitor the location of your managed devices in real time. This feature provides you with a map view showing each device's location on a map.
It also helps find lost devices, remote lock, and remote factory reset of connected devices to keep the enterprise data secure when devices are not safe.
Geofencing
The geofencing feature of AirDroid Business MDM allows you to create virtual boundaries or perimeters around a physical location on a map.
You can set up a geo-fence around a specific area, such as a job site, office building, or warehouse, and receive alerts when a managed device enters or leaves the defined area. You can also set workflows to auto-execute some actions if needed.

AirDroid Business MDM For Logistics & Transportation
Remotely support your drivers, monitor data and resource usage, and use proactive monitoring and alerts to identify potential issues early. Automatically update devices in the field without needing the help from the drivers.
4 Reasons to Change Location on Android
Accessing geo-restricted content: Some apps or websites may restrict access based on location. Changing the location on your Android device can help you access to content that would otherwise be unavailable in your region.
Gaming: Some mobile games use location-based features or offer rewards for players who visit specific locations. Changing the location on your Android device can help you take advantage of these features.
Online Shopping: The location on Android devices is changed to get specific discounts on electronics, clothing, and other products in some areas.
Watch Events: By changing the location, you can watch various sports events organized in other countries that are not available in your region.
Privacy: Keep your location and other data private from the ISPs using a fake location. They may also sell your data to third parties.
5 Is There A Free Way to Change Android Location?
Android devices have a built-in developer mode that allows you to simulate different locations:
6 Extra Tips: How to Change Location in Pokemon Go?
Our Recommendation - Computer Software to Fake GPS Location
Hopefully, everyone is well aware of Pokemon Go which is a location-based augmented reality game developed by Niantic for iOS and Android devices. To find Pokemon in different locations, many game players prefer to use fake location tools instead of physically moving due to various reasons such as area limitations.
For imitating the locations on Android devices, we suggest using GPS-facking tools in the form of computer software instead of mobile applications, because it has a high level of technology, which makes it difficult for developers to detect the fake locations of computer software settings.
Setting Steps:
Final Words
There are various reasons to change the location on Android devices. Managing and changing location settings on Android devices can be helpful for personal and professional use.
By adjusting location settings, users can control which apps can access their location data and even choose to hide or fake their location altogether. It can help to protect the privacy and prevent location-based tracking by third-party apps.
For enterprises, it is necessary to control and manage the location settings of companies' devices to keep them safe from cyber attacks. Hence, knowing the tools needed for managing and changing location settings on individual and commercial devices is mandatory.






Leave a Reply.