- Comparte la pantalla con los demás y trabajar juntos en tiempo real
- Controla de forma remota tus dispositivos iPhone/iPad/Android en un PC
- Amplía y comparte tus pensamientos, haz que tu vida diaria sea más eficiente y productiva.
¿Cómo Duplicar la Pantalla de Android a Mac? [La Forma Más Rápida]
El duplicado de pantalla es una función muy popular en los dispositivos Android que te permite duplicar los dispositivos Android en una PC/Mac de forma inalámbrica. Puedes ver fotos, transmitir videos y ver películas en tu teléfono, pero disfrútalo en una pantalla más grande proyectándolo en dispositivos como una MacBook Air o incluso, en una TV de Alta Definición usando Apple TV.
En este artículo, aprenderás 2 formas de duplicar la pantalla del Android en una Mac y otros consejos útiles.
- Parte 1 : ¿Cómo Duplicar la Pantalla de un Android en una Mac de Forma Inalámbrica?

- Parte 2 : ¿Cómo Duplicar la Pantalla de un Android en una Mac A Través de un USB?
- Parte 3 : ¿Cómo Ver la Pantalla de un Android en un Televisor Inteligente?
- Parte 4 : ¿Qué Método de Conexión es Mejor Usar?
- Parte 5 : Extra: ¿Cómo Puedo Proyectar Mi Mac a una PC con Windows?
- Parte 6 : Conclusión
Parte 1. ¿Cómo Duplicar la Pantalla de un Android en una Mac de Forma Inalámbrica?
AirDroid Cast es una fantástica aplicación con las funciones avanzadas de duplicación de pantalla. Lo mejor de esta aplicación es que, permite duplicar la pantalla y gestionar los dispositivos de forma remota. Puedes duplicar la pantalla de tu Android en Mac de forma inalámbrica a través de la red local o remota.

A continuación, te indicamos los pasos para duplicar tu Android en Mac de forma inalámbrica:
- Paso 1. Instala la aplicación en ambos dispositivos
- En primer lugar, tienes que descargar AirDroid Cast haciendo clic en el botón "Pruébalo gratis" de abajo o visita AirDroid Cast desde la Google Play Store. Luego, instala la aplicación AirDroid Cast en tu teléfono Android y en tu Mac.
- Paso 2. Conecta el Android a tu Mac
- Inicia la aplicación AirDroid Cast en ambos dispositivos Android y Mac. En la Mac, verás la opción Inalámbrico. Haz clic en ella.
- Ahora, dispondrás de dos opciones, Proyectar con un código QR o Proyectar con un código de 9 dígitos.
- Para conectar dos dispositivos, escanea el código QR con el escáner desde la aplicación AirDroid Cast en tu teléfono Android o, anota el código de 9 dígitos y añádelo al teléfono Android.
- Haz clic en Proyectar (Si es la primera vez que utilizas AirDroid Cast, te pedirá permiso para grabar el audio).
- Después de hacer clic en Empezar Proyección, aparecerá una ventana emergente en la pantalla de la Mac pidiendo permiso para duplicar la pantalla del dispositivo Android. Concede los permiso para la transmisión.

- Paso 3. Inicia la duplicación de pantalla
- Finalmente, el proceso de duplicado del Android en la Mac se ha completado y, ahora podrás ver la pantalla del teléfono en tu Mac. Si deseas controlar tu Android en la Mac, simplemente, pulsa en el icono de la mano que aparece en el recuadro de la izquierda para empezar a controlarlo.
Parte 2. ¿Cómo Duplicar la Pantalla de un Android en una Mac A Través de un USB?
AirDroid Cast incluye una función de conexión por cable USB para duplicar los dispositivos Android en la Mac. Es una forma rápida y sin esfuerzo de conectar dispositivos y duplicar la pantalla en una Mac.
Aquí te presentamos los pasos que tienes que seguir para duplicar la pantalla de tu Android en una Mac:
- Después de instalar AirDroid Cast en tu Android y Mac. Abre esta aplicación en tu Mac, luego, busca un cable USB y conecta un extremo al Android y el segundo extremo a la Mac.
- Luego, ve a la Mac, haz clic en la opción "USB" y selecciona tu dispositivo Android.
- Tu dispositivo Android se duplicará con éxito en el dispositivo Mac. Este paso sólo necesita 2 minutos.

Parte 3. ¿Cómo Ver la Pantalla de un Android en un Televisor Inteligente?
Hoy en día, las personas realmente quieren proyectar su pequeña pantalla Android en un Televisor Inteligente para disfrutar de las ventajas de la gran pantalla. Cada persona tiene diferentes razones para transmitir la pantalla del Android en un Televisor Inteligente.
Algunos quieren recibir clases por zoom en la TV, otros disfrutan de TikTok en pantalla grande, y otros comparten sus recuerdos en pantalla grande. Hay diferentes maneras de conectar la pantalla de Android en un Televisor Inteligente.
1. Si Tu Teléfono Android Tiene la Función de Duplicar Pantalla:
Como ya sabes, los últimos teléfonos Android cuentan con una función incorporada para duplicar la pantalla. Esta característica incorporada hace que sea fácil de duplicar fácilmente tu Android a un televisor inteligente. Sin embargo, la terminología y los pasos para activar la función pueden variar dependiendo del fabricante del teléfono inteligente.
Estos son algunos pasos sencillos para duplicar la pantalla de tu Android en la TV:
- En primer lugar, toma tu teléfono y desliza el dedo hacia abajo desde la parte superior para acceder al panel de ajustes.
Tendrás numerosas opciones; pulsa sobre la opción de transmisión.
- Luego, conecta tu Android y televisor inteligente con la misma red Wi-Fi.
Después de pulsar la opción Transmitir, se mostrará la lista de dispositivos inteligentes disponibles.

- Selecciona tu televisor inteligente y conéctate a él.
- Ahora, puedes ver la pequeña pantalla de tu Android en tu televisor inteligente.
2. ¿Por Qué mi Televisor Inteligente No Aparece en la Opción de Duplicar Pantalla?
Si estás tratando de duplicar la pantalla de tu Android en tu televisor inteligente, pero tu televisor no aparece en la lista de opciones de duplicado de pantalla, puede deberse a diferentes razones. A veces, la entrada de tu televisor no está configurada correctamente. Debido a una entrada incorrecta, tu televisor inteligente no podrá estar disponible en la duplicación de pantalla.
Además, si tu televisor inteligente está conectado aún a un antiguo Android o cualquier otro dispositivo, tendrás problemas para duplicar la pantalla porque sólo permite duplicar un dispositivo con el televisor al mismo tiempo.

Algunos Televisores Inteligentes necesitan emparejarse con dispositivos Android antes de iniciar la duplicación de pantalla. Si tu dispositivo no está emparejado con el dispositivo Android, no se mostrará en la opción para la duplicación de pantalla. La mayoría de las veces, los televisores inteligentes no se muestra en la duplicación de pantalla porque la conexión de Bluetooth permanece encendida, lo que interfiere en la duplicación.
Además, en algunos casos, cuando el router Wi-Fi no funciona correctamente, interfiere con la duplicación, haciendo que tu televisor inteligente no aparezca en el listado para duplicar la pantalla del teléfono Android.
Parte 4. ¿Qué Método de Conexión es Mejor Usar?
Existen dos formas de duplicar la pantalla a una PC/Mac, es decir, con una conexión USB o de forma inalámbrica. Ambos métodos son buenos y muy utilizados, pero una conexión USB es mucho mejor que una conexión inalámbrica para duplicar el Android a una MacBook/Mac.
¿Por Qué Es Mejor Duplicar la Pantalla de un Android a una PC a Través de USB que de Forma Inalámbrica?
Está comprobado que, duplicar la pantalla del Android con una conexión USB es mejor que con una conexión inalámbrica. Porque la conexión USB es segura y fácil. En cambio, con la conexión inalámbrica, tienes que conectar tanto el dispositivo Android y PC/TV con la misma conexión a Internet (Sin embargo, AirDroid Cast soporta conexión remota).
Si la velocidad de internet no es buena, no puedes duplicar la pantalla del Android a la PC. La estabilidad de Internet también es importante; si la conexión no es estable, transmitir o duplicar la pantalla de los dispositivos Android a la PC será un problema y tardará mucho tiempo.
Por otro lado, en una conexión USB, la conexión a internet no importa; si el internet no es estable, no te afectará. Así que, utiliza el método del USB para duplicar el Android a la Mac o PC.
Parte 5. Extra: ¿Cómo Puedo Proyectar Mi Mac a una PC con Windows?
AirDroid Cast hace que sea fácil de transmitir tu proyecto de una Mac a una PC. Si tienes tu proyecto listo en la Mac, pero quieres mostrarlo en la oficina o en la PC de la escuela, puedes hacerlo fácilmente. AirDroid Cast introduce una configuración a través de la cual puedes duplicar una Mac a la computadora en unos pocos pasos.
Aquí tienes una guía completa para proyectar tu Mac a una PC con Windows:
- Descarga e instala la aplicación Android Cast tanto en Mac como en una PC con Windows, e instálala.
- Luego, abre AirDroid Cast en la Mac, inicia sesión en tu cuenta.
- Haz clic en "Cast to", introduce el código de 9 dígitos que aparece en el cliente AirDroid Cast en la PC con Windows.
- Recibirás una solicitud de transmisión en tu PC con Windows, debes aceptar esta solicitud haciendo clic en el botón permitir.
- Ahora, puedes acceder a tu proyecto en la PC con Windows desde tu Mac.
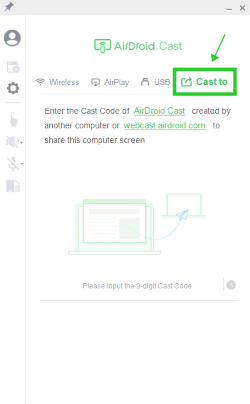
Parte 6. Conclusión
Hoy en día, no es difícil duplicar la pantalla del Android en una Mac. Existen una gran variedad de aplicaciones disponibles que pueden ayudarte en el duplicado de pantalla de Android a una Mac. AirDroid Cast es muy apreciada y recomendada para duplicar el Android a una MacBook/Mac. Esta aplicación te permite conectar remotamente tu teléfono Android con Mac, además, cuenta con la opción de duplicar con un cable USB, así que, si estás buscando el mejor programa para proyectar tu pantalla del Android a una Mac, descarga e instala AirDroid Cast y, podrás disfrutar al máximo del duplicado de pantalla.
- AirDroid Cast - Aplicación de Duplicación de Pantalla
- Duplica la pantalla de dispositivos iOS y Android a una computadora de forma inalámbrica, e incluso controla el dispositivo en la PC
- Comparte pantallas de Windows y MacOS a una computadora de forma inalámbrica
- Usa un cable USB para compartir pantalla



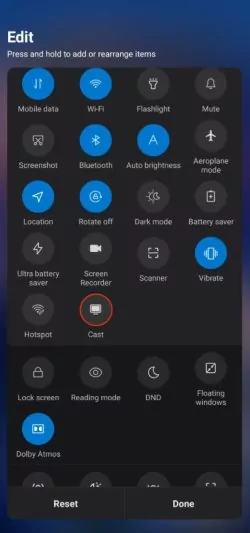
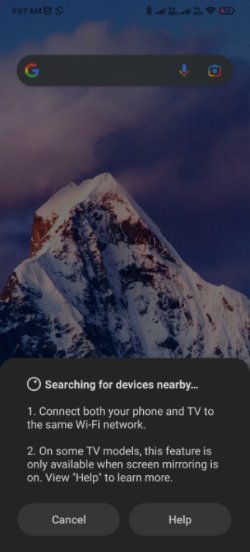







Deja una respuesta.