7 Fixes for Sharing Name and Photo Not Available on iPhone
Are you seeing an error popping up stating "Sharing Name and Photo not available" when you try to use iMessage to share your name and photo? Don"t worry. We will share feasible solutions to fix "Sharing Name and Photo not available" error in this post.
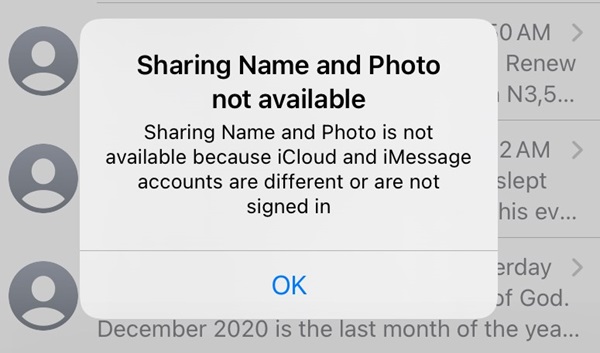
Part 1: How to Fix Sharing Name and Photo Not Available
Here are the feasible methods:
1. Check Network Connection
The first thing you should do is check to make sure you've got a stable network connection whether it's with your mobile data or Wi-Fi connection. Ensuring your iPhone or iPad has a stable internet connection is important since iMessage requires it to work.
To check if it's your Wi-Fi network, disable Wi-Fi on your device or switch over to another Wi-Fi network to see if you still notice the "Sharing Name and Photo not available" error.
2. Make sure iCloud and iMessage Account Are Same
You should have noticed the error message saying "Sharing Name and Photo is not available because iCloud and iMessage accounts are different", so if your iCloud account is not the same with your iMessage account, that could be the problem.
Your next step is to double-check your iCloud and iMessage accounts to ensure both are using the same email address. Follow these steps:
- Step 1.Go to Settings > Apple ID.
- Step 2.At the top of the Settings page, you'll see your name and Apple ID settings. Tap on it and check the email address written under your name.
- Step 3.Go to Settings > Apps > Messages.
- Step 4.Select "Send & Receive".
- Step 5.Make sure the email address mentioned here is the same as your Apple ID's email address.
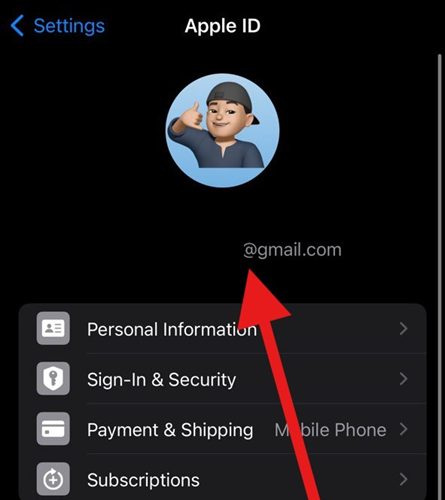
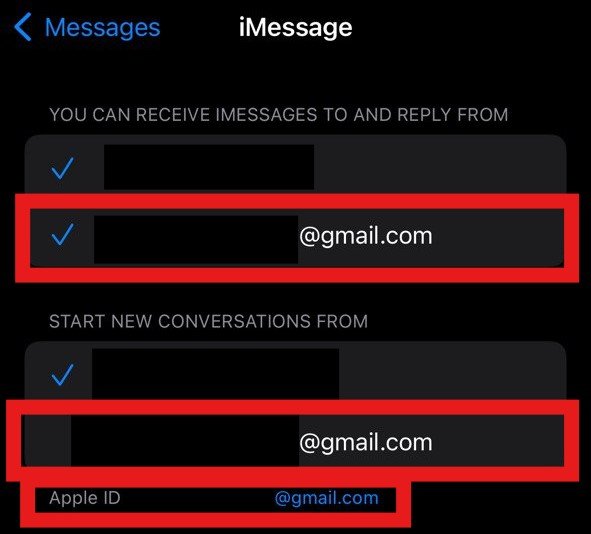
3. Remove Multiple Phone Numbers from Apple ID
Alternatively, you might also be using multiple numbers on your iPhone/iPad with a physical SIM in addition to an eSIM. In that case, this could be the cause of the error since your iPhone can't validate which number to use on iMessage.
It's still possible to use multiple numbers, you just need to do a "refresh" to make sure your Apple ID and phone number of choice are synced.
There are three settings to check the phone numbers you iPhone is using:
- Step 1.Go to Settings > Apple ID > Name, Phone Numbers, Email > Edit, then remove the extra phone numbers your iMessage doesn't use.
- Step 2.Go to Settings > Apps > Messages > Send & Receive.
- Step 3.Under your numbers/emails, tap the Apple ID option followed by your Apple ID email address. Select "Sign Out".
- Step 4.Now go to Settings > FaceTime > Apple ID, tap on it and choose Sign Out.
- Step 5.Now launch the Messge app, and sign in with your Apple ID again.
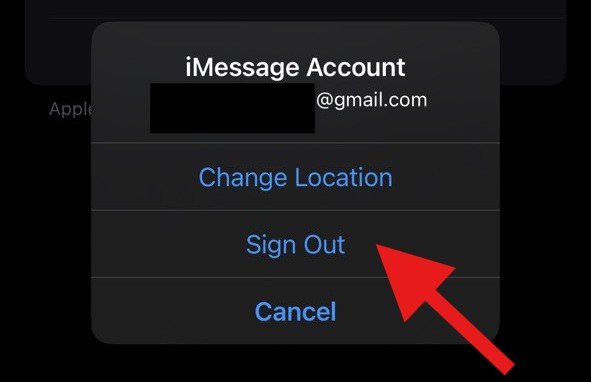
4. Set Up iCloud for iMessage Properly
If you haven't set up your iMessage yet then this might be the cause of the error popping up. Alternatively, you can also use this method to essentially restart your iMessage to see if this fixes the error.
Here's what you have to do:
- Step 1.Open the "Settings" app on your iPhone.
- Step 2.Go to "Messages".
- Step 3.Disable the "iMessage" toggle. This will remove your Apple ID & phone number that's already been linked to iMessage.
- Step 4.After a few seconds, re-enable the iMessage toggle.
- Step 5.Press "Send & Receive" again and wait for your details to load with your phone number and Apple ID email address.
- Step 6.Sign in iMessage again.
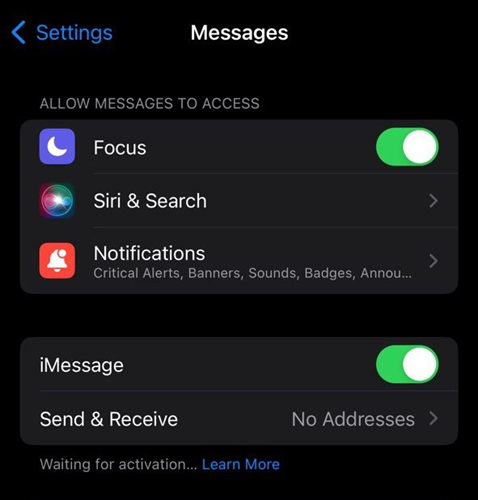
After signing in, try to open Messages app and share your name and photo and see if it works now.
5. Sign Out iCloud and Sign In Again
Another fix you can try if you're facing the "Sharing Name and Photo not available" error is to simply sign in and out of your iCloud account. This should help dispel any running errors related to your iCloud account.
Your phone may have some kind of bug that's causing the error so this is a quick and easy way to check and resolve the issue:
- Step 1.Open the "Settings" app on your iPhone.
- Step 2.At the top of the Settings page, click on your name to access your Apple ID and iCloud settings.
- Step 3.Scroll to the bottom of the page and tap on "Sign Out".
- Step 4.Enter your Apple ID password and then tap on "Turn Off".
- Step 5.Select all the app data to ensure all your data remains on the device.
- Step 6.Tap on "Sign Out" and tap "Sign Out" again to confirm.
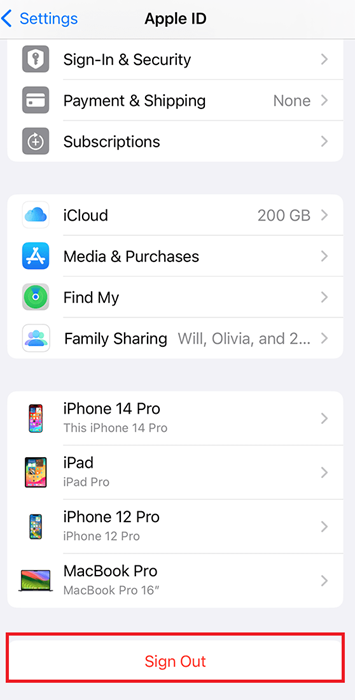
Once you're done signing out, go back to the Apple ID settings and sign back into your account.
6. Force Restart iPhone
Another simple fix to try is to simply restart your iPhone/iPad. And if you weren't aware, there's another way to turn your iPhone on and off without having to manually select "Off" and turn it back on by using the "Force Restart" feature.
To use Force Restart, all you have to do is quickly press the up and down volume buttons and then press and hold the power button. You'll see a "Slide to power off" pop-up but keep pressing down the power button until you see the Apple logo.
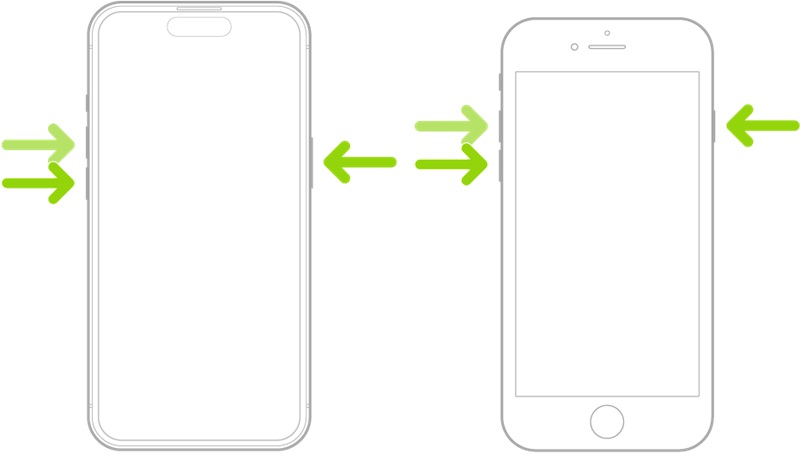
This will restart your iPhone and close any processes that may be experiencing errors in the current session.
7. Restore iPhone from iTunes
If worse comes to worst, you may need to do a fresh restore of your iPhone from a backup on your PC. This is also the case if you just recently upgraded from an older iOS version to a new one, like the latest iOS 17.
This allows you to downgrade your device to a version of iOS that did not have this error. This is a pretty drastic measure to use so only use this method if you have tried the rest of the above fixes and they didn't work for you.
Additionally, this assumes that you've recently backed up with the previous iOS version to downgrade after the restore process.
- Step 1.Connect your iPhone to your PC using a USB cable.
- Step 2.Open iTunes on your PC.
- Step 3.Click on the "Devices" button in the top-left corner of the iTunes window.
- Step 4.Click on "Summary".
- Step 5.Click on "Restore iPhone…" and follow the on-screen instructions.
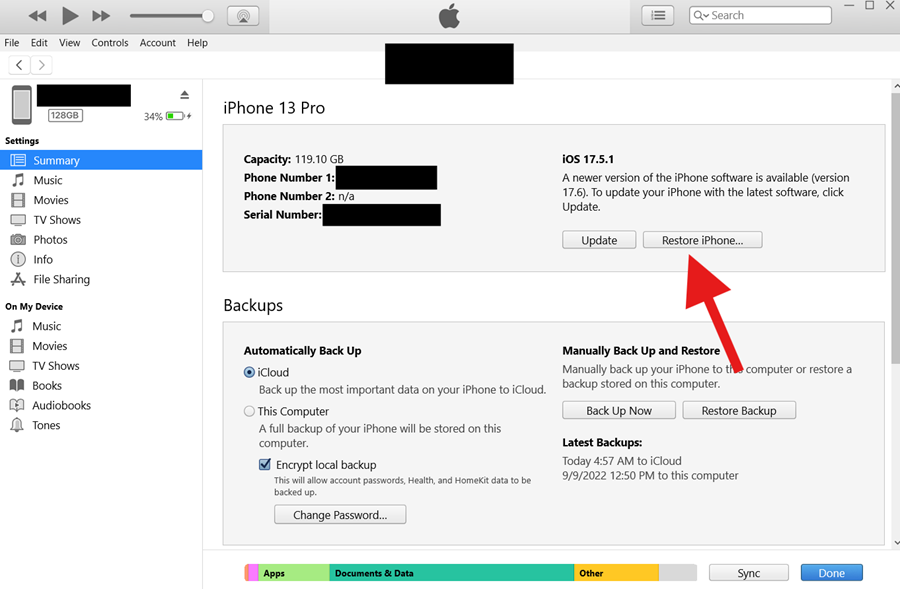
Hopefully these solutions helped you fix your problem and share your name and photo in iMessage seamlessly.
Part 2: Why Is Sharing Name and Photo Not Available
There are a couple of possible reasons why you'll notice the Snaring Name and Photo not available error so it isn't limited to just one cause.
- Your iMessage email address & iCloud account are different.
- Unstable internet connection.
- Random error or bug on your device.
- Your Apple ID has multiple phone numbers linked.
Part 3: Tips: Share AI Business Card for Lasting First Impression
If you're worried about the "Sharing Name and Photo not available" error because you're constantly networking and meeting new people, there are alternatives that can not only alleviate the stress of the error but also streamline your networking efforts.
AI business cards are primarily business cards first, allowing card receivers to get all your relevant contact information. But it can do more:
- You can share more than your name and photo.
- You can share your business card via URL or QR code.
- The recipient can directly ask questions and the card assistant will response instantly.
- It supports multiple languages.
Part 4: Final Words
With that, we've reached the end of our guide on how to fix "Sharing Name and Photo not available" error on iPhone and we hope you've found a solution that works for you.
Your last case scenario if none of the fixes worked so far, is to reach out to Apple's support team. Luckily, Apple Support are timely and 9 times out of 10 can solve any problem with their products so they should be able to help you out if you need it.








Leave a Reply.