How to Use Windows Remote Desktop on Android
Remote connections are needed everywhere these days. Whether it is a single user who wants to access home and office gadgets simultaneously or a parent who wants to keep in touch with their child. It could even be coworkers working on a similar project or a student being tutored remotely by their instructor. In other words, remote connection is applicable in almost every sphere of human endeavor. Hence, Microsoft rolled out its Remote Desktop Program (RDP) to connect computers remotely.
Seeing the widespread use of remote connection tools, Microsoft expanded RDP to more audiences. To do that, the program was extended to making remote connections with iPhones and Android phones. That way, users can access their computers through their phones. Hence, we will be taking a look at the Android version of Windows Remote Desktop in this article. Furthermore, steps for setting it up and remote control alternatives for Android devices will be thoroughly explained.
What Is the Android Version of Windows Remote Desktop?
The Android version of Windows Remote Desktop works like the desktop equivalent. This Microsoft Corporation invention works like its Google counterpart called Chrome Remote Desktop. Users can connect and control their home computer from work and vice versa by using the Chrome Remote Desktop. This Android version of Windows Remote Desktop allows end users to remotely connect with their computer from their Android phone.
After establishing a connection with the software, you can view the screen of your PC, open its files, and work with its applications right from your phone. Hence, users can productively use their PCs no matter where they are, especially when they are without their system. Users can even stream videos and audio remotely using this ingenious invention. This feature works like the Microsoft Remote Desktop that helps users connect two computers.
How to Set up Microsoft Remote Desktop (RDP) on Android
Before you can set up RDP on your Android phone, you need to ensure the phone is running on at least version 8. Likewise, the feature is only available on Windows 10 & 11. Hence, this section will show you how to set up RDP on your Android phone for both Windows versions.
Control Windows 10 from Android Phone
Step 1. Confirm if you have the latest version of Windows 10 in your PC Settings.
Step 2. Select System from the settings option and pick About from the bottom of the left panel.
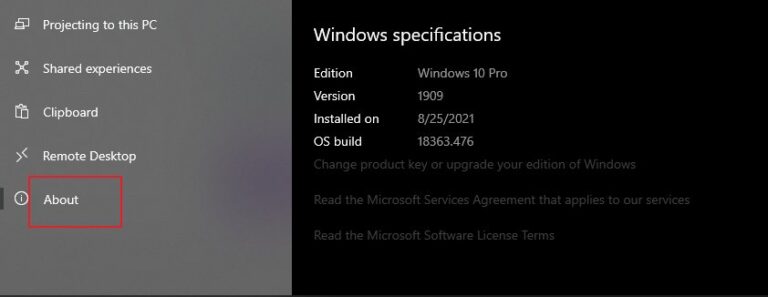
Step 3. Check the Edition written under Windows specifications.
(Also note the name of the PC, account username, and password.)
Step 4. Turn on the remote desktop in the Settings of your PC.
Step 5. Select System from the settings option and pick Remote Desktop from the left panel.
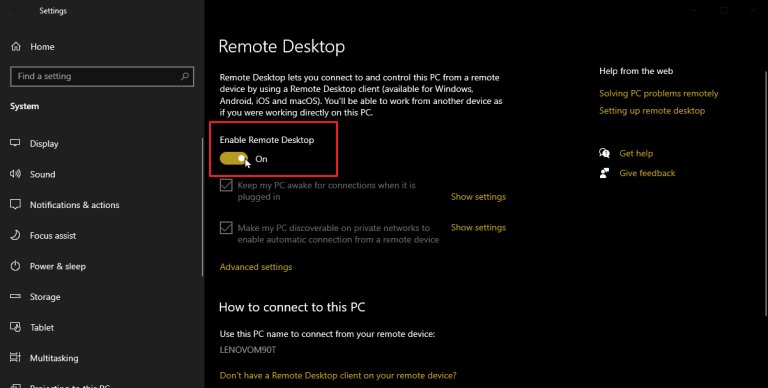
Step 6. On your Android device, download and open the Remote Desktop app from Google Play Store.
Step 7. Tap the + icon at the top right corner to get a prompt on available PCs.
![]()
Step 8. Select the PC name if it is detected automatically, if not click on ADD MANUALLY.
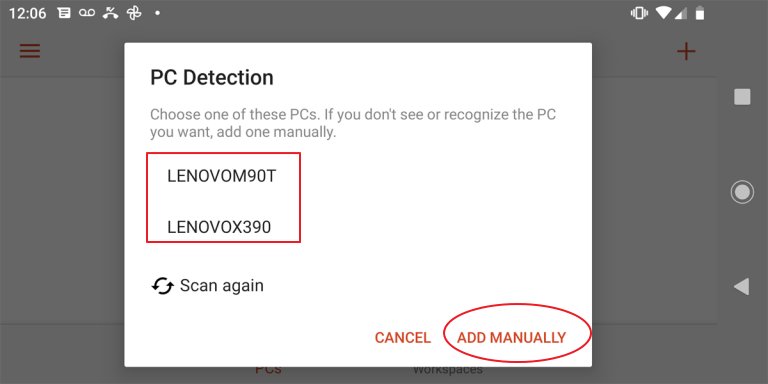
Step 9. Insert the PC NAME and USER ACCOUNT.
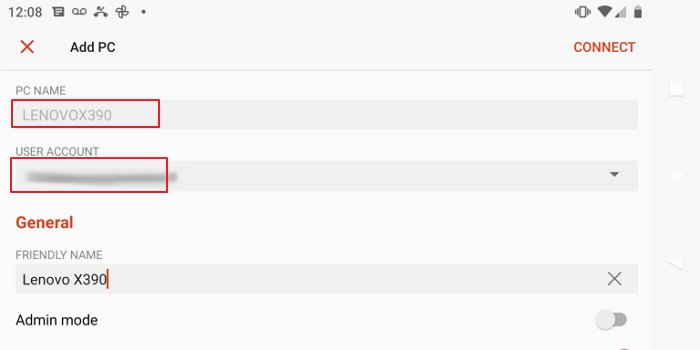
(You can leave other options as they are or make changes as you desire.)
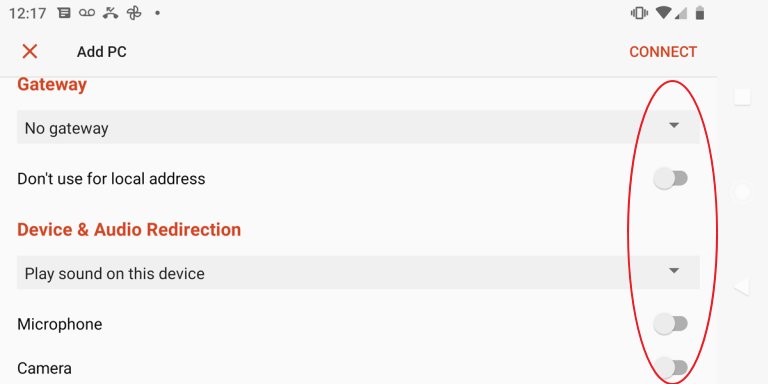
Step 10. Type in your Password when prompted, and complete the process by clicking CONNECT.
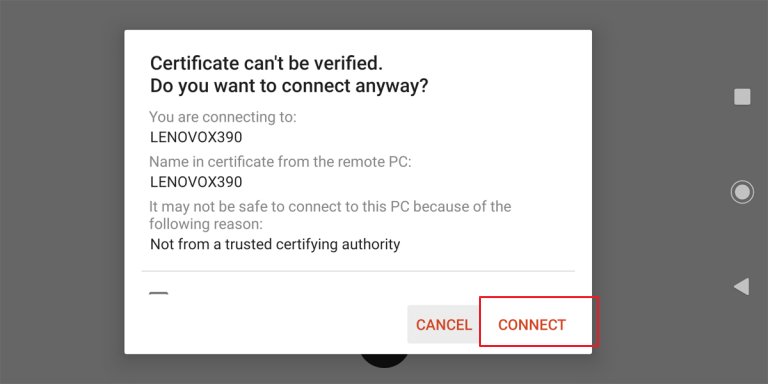
Control Windows 11 from Android Phone
Step 1. Confirm if you have the latest version of Windows 11 in your PC Settings.
Step 2. Select System from the settings option and pick About under System.
Step 3. Check the Edition written under Windows specifications.
(Also note the name of the PC, account username, and password.)
Step 4. Turn on the Remote Desktop in the Settings of your PC.
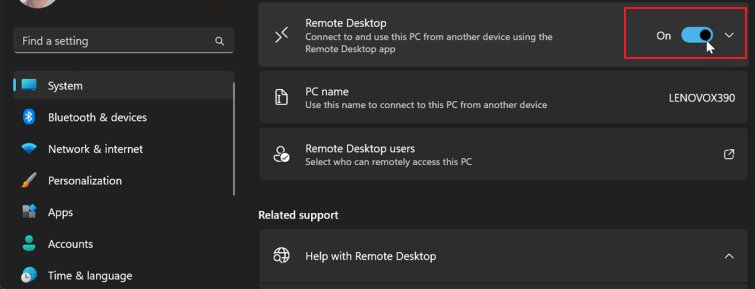
Step 5. Select System from the settings option and pick Remote Desktop under System.
Step 6. On your Android device, download and open the Remote Desktop app from Google Play Store.
Step 7. Tap the + icon at the top right corner to get a prompt on available PCs.
Step 8. Select the PC name if it is detected automatically, if not click on ADD MANUALLY.
Step 9. Insert the PC NAME and USER ACCOUNT.
(You can leave other options as they are or make changes as you desire.)
Step 10. Type in your Password when prompted, and complete the process by clicking CONNECT.
How to Use Chrome Remote Desktop to Remote Access Windows from Android Phone
In this section, we will be considering the Google alternative to Microsoft’s remote desktop tool. The Chrome Remote Desktop can be used to access files and apps on your computer from your phone. Here is how to use it.
Step 1. Open your Chrome browser on the compute and enter remotedesktop.google.com access in the address box.
Step 2. Click the Download icon under Set up remote access to download and install the app on your Windows conputer.
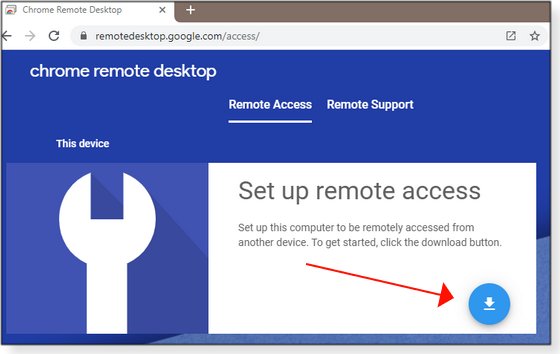
Step 3. Download the Chrome Remote Desktop app on your phone from the Play Store.
Step 4. Tap the hamburger icon for the menu options.
Step 5. Select Remote Access and pick the computer you want to access.
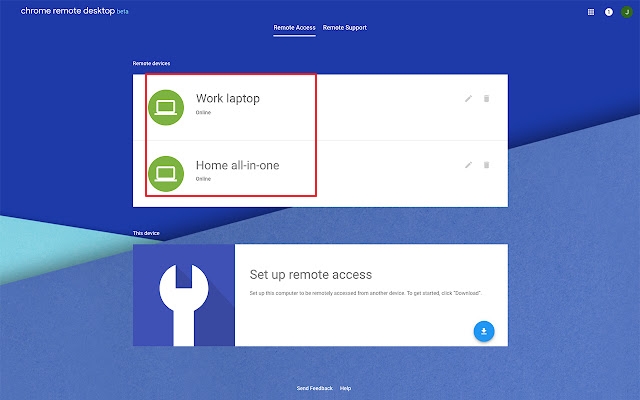
Step 6. Dimmed options are either unavailable or offline. Enter the device connection PIN, then tap the arrow key to proceed.
How to Remote Control Android Devices from Windows
Windows Remote Desktop cannot be used to remotely control your Android phone. That is why we have identified two reliable solutions for you to remote control your Android device from Windows.
For Individuals and Families: AirDroid Personal
AirDroid Personal is a management suite for mobile devices. It is a simple-to-use to that you can use intuitively without expert aid. It has some of the best remote access and control features such as screen mirroring, notification management, file sharing, and controlling the device keyboard remotely. Also, it is available via the web for remote connection.
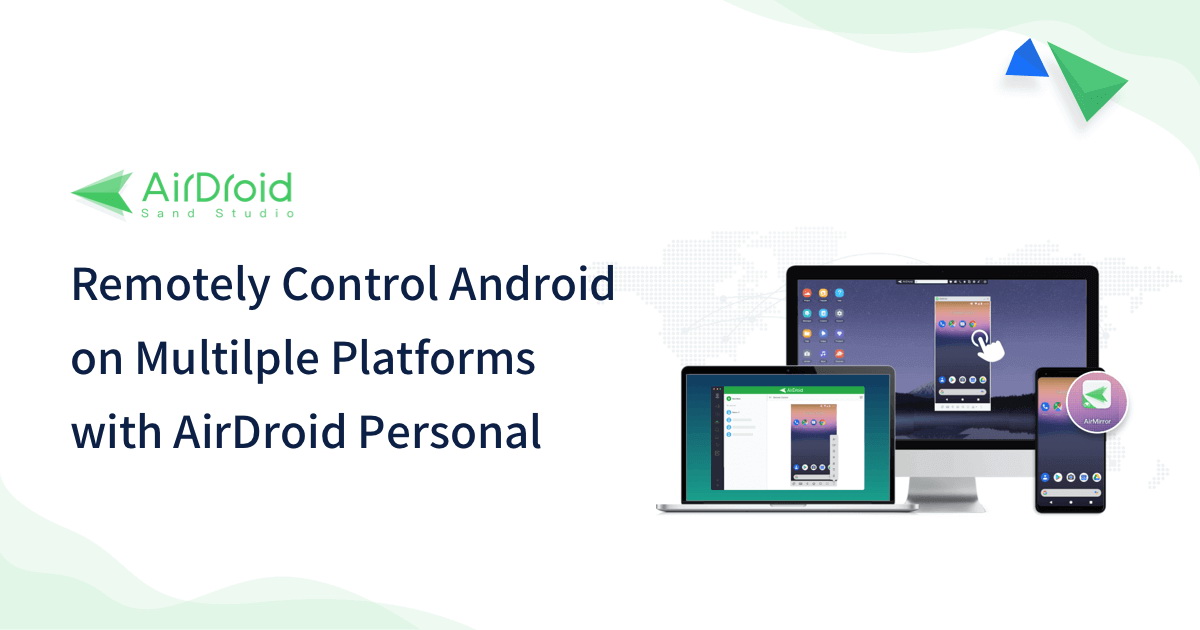
Some of its key features are;
Remote Camera: You can use the camera of the target device to see and guide them during system support.
No Device Rooting: You do not have to root your Android device before it can be controlled by another device.
Remote Mouse and Keyboard Control: You can take full control of the mouse and keyboard of the target device to make changes to it.
Multiple Device Control: Using centralized mobile usage, you can manage up to 4 devices on a PC.
For Support Teams & Hardware Manufacturers: AirDroid Remote Support
AirDroid Remote Support is a full-package remote access and control tool for enterprise use. It can be used for collaboration and training because of its screen sharing and Augmented Reality (AR) features. It can even be used to access unattended devices. Alongside being simple to use and intuitive your data is well protected because it uses a multilevel security system.
Some of its other key features are;
Unattended Access: AirDroid Remote Support allows you to connect with your users' devices without their consent. In fact, you can access the device even when it is not in use.
Remote Control: When providing users with a software service, you can fast-track the process by controlling their device to make the right changes.
Black Screen Mode: When the user's device is under repair, MSPs can hide the device screen to protect the user's privacy.
Security Policy: It features end-to-end and multilevel encryption security for all devices.
Lightweight Management: It supports for viewing the status of devices on a list and adding notes and group management for devices. It provides service providers fast access and stable control with its intuitive interface.
Wrapping Up
Major corporations like Microsoft and Google are helping people stay productive around the clock. They are doing that by making PCs as mobile as phones. Hence, with the Microsoft Remote Desktop and the Chrome Remote Desktop from Google, you can connect with your home or work desktop even while on the go. In this piece, we have considered how to set up these remote connection tools. However, they do not allow users to control their Android phones from the desktop. That is why we recommend that you should use AirDroid Personal or AirDroid Remote Control.






Leave a Reply.