How to Fix "User Account is Not Authorized for Remote Login"
Encountering the "User Account is Not Authorized for Remote Login" error can be frustrating, especially when you need to access your work computer remotely.
In this guide, we'll explore the possible causes and provide step-by-step solutions to fix this issue.
Part 1: Possible Causes
If you receive a message stating, "...remote connection was denied because the user account is not authorized for remote login...," it means the username you are using lacks the necessary permissions to log in via RDP (Remote Desktop).
This issue is often due to incorrect permission configurations on Windows Remote Desktop. The machine's administrator must grant the appropriate permissions for remote login to work properly.
Part 2: How to Fix "User Account is Not Authorized for Remote Login"
1Check User Rights Assignment Settings
- Step 1.Right-click the "Start" icon and select "Run".

- Step 2.Enter "secpol.msc" in the Run dialog box and click "OK" to open the Local Security Policy window.

- Step 3.Navigate to Local Policies > User Rights Assignment > Allow log on through Remote Desktop Services.


- Step 4.Check if the Remote Desktop Users group exists.
- If it does not exist, click "Add User or Group" to add it, then click "OK".

Note:How to add user or group
- In the "Select Users or Groups" window, type "Remote Desktop Users" and click "OK".You'll encounter a "Name Not Found" window. Verify the object name and click the "OK" button.

- If it exists, click on ok.
- In the "Select Users or Groups" window, type "Remote Desktop Users" and click "OK".You'll encounter a "Name Not Found" window. Verify the object name and click the "OK" button.
2Verify User Group Attributes
- Step 1.Press Win + R to open the Run dialog box. Type in “lusrmgr.msc" and click "OK" to open the Local Users and Groups manager.
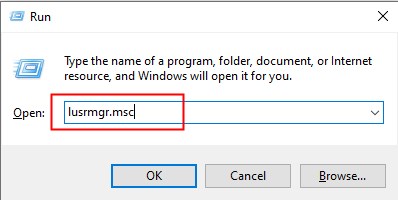
- Step 2.In the left pane, click on "Users" and then double-click the specific user account you want to modify. Navigate to the "Member Of" tab and click "OK".
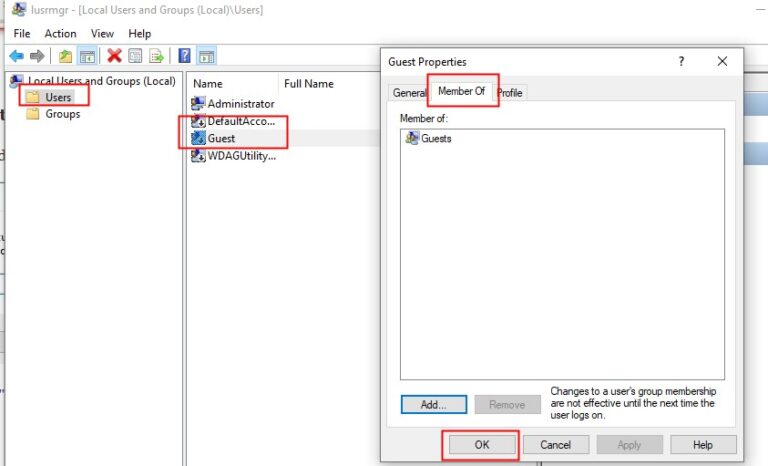
- Step 3.If the "Remote Desktop Users" group is not listed under Administrators, click "Add". Then, select "Advanced" and click "Find Now". Locate the name of the user or group from the list, select it, and click "OK".
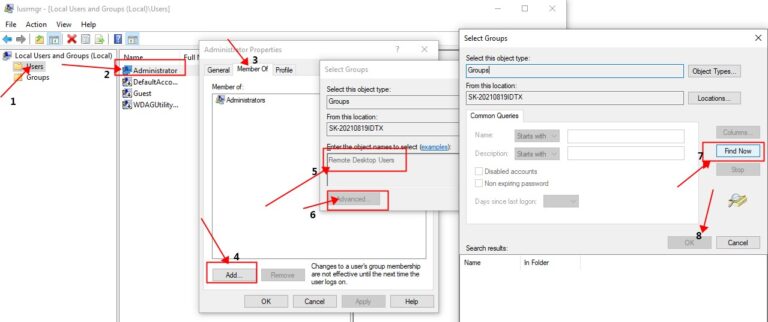
- Step 4.You should now see the "Remote Desktop Users" group added. Click "Apply" and then "OK" to save the changes.
3Troubleshoot the Remote Desktop Session Host configuration
- Step 1.Right-click the Start icon and select "Run" or Press Win+ R to open it.
- Step 2.Enter the command "tsconfig.msc" and click "OK" to open the Remote Desktop Session Host Configuration window.

- Step 3.Access Connection Properties: Double-click on the default remote desktop connection configuration "RDP-Tcp" or any other connection configuration you have added.
- Step 4.Navigate to Security Tab: In the "RDP-Tcp Properties" window, click on the "Security" tab.

- Step 5.Verify User Permissions: Ensure that your username or the user group granted remote logon permissions (as configured in Solution 1) is listed in the "Group or user names" section.
- Step 6.Add User Group (Optional): If the user group is not listed, click "Add" to include the user group, then click "OK" to save the changes.
4Ensure Remote Connection Permission is Allowed
- Step 1.Press "Win" + "R" and type in the "control panel", and then hit "OK".

- Step 2.Click on "System and Security".

- Step 3. Choose "Allow remote access" under the "System".

- Step 4.Locate the "Remote" tab, and choose "Select Users". Then choose "Advanced".

- Step 5.Click "Find Now" just as the above shown, then follow the same steps to add the user name, and finally click on "OK".
- Step 6.After that, check if the RDP "The connection was denied because the user account is not authorized for remote login" error is solved.
5Try Using Other Remote Software--Airdroid Remote Support
If the above steps do not resolve the issue, consider using alternative remote support software like AirDroid Remote Support. AirDroid offers seamless remote access with additional features and user-friendly interfaces.
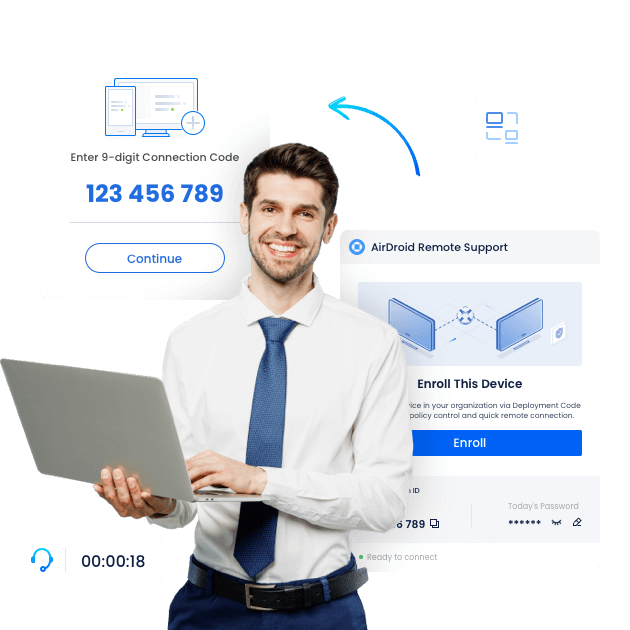
AirDroid Remote Support is a powerful, easy-to-set-up software solution that offers extensive customization options, allowing you to decide which features to enable during a remote connection. For instance, you can choose to enable remote access/control for files, camera, screen, and control terminal.
Key Features of AirDroid Remote Support:
- User-Friendly Interface: Designed with simplicity in mind, even beginners can effortlessly navigate its intuitive interface.
- Reliable Performance: Ensures high performance and uninterrupted connections, providing a seamless remote support experience.
- Speedy Connection: Connects devices remotely in seconds, allowing you to solve problems from anywhere, anytime.
- Cross-Platform Support: Compatible with Windows, Mac, Android, and iOS, offering versatile options for all your remote support needs.
Part 3: Conclusion
By following these steps, you should be able to resolve the "User Account is Not Authorized for Remote Login" error and regain remote access to your computer. If issues persist, consider using alternative remote desktop solutions like AirDroid Remote Support for a hassle-free experience.

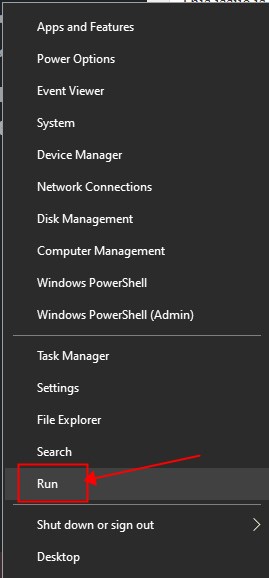
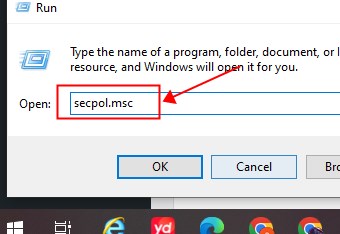
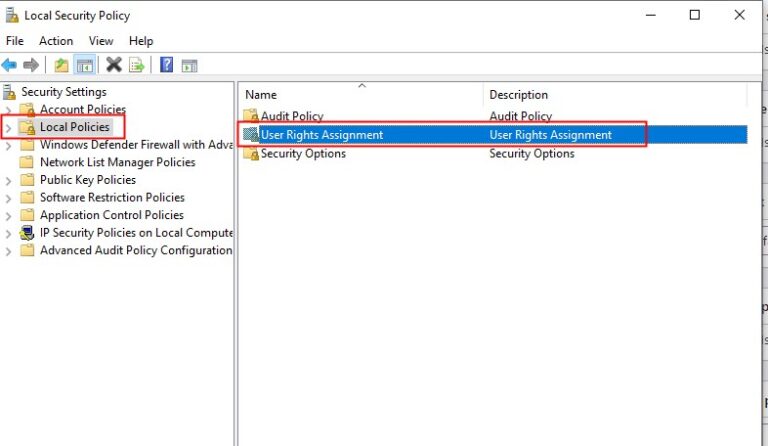
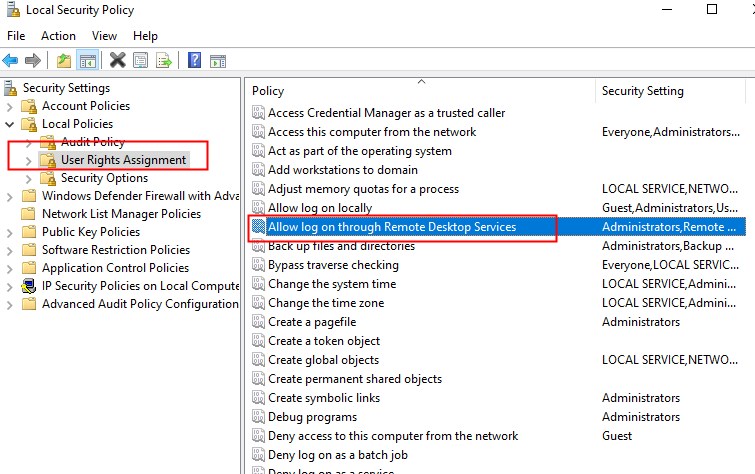
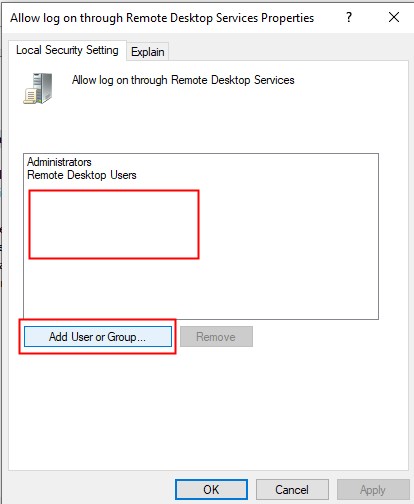
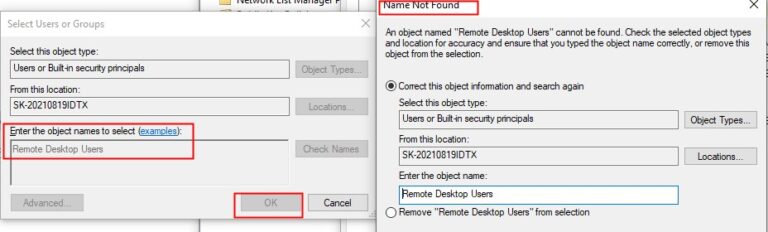
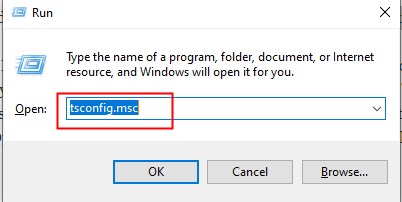
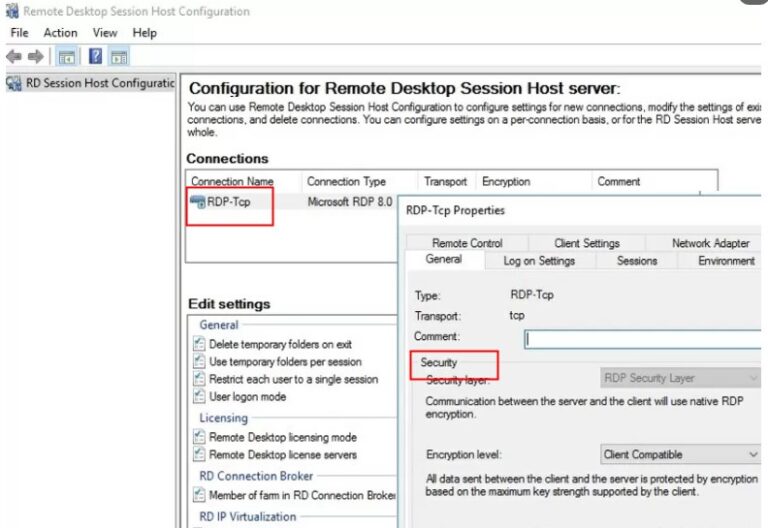
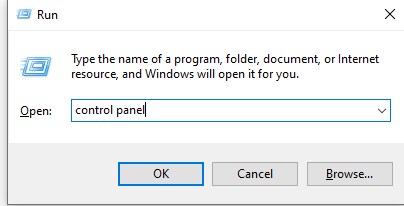
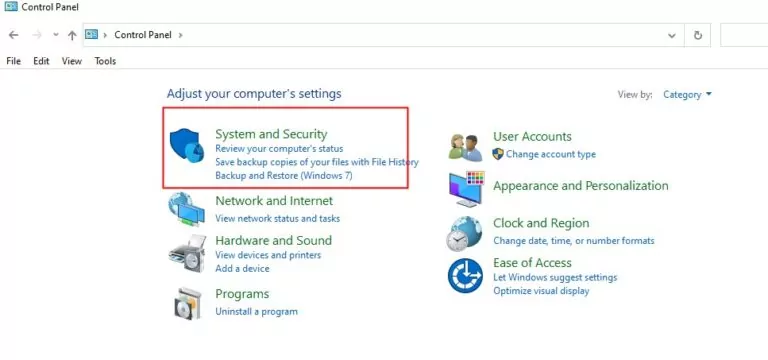
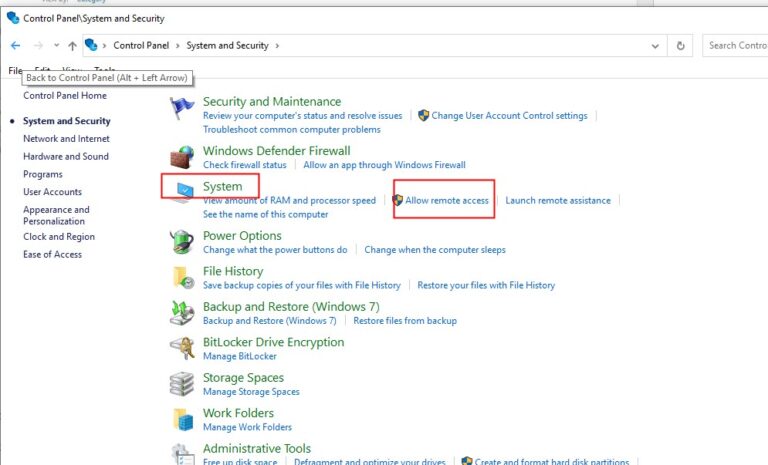
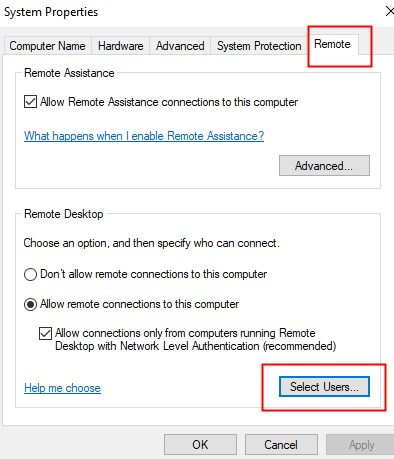




Leave a Reply.