How to End a Remote Desktop Session
Have you ever wondered why simply closing your computer isn’t enough when it comes to ending a remote desktop session? Remote desktop sessions have become an essential tool for accessing systems and files from anywhere, offering convenience and flexibility. However, simply closing the window without properly logging off could leave your session open, compromising security and system efficiency. In this guide, we’ll walk you through various methods to safely and securely log off from your remote desktop session, ensuring peace of mind every time you disconnect.
Method 1. Sign out via the Start Menu
This method is straightforward and user-friendly, but it's an effective way to ensue a complete log-off from the session.
- In the remote desktop session, click on the Start button
- Click the arrow next the Lock button and select Log Off from the dropdown menu. This will log you out of the remote session.
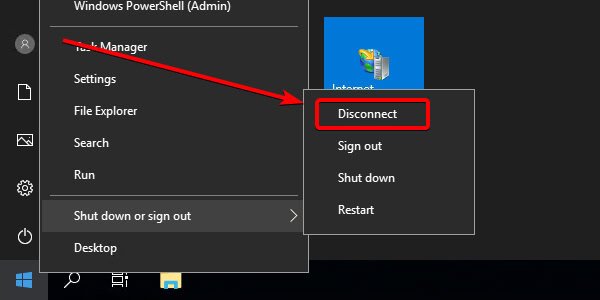
Method 2. Use Command Prompt
Using the Command Prompt offers a more technical approach, it offer precise control over the session. Additionally, you should know about the session IDs. To keep the commands in mind and ensure correct syntax, which can be daunting for less experienced users.
- Open the Command Prompt on the remote computer.
- Type query user and press Enter. This command will display a list of users and their session IDs.
- Identify your session ID from the list.
- Type logoff<session ID>(replace <session ID> with your actual session ID) and press Enter . This command will log you off from the specified session.
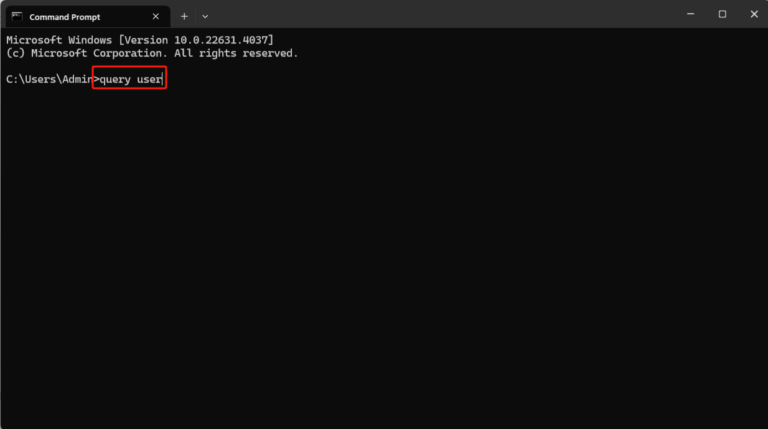
Method 3. Sign Out via Ctrl Alt+End
This keyboard shortcut is quick and efficient waht to log off from a remote desktop session. However, it may be difficult for usersnot knowing this shortcut exists or who may mistakenly press other key combinations, which doesn't work in remote sessions.
- While in the remote desktop desktop session, press Ctrl+ Alt+End. This key combination brings up the Windows Security screen on the remote machine.
- Click on Sign out to log off from the remote desktop session completely.
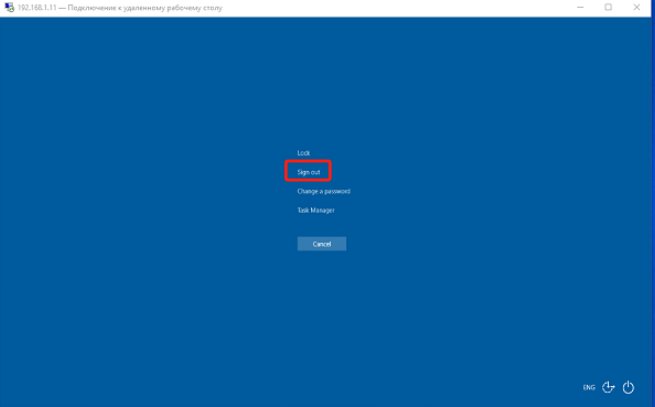
Method 4. Using qwinsta and rwinsta Commands
This method provides advanced users with control over session management. By listing and terminating sessions, it can handle multiple connections effectively. However, it can be complex for those unfamiliar with command-line operations, particularly in indentifying the correct session IS to terminate.
- Open the Command Prompt on the remote computer.
- Type qwinsta to list all remote desktop sessions.
- Identify the session ID you want to end.
- Type rwinsta<session ID>(replace <session ID> with the actual ID) and press Enter. This will terminate the specified session.
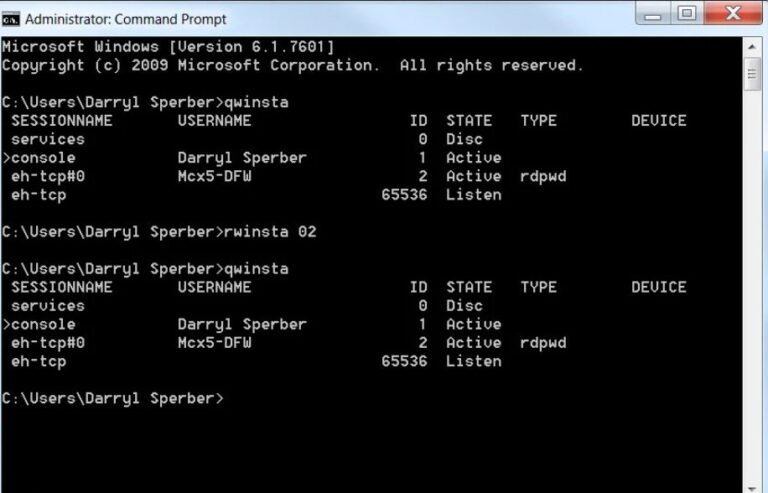
Always use the appropriate log-off methods to ensure that your session is completely closed. Simply closing the remote desktop window does not log you off and can leave your session open, posing security risks. If you frequently use remote desktop connections, consider setting up policies to automatically log off idle sessions to enhance security and resource management.
The Easy Way to Log Off a Remote Desktop Session
AirDroid Remote Desktop offers a convenient and user-friendly way to manage remote connections. Ending your remote session securely is essential to prevent unauthorized access and ensure your system’s resources are efficiently managed.
Step 1. Open the AirDroid Business software on your computer, and connect to the remote device you want to manage.
Step 2. Once connected, you’ll be in control of the remote device’s desktop. Use the remote desktop interface as you would on the physical device.
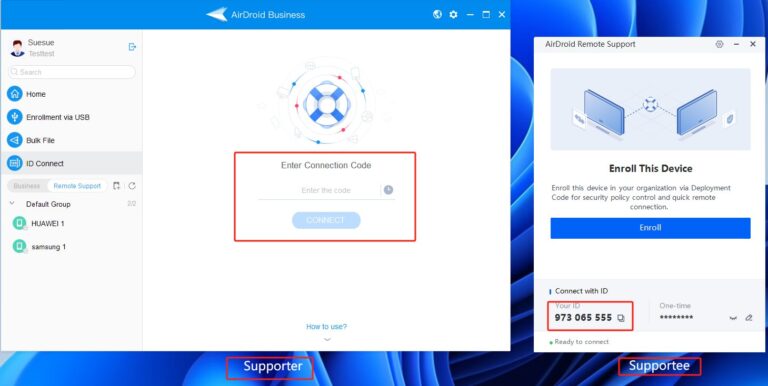
Step 3. You will find the Disconnection option on the top bar. Click the Disconnection icon to safety end the session.
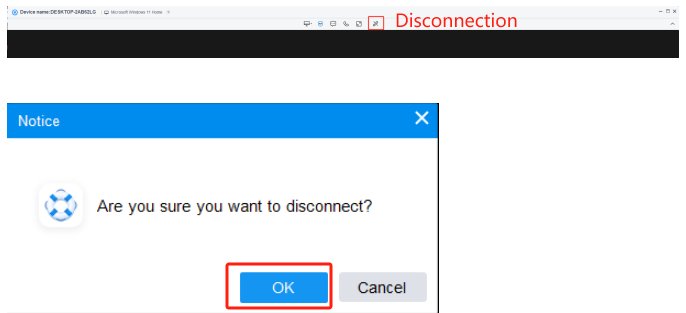
By using AirDroid Remote Support the streamlined interface, you can easily and securely log off your remote desktop session, keeping your data safe and ensuring smooth operation of your system.
Conclusion
Effectively managing and securely logging off remote desktop sessions is essential for maintaining system security and optimizing performance. Whether you’re using built-in methods like the Start Menu or command prompt or leveraging tools like AirDroid Remote Desktop, following best practices ensures that your session is properly ended, protects sensitive information, and optimizes system performance. AirDroid simplifies this process, offering a user-friendly and secure to log off remotely.





Leave a Reply.