[Full Guide] How to Fix AnyDesk Not Working in Windows 10/11?
Tired of AnyDesk issues on Windows? Try AirDroid Remote Support free for seamless remote access and enhanced management from any device, anywhere.
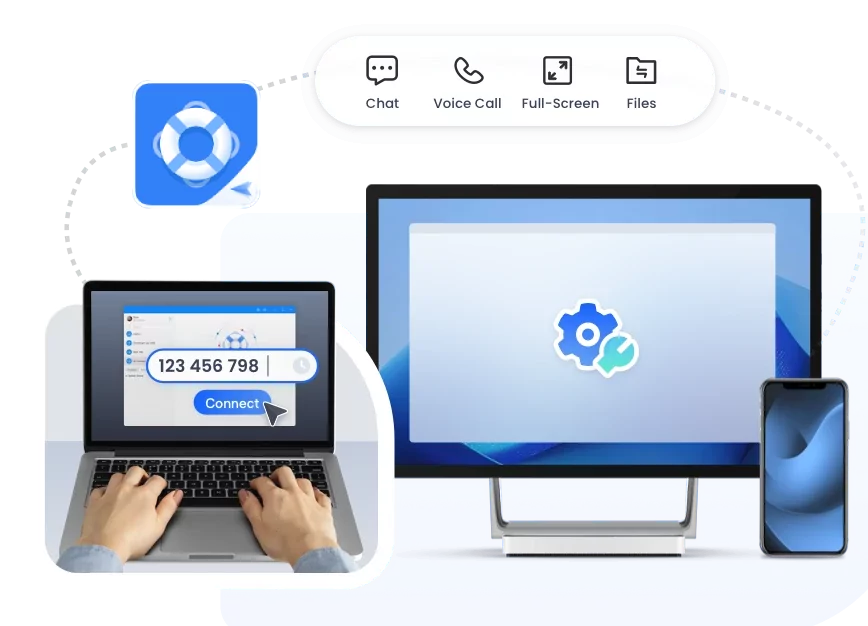
If you're facing problems with AnyDesk not working, such as connection issues, mouse or keyboard problems and anydesk unattended access not working, you'll find solutions to each specific situation. Whether you're a novice or an experienced user, we've got you covered.
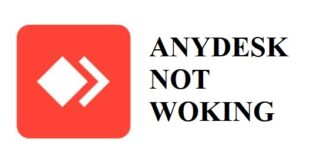
- Part 1: Network Problems
- Part 2: Connection Errors
- Part 3: Other Issues
- Part 4: AnyDesk Error Messages Explained
- Part 5: Additional Tips
- The Worthy Alternative to AnyDesk
Let us explore various common scenarios of AnyDesk not working along with proven solutions to troubleshoot them!
Part 1: Network Problems in AnyDesk Not Working
Network-related problems in AnyDesk are fairly common, arising primarily due to poor or unstable internet connection. To resolve AnyDesk not working due to network issues, refer to the solutions below:
Scenario 1. AnyDesk Server Issue
The AnyDesk server might refuse a remote connection with error messages like, "Desk not available" or "Not connected to the server."
To fix this, you need to check the server status of AnyDesk as demonstrated below:
1. Launch the software and head to the News section.
2. Here, click the Server Status to analyze the current status of the server.
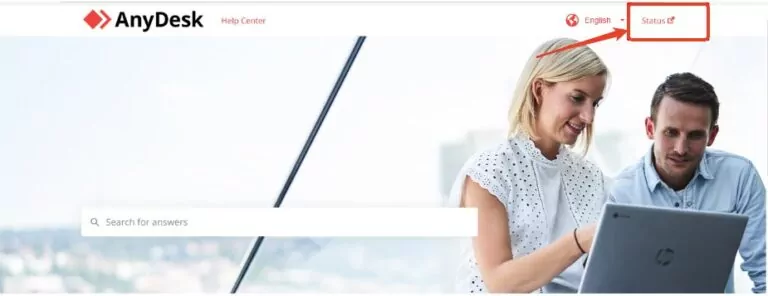
3. Make sure there are no reported disruptions in your geographical region.
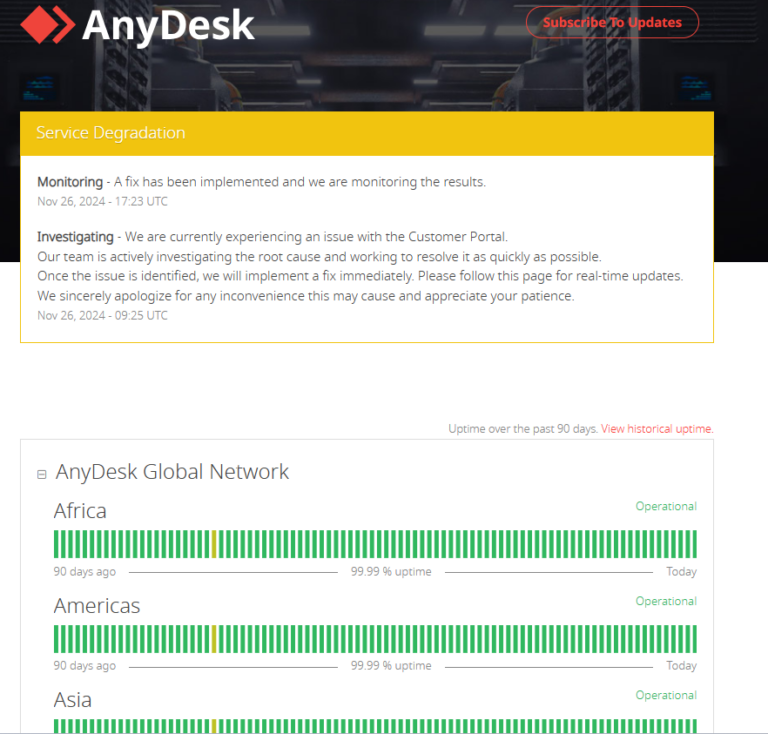
If it's working normally, try implementing these simple solutions:
- Restart your router.
- Move closer to the modem.
- Use an Ethernet cable, if possible, to directly connect to the ISP.
Also check:
Scenario 2. Firewall Misconfiguration
The security software on your remote device can block the ports responsible for establishing the AnyDesk remote connection. If this happens, you're likely to encounter the AnyDesk not working in Windows/Mac error.
So, allow AnyDesk through the firewall or any security software on the remote device.
Follow the below steps to configure Windows firewall settings:
1. Head to the Control Panel and go to System and Security > Windows Defender Firewall.
2. Click "Allow an app or feature through Windows Defender Firewall" on the left pane.
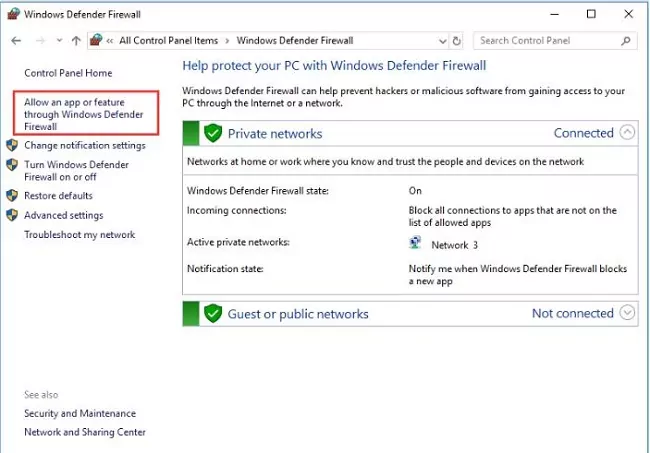
3. Now, hit Change Settings and find AnyDesk in the list of apps. Tick both "Private" and "Public" options in front of it.
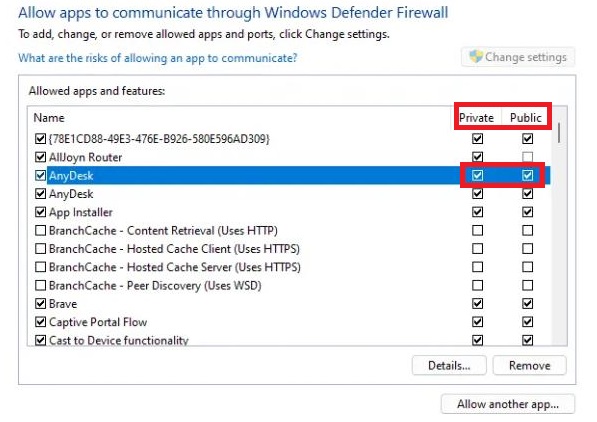
If you're using a third-party security software like Avast, be sure to set AnyDesk as an exception in its settings.
To do that:
1. Navigate to the security software's settings and find options like Preferences or Security.
2. Under the network or firewall settings, select the "Exclusions or Exception" option and add AnyDesk to it.
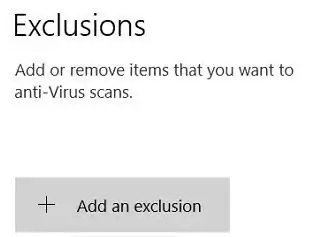
Now, save the changes and try connecting to the remote device again.
Part 2: Connection Errors in AnyDesk Not Working
Most complaints users have about AnyDesk not working are related to connection issues. These can manifest in numerous ways, such as connection timing out, disconnection after a brief period, and inability to connect to a remote PC.
Scenario 1. Connection Failed/Timeout
If the AnyDesk is prompting errors like connection failed or timeout, it's likely due to an expired license or misconfigured time settings.
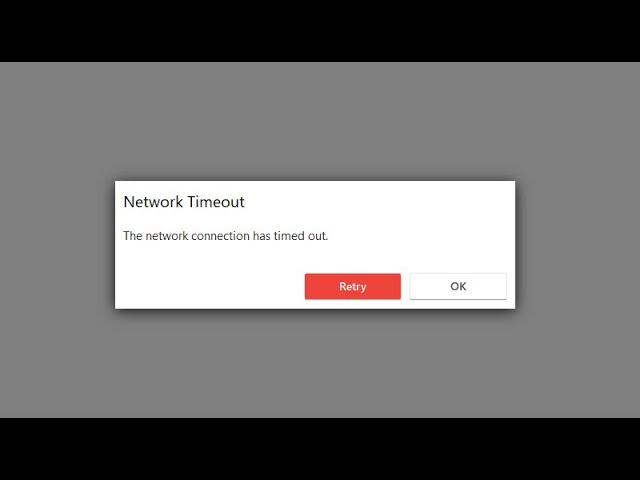
Fix 1: Upgrade license
To establish a remote connection, you need an active AnyDesk license. If the AnyDesk license is expired, purchase the license and activate it on your device.
Fix 2: Adjust time settings
AnyDesk license is active but still unable to connect to the remote device? Make sure the date and time settings on both devices are synced and accurate to your time zone.
1. Look at the bottom-right corner of the PC
2. If it's displaying the incorrect time, double-click the time option and manually adjust the time and time zone.
3. Also, enable the "Automatic" option.
4. Now, restart your machine.
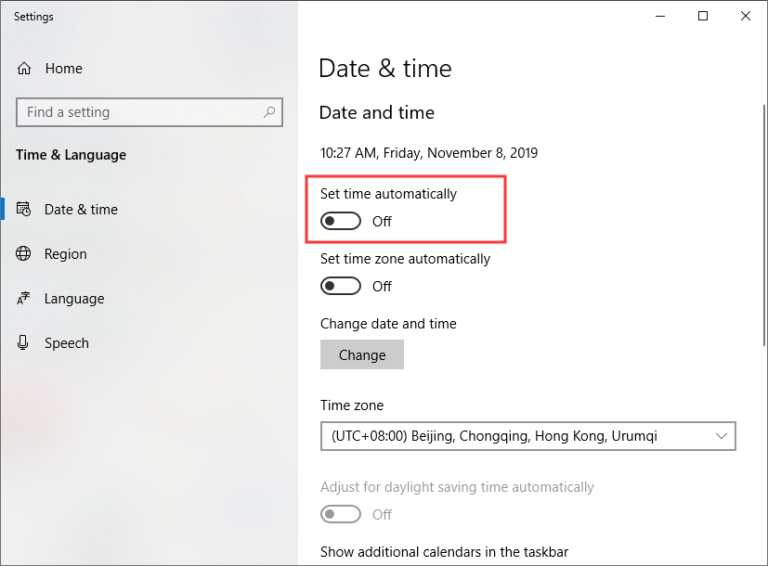
Scenario 2. Error Occurs While Connected
It can happen that AnyDesk connects to the remote device but either disconnects after a brief period or the mouse doesn't work properly. Try the tips below one by one until the "AnyDesk not working" issue is resolved.
Fix 1: Disable IPv6
Another simple way to restore the normal functionality of AnyDesk remote connection is to turn off the IPv6 option. This function often interferes with third-party apps including AnyDesk, causing connection issues.
1. Go to Settings > Network & Internet.
2. Under Advanced Network Settings, click Changer adapter settings.
3. Right-click your current adapter and select Properties.
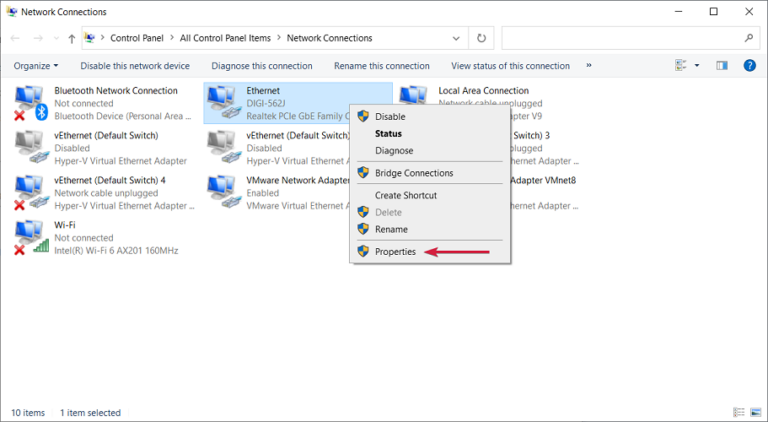
4. On the pop-up tab, hit Configure and find the IPv6 option.
5. Uncheck it and click Ok.
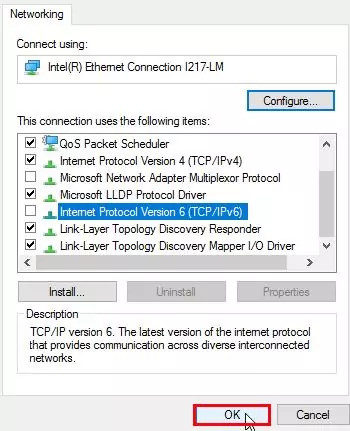
Read more: What Causes AnyDesk Slow Connection and How to Fix it?
Tip 2: Uncheck Translate mouse option on Android
If AnyDesk click is not working on your Android:
1. Log out of the active AnyDesk remote sessions.
2. Go to the AnyDesk main screen on your phone. Under the "Input" section, find and uncheck the Translate mouse input to touch input option.
Fix 3: Enable direct connection
When turned on, this feature allows a session tunnel between both clients, eliminating connection errors. For that:
1. Go to AnyDesk > Settings > Connection.
2. Under General, check "Allow direct connection."
3. Reboot your PC.
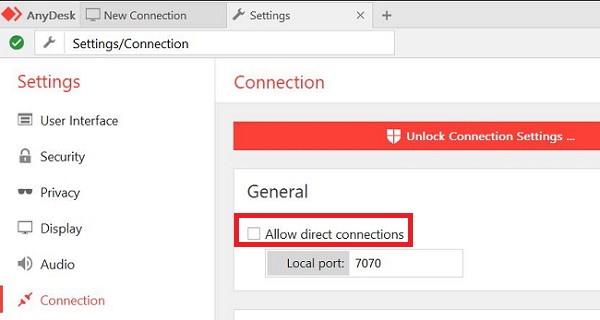
Fix 4: Wait for some time
If you have already attempted numerous session requests, wait for some time before trying additional requests.
Scenario 3. Unattended Access Problem
It can happen that you're trying to connect to a remote device without needing permission, which works if the AnyDesk unattended access is set up correctly. However, if this feature is disabled or malfunctioning, the AnyDesk not working issue may occur, which is preventing connection without remote permission.
Here are the steps to check this:
1. Open AnyDesk on the remote device and click the three-line icon at the top.
2. Now, choose Settings > Security > Unlock Security Settings.
3. Click on Set Password and enter a suitable password.
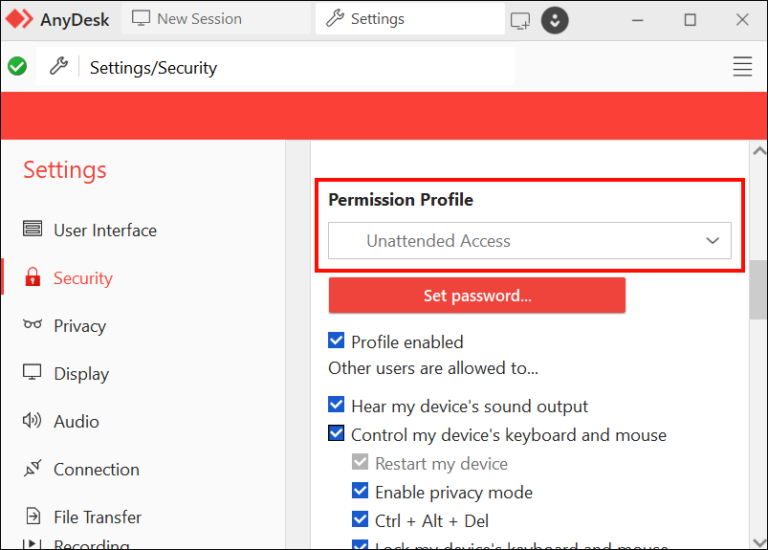
4. After that, tick the "Unattended access" option and re-enter the password for confirmation.
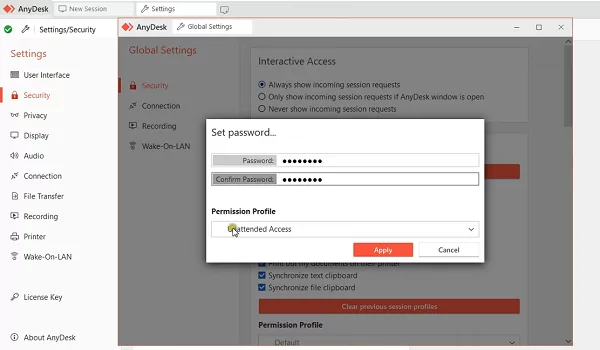
5. Now, you can easily secure access to this device from the local end without any manual confirmation.
With these solutions, anyone can address the AnyDesk connection problem within minutes.
Part 3: Navigating Other Issues in AnyDesk Not Working
There can be a myriad of other factors at play that can interfere with the smooth functioning of the AnyDesk app.
Scenario 1. Installation Corruption
Fix: Reinstall AnyDesk
If the AnyDesk app is corrupted during or after the installation, you will face connectivity issues. Fixing it requires re-installing the app. To do that:
1. Head to Control Panel > Apps & features. Find and uninstall the AnyDesk app.
2. Now, navigate to and delete the c:/Program Data/Anydesk folder.
3. Enable the "Show hidden folders" option in the File Explorer, if the AnyDesk folder is not visible.
Scenario 2. Display Issues
Fix: Use a virtual monitor
Are you getting errors like "waiting for image", "a black screen" or similar issues where the display just stops? The best option is to use a third-party virtual desktop tool like Amyumi.
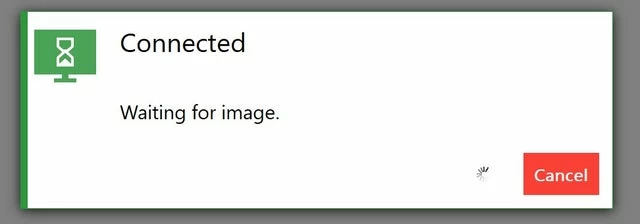
This software allows users to create virtual monitors on the remote device to address the display errors. Give it a try as explained in below steps:
Step 1: Install the virtual display driver on the remote computer and unzip it into a desired folder.
Step 2: Launch the "Command Prompt as administrator" and run the below commands one by one
cd /d %~dp0
deviceinstaller64 install usbmmidd.inf usbmmidd
deviceinstaller64 enableidd 1
pause
Step 3: This will create a virtual monitor. Now, connect to the remote device
Step 4: If you're having any issues, refer to its official website. To deactivate the virtual adapter, run the commands
deviceinstaller64 stop usbmmidd
deviceinstaller64 remove usbmmid
Scenario 3. Mouse and Keyboard Problems
If AnyDesk mouse or keyboard is not working, you won't be able to properly interact with the remote device. Below are several ways to fix AnyDesk mouse or keyboard not working.
Fix 1: Restart AnyDesk
Sometimes, a minor glitch in the AnyDesk app itself interrupts the smooth working of various features including mouse and keyboard. Force close the app from Task Manager and restart it. This will eliminate any bugs behind AnyDesk keyboard/mouse not working.
Fix 2: Configure the correct settings
Make sure the settings on the remote machine allow effective control of the mouse and keyboard from the local end. To do this:
1. Open AnyDesk > Settings > Security.
2. Here, enable the three options as shown below:
- Control my device's keyboard and mouse
- Access my device's clipboard
- Access my device's clipboard to transfer files
3. Reboot the PC and this will resolve the AnyDesk clipboard not working problem.
Scenario 4. Audio Issues
If AnyDesk is connected to the remote device but the audio is absent, you can try a couple of solutions to fix it.
Fix 1: Enable Transmit audio output of this desk
Incorrect audio input/output settings on the local or remote side can lead to audio problems. In the AnyDesk client settings, ensure that the option to transfer audio input is enabled. This allows audio to be transmitted between the local and remote computers. To do that:
1. Go to AnyDesk > Settings > Audio > Transmission.
2. Check "Transmit audio output of this desk."
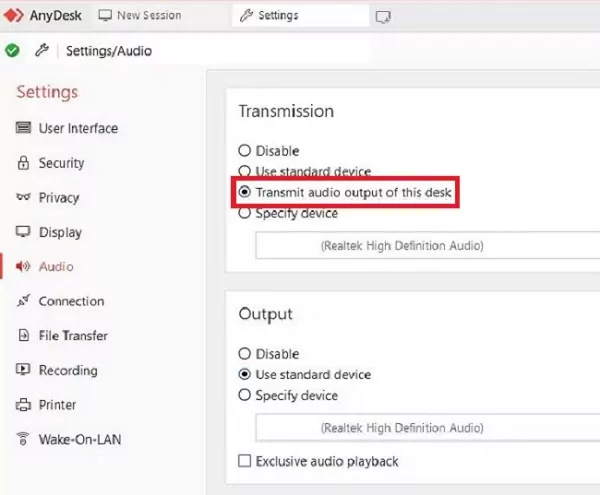
Fix 2: Customize the correct audio settings
If the audio is still not transmitted, make sure audio settings on both the local and remote computers is allowing users to hear the sound. To check this:
1. Open AnyDesk and go to Go to Settings > Security.
2. Enable the "Hear my device's sound output" option.
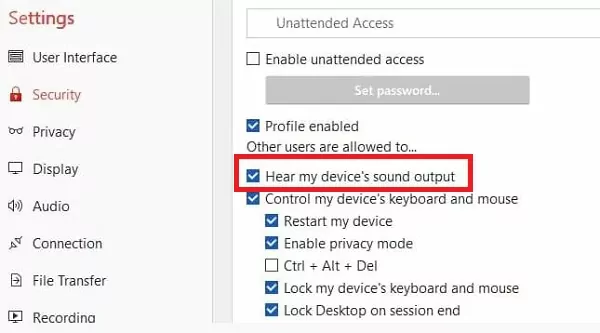
Configuring the correct audio settings fixes the AnyDesk audio not working issues on your device.
Part 4: AnyDesk Error Messages Explained
Some common types of connection errors associated with AnyDesk include:
1. Status Messages
| Error | Overview |
|---|---|
Could not log in to the remote computer. | Always configure the interactive access on the remote device. |
The session was interrupted on the remote side. | Improperly configured firewall often leads to this error. Check the disconnecting sessions to fix it. |
The network connection was closed unexpectedly | It also arises due to improperly configured firewall settings. Check the disconnecting sessions to fix it. |
The Session was denied due to the access control settings of the remote computer. | It occurs when your ID is not whitelisted in the ACL (Access Control List) of the remote client. |
Your license does not allow more sessions | This happens when you have reached the session limit. If the session is not terminated and is running in the background, try ending it in your customer portal. |
The session has ended. Status: desk_rt_27 | The session is ended due to inactivity. Make sure both devices are using the AnyDesk 6.1.0 for Windows or newer. |
2. Fatal Error
A fatal error occurs when a crash box is displayed like below:
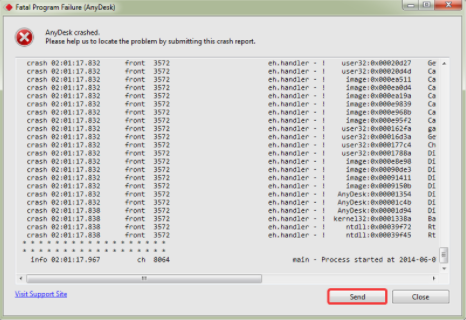
It essentially includes the information about the issue and all you can do is click the Send button to submit the details to the AnyDesk technical team. Also, send any additional information, if needed, to help them diagnose and resolve the problem.
3. Exit Codes
An exit code is a system response that reports an error or condition on your machine resulting from your script. Depending on the script, the user can encounter a range of exit codes, like:
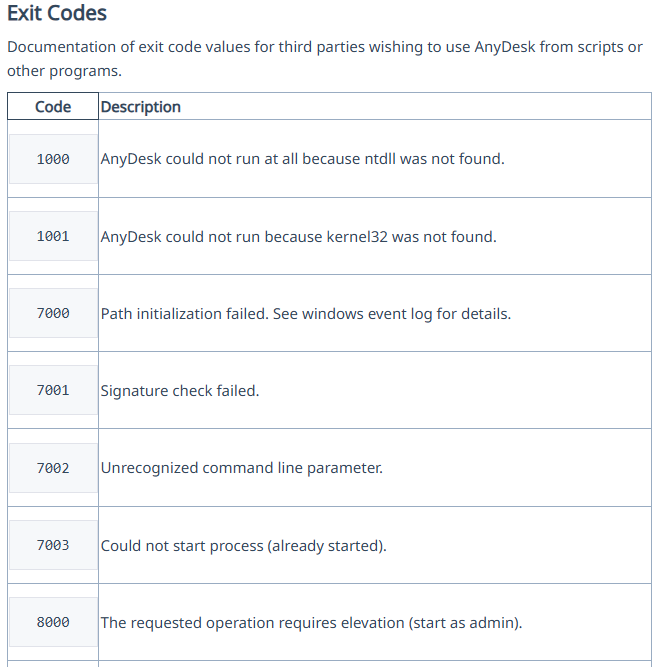
Part 5: Additional Tips for AnyDesk
To ensure error-free AnyDesk remote working experience, keep the following tips into consideration:
1. Update or Reinstall
Make sure the AnyDesk app is always updated to the latest version on both devices. This removes any compatibility issues between the clients during a remote connection.
- To update AnyDesk, get the latest version installed from its website. On running it, the program automatically detects the older version and prompts users to update it via the on-screen instructions.
- Else, you can completely uninstall the program and re-install it as mentioned above.
2. Disable Antivirus Software
Disabling the antivirus software and Windows firewall temporarily removes any doubts of AnyDesk being blocked by the security apparatus. However, it's recommended not to leave the security settings disabled for longer periods.
Bonus Tip: The Worthy Alternative to AnyDesk
Fed up with the constant issues of AnyDesk not working in Windows? Give AirDroid Remote Support a try as a one-stop solution to enhance your remote working and management capabilities. It allows users to secure seamless access to Windows PCs from any device, anywhere.
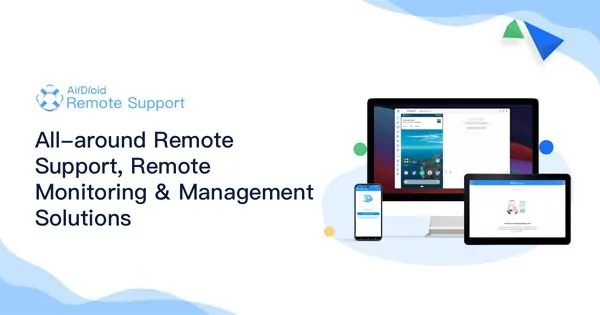
Some of its prominent features include:
- Stable Connection: Provides an error-free connection to a remote Windows computer with minimal chance of interruption during the session.
- Easy Setup: It boasts an easy-to-navigate setup process. All it takes is a few clicks to install it as well as establish a remote connection.
- Unattended Access: When enabled, the Unattended Mode allows you to connect and remote control a device without needing a confirmation at the other end.
Other Features: It is equipped with impeccable management features like file transfer, voice chat, permissions assignment, tutorial gestures, AR camera on Android/iOS, black security screen, and more.
FAQs
Q1: Why do I see a black screen when connected?
A sudden black screen indicates that the cable is unplugged or there's an issue with the display. Unplug all the cables, remove any debris, and plug them again. If you have another video cable, try connecting the devices with it.
Q2: Can antivirus software block AnyDesk connections?
Yes, a third-party antivirus tool often blocks the AnyDesk connection. To fix this, navigate into the antivirus tool's settings and look for the option like Security or Preferences. Here, select "Exceptions" and add AnyDesk to it.
Or else, you can temporarily disable the antivirus software to check if it's blocking AnyDesk or not.
Q3: What should I do if AnyDesk is blocked by my company's firewall?
Go to the Firewall settings and look for the "Allow an app through the firewall" settings. Now, find AnyDesk and change its settings to bypass the firewall through both Public and Private domains.
Q4: Why is the connection slow or lagging?
A weak or unstable internet connection is the leading cause of the AnyDesk connection lagging. It's recommended to have an uninterrupted supply of at least of +5Mbps bandwidth for smooth working of AnyDesk app.





Leave a Reply.