Remote Desktop Connection: There Are No Available Computers in the Pool
"Getting a weird issue this morning with RDP access to one of our Hyper-V Servers. When trying to connect, we are getting 'There are no available computers in the pool. Please connecting again or contact your network administrator'. - Reddit User
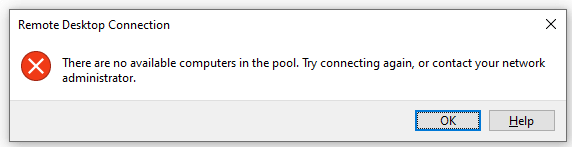
Sometimes, when attempting to connect to a server (virtual desktop), a remote desktop connection may display the error "There are no available computers in the pool". Once you see this error, you are unable to connect to available VMs in the computer pool.
There are several possible causes of this error and multiple potential solutions. Read on to learn the root causes and how to fix them.
Part 1. What is "There Are No Available Computers in the Pool"?
A "computer pool" refers to a collection of virtual machines usable by remote users. For example, a call center can create a shared pool of virtual desktops that provide remote employees with the same type of system access. When employees try to connect, the system assigns one of the available VMs.
The error "There are no available computers in the pool" commonly occurs when all desktops are in use or offline. Besides that, it can also occur due to technical issues, like misconfiguration and more.
Part 2. What Causes "There Are No Available Computers in the Pool" Error?
As mentioned earlier, many factors can lead to the error of no available computers in the pool. Some of the most common causes are as follows:
1.No Available VMs
One of the most common causes of this error is that no virtual desktops are available for client connections. If that's the case, the issue will remain until VMs become available.
2.RDS Glitches
Remote Desktop Services (RDS), like TermService, can become unresponsive or face glitches. This can compromise the whole system and lead to the error.
3.Misconfiguration
Another likely cause is the misconfiguration of the RDS Collection or RDS farm. Sometimes, a misconfigured RDS Collection may fail to recognize VMs. Due to that, the system may show an error.
4.IPv6 Conflicts
Some users have reported that conflicts with IPv6 settings on the network interface card (NIC) can compromise RDS functionality due to IP or DNS conflicts.
5.Active Directory (AD) Synchronization Issues
RDS environments often use Active Directory to authenticate and connect users to sessions. If there are synchronization issues between the session broker and Active Directory, users may be unable to connect to their virtual desktops.
6.Connectivity Issues
The Remote Desktop Connection Broker (RDCB) is responsible for managing connections to virtual desktops in the pool. A connectivity issue from the RDCB server or a misconfigured network may not be able to find available virtual desktops. Similarly, incorrect IP configurations can also cause the error.
7.Not Disconnected VM Sessions
Occasionally, the virtual desktop session may not disconnect properly. In that case, the system cannot find that VM as a free and available desktop and assume that it is still in use.
Part 3. How to Fix "There Are No Available Computers in the Pool" Error?
Just like there are multiple reasons, there are multiple fixes for the "There are no available computers in the pool" error. Below, we have shortlisted the four best fixes you should try:
1Increase Pool Size
If you think the error is caused by the fact that no VMs are available, you should increase the pool size. Assess the pool's usage needs and then add more computers to the pool accordingly.
2Restart Remote Desktop Services (RDS)
Many users have reported that a simple restart of services and rebooting of the server help fix the error. Follow the below steps to restart the services:
- Step 1.Right-click the Start menu and select Task Manager.
- Step 2.Under the Services tab, right-click TermService and select Restart.
- Step 3.Restart the computer and check the connection again.
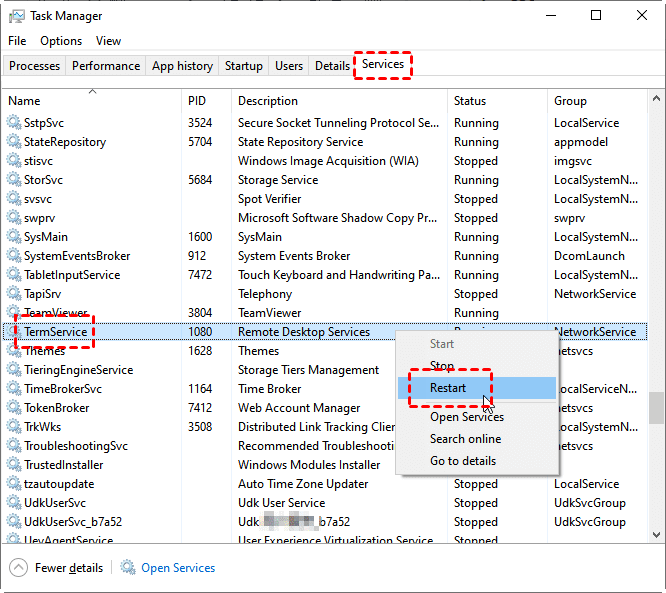
3Turn Off IPv6
If IPv6 is conflicting, turning it off can also fix the error. To do so:
- Step 1.Open Settings and click Network & Internet.
- Step 2.Under Advanced network settings, click Change adapter options.
- Step 3.Right-click the network and select Properties.
- Step 4.Uncheck Internet Protocol Version 6 (TCP/IPv6) and tap OK.
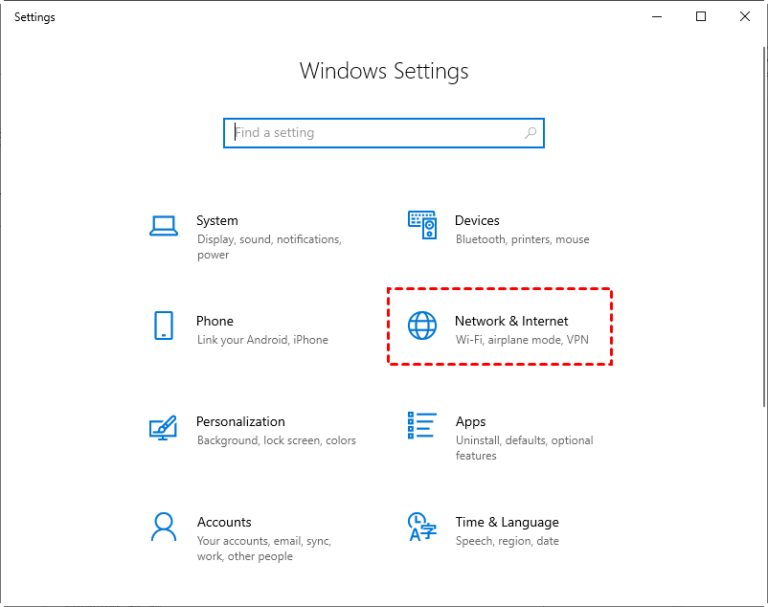
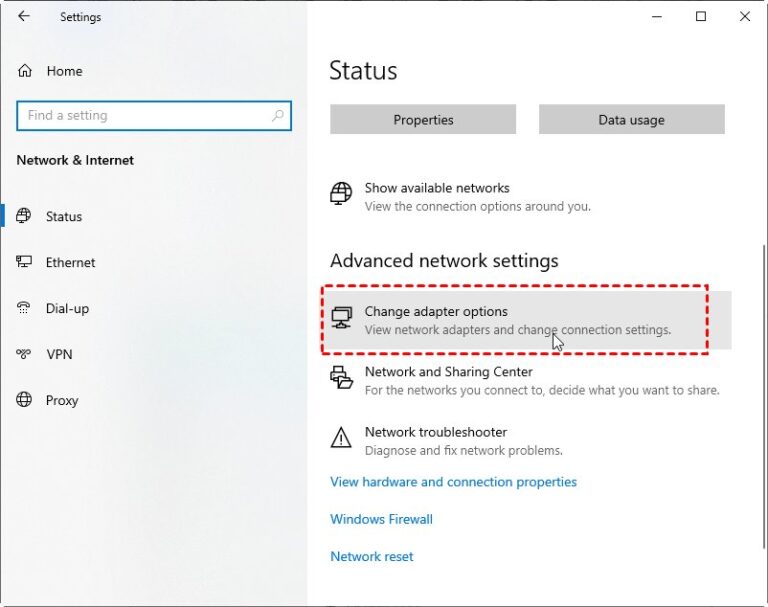
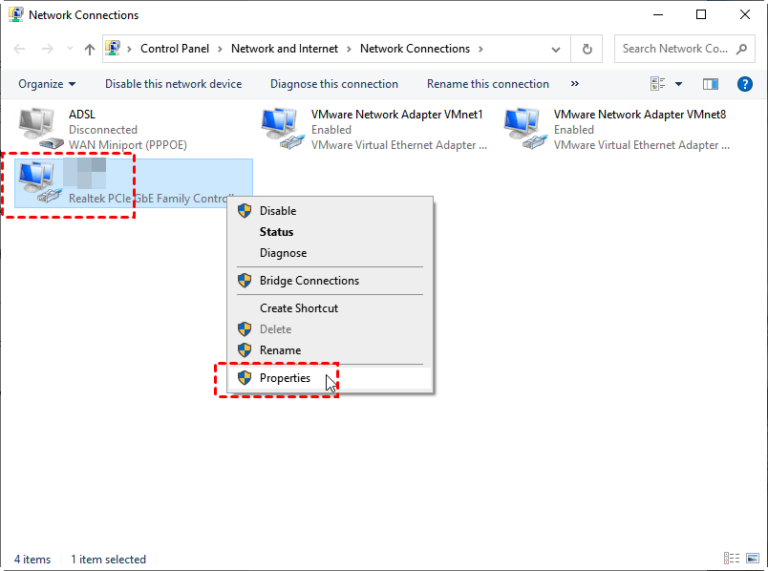
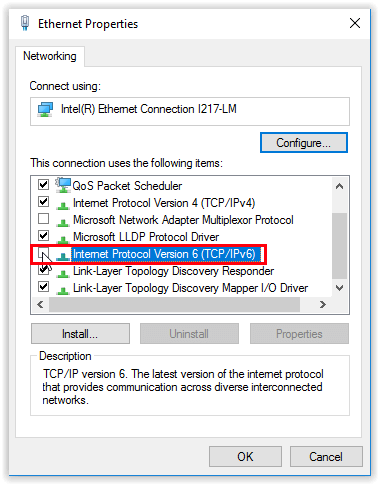
4Remove and Re-add the Server to the Farm
Another way to fix the error is to remove and re-add the session host server to refresh its connection to the pool. The steps are as follows:
- Step 1.Navigate to RAS Console > Farm > RD Session Hosts. Select the servers to remove, right-click, and tap Delete.
- Step 2.Open Server Manager. Under All Servers, click Manage > Add Servers. Type the server hostname to re-add.
- Step 3.Click Remote Desktop Services > Overview. Right-click RD Session Host and tap Add RD Session Host Servers.
- Step 4.Select the newly added server and click the Add icon. Once done, wait for the deployment and restart.
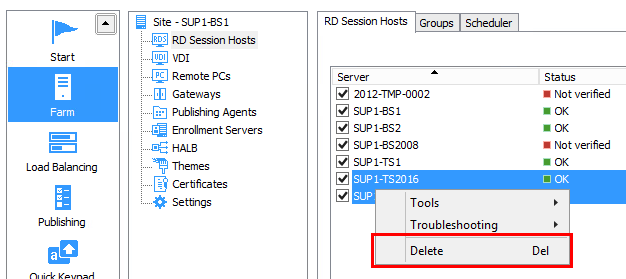
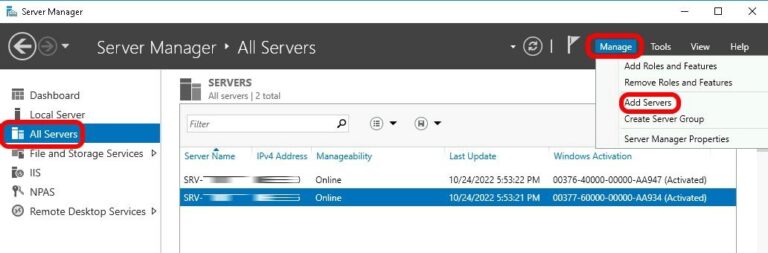
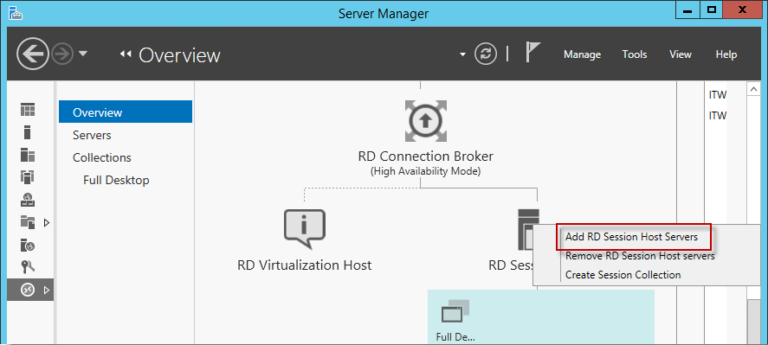
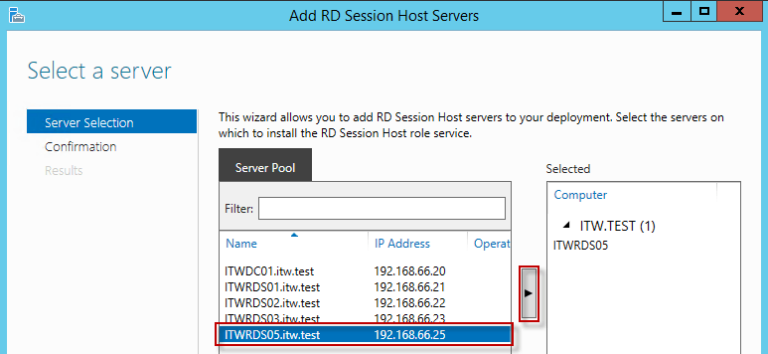
Part 4. An Easier Remote Desktop Solution
Instead of struggling with the "There are no available computers in the pool" error, why not use a better and error-free remote desktop solution? AirDroid Remote Support is one such ideal solution you can use.
AirDroid Remote Support is a powerful remote access and control software solution. It offers an advanced and modernized approach to remote control desktops and smartphones from other devices. It provides a click-based interface to easily choose a computer to connect and create a real-time connection over the internet. There are no complicated configurations and other issues to tackle.

The key features of AirDroid Remote Support include:
- Real-time remote access and control of Windows and Android devices.
- Patented black screen mode to hide contents from controlled devices.
- Log all remote sessions and assign permissions/policies.
- Controllable clipboard and keyboard.
- Two-way file transfer.
Follow the below steps to use AirDroid Remote Support for remote desktop access:
- Step 1.Install AirDroid Remote Support on both your computers (host and remote).
- Step 2.From the remote computer, launch the tool and note down the 9-digit code.
- Step 3.From the host computer, launch the tool, enter the 9-digit code, and click Connect.
- Step 4.Click Accept to confirm the connection.



Conclusion
The "There are no available computers in the pool" error is mainly caused due to limited virtual desktops or misconfigurations. Above, we have discussed the best fixes to resolve the issue. You can try out the fixes one by one until the issue is resolved. Alternatively, you can avoid all and simply try AirDroid Remote Support – the modernized remote desktop access solution.









Leave a Reply.