How Do I Fix the "Remote Desktop Service is Currently Busy" Error?
When trying to connect to a Windows server via Remote Desktop Protocol (RDP), many users encounter the frustrating error message: "Remote Desktop service is currently busy". This issue can block access to critical resources and disrupt your workflow. In this article, we will explore the various reasons behind this error, and provide step-by-step solutions to help you fix the problem and regain access to your remote sessions.
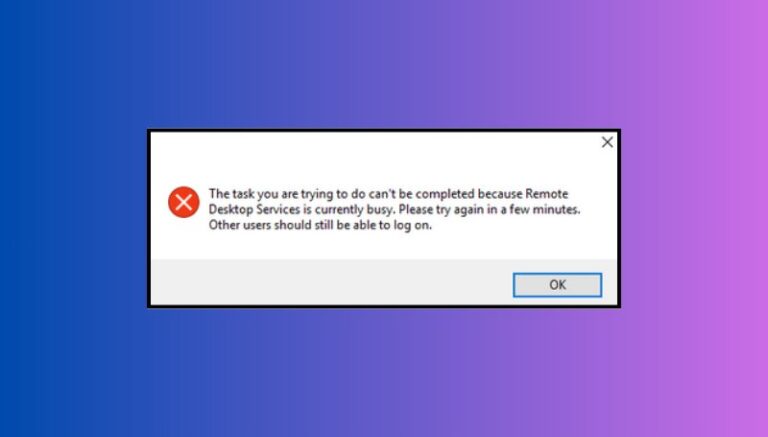
Part 1. What is the “Remote Desktop Service is Currently Busy” Error?
The "Remote Desktop Service is currently busy" error is a common issue that occurs when users attempt to connect to a Windows server using Remote Desktop Protocol (RDP). This error indicates that the Remote Desktop Services are unable to handle the connection request at that moment. As a result, users may find themselves stuck at the Welcome screen or unable to log in altogether.
Several scenarios can trigger this error, and some of them are the following:
- The Remote Desktop Services may hang, causing the client to be unresponsive at the Welcome screen
- Certain Windows Server versions, like 2012 R2, may experience memory leaks and lead to a refusal of new connections after prolonged use
- The server may reach its maximum limit of simultaneous connections, which prevents new users from logging in, even if others disconnect
- Upgraded servers may experience an increasing count of RD listeners that never decreases and cause connection requests to be denied
Part 2. Why is "Remote Desktop Service is Currently Busy" Error?
As the scenarios discussed above, the "Remote Desktop service is currently busy" error can arise from several issues that affect the performance and availability of the Remote Desktop Services.
1High User Load on the Server
When many users try to connect to the server at the same time, it can create a high demand for system resources. Each user session consumes memory and CPU power. If the server reaches its connection limit or resource capacity, it may deny new connection requests and lead you towards the busy error.
2Incorrect Configuration Settings
Sometimes, the server may be configured with settings that limit the number of simultaneous Remote Desktop connections. If these settings are too restrictive, users may encounter the busy error when they try to log in. It's important to check the Group Policy settings to ensure they allow enough connections.
3Network Issues
Network problems can also play a significant role in triggering the busy error. If there are disruptions in connectivity or high latency between the client and the server, it can affect the ability to establish a stable Remote Desktop session. This can lead to the server appearing busy when it is actually a network-related issue.
4Resource Limitations
The server's hardware capabilities are crucial for handling multiple remote connections. If the CPU, memory, or disk space is insufficient, the server may not be able to process new requests effectively. Monitoring the server's resource usage can help identify if this is a contributing factor to the "Remote Desktop service is currently busy" error.
Part 3. How Do I Fix Remote Desktop Service is Currently Busy?
There are several troubleshooting steps you can take to resolve the "Remote Desktop service is currently busy" error. Below are detailed steps to help you fix the problem.
Method 1: Check the Server's Resource Usage
Before diving into more complex solutions, it's important to check the server's resource usage. If the server is low on memory or disk space, it may not be able to handle new connections.
- Step 1.Right-click on the taskbar and select Task Manager.
- Step 2.In the Performance tab, look at the CPU, Memory, and Disk usage. Ensure that there is sufficient RAM available (ideally at least 1GB of free space).
- Step 3.Go to This PC and check the available disk space on the drive where the operating system is installed.
- Step 4.Open the Event Viewer and look for any critical errors related to Remote Desktop Services that could indicate problems.
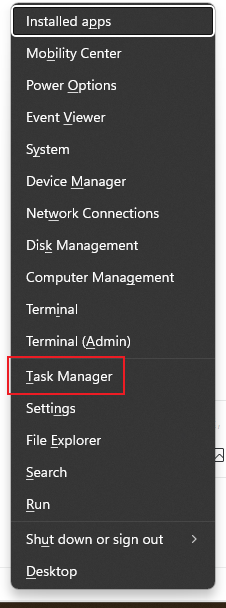
Method 2: Review User Session Limits
It's essential to ensure that your server is configured to allow a sufficient number of remote connections.
- Step 1.In the first step, you will need to press Win + R, type gpedit.msc, and hit Enter.
- Step 2.Go to Computer Configuration > Administrative Templates > Windows Components > Remote Desktop Services > Remote Desktop Session Host > Connections.
- Step 3.Look for the option called Limit number of connections policy on the right panel and right-click on it.
- Step 4.In the next step, choose the Disabled option and click on Apply button. Don’t forget to click OK in order to confirm the changes made.
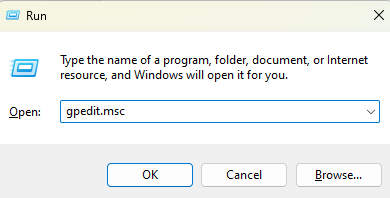
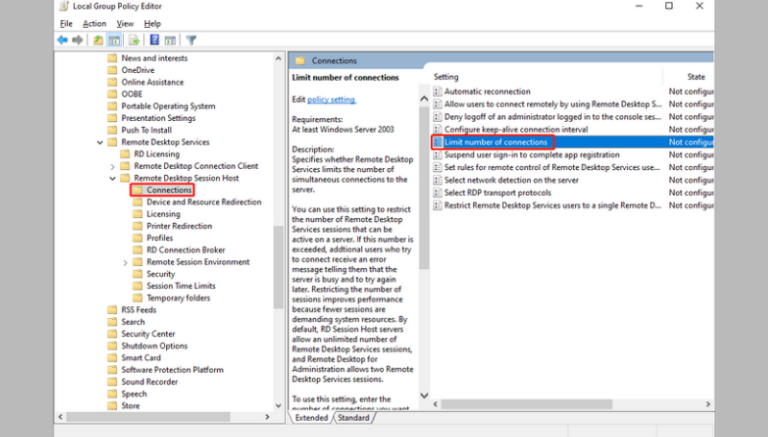
Method 3: Reset Stuck Remote Desktop Session
If you still encounter the "Remote Desktop service is currently busy" error, it may be due to a stuck Remote Desktop session. Here's how to reset the stuck Remote Desktop session:
- Step 1.Press Win + R, type in cmd, and hit Enter to open the Command Prompt.
- Step 2.In the Command Prompt, type query session and press Enter. This command will show you a list of active sessions along with their SESSIONNAME and ID. Identify the session ID for the user experiencing the issue. For example, if system is having the problem, note the session ID (let’s say its Session 2).
- Step 3.Next, type query process /id [session ID] (for example, "query process /id 2") and press Enter. This will display the list of running processes associated with the noted session ID. Look for the csrss.exe process and note its Process ID (PID). For instance, let’s say the PID is 5140.
- Step 4.Open Task Manager. Go to the Details tab, find the PID you noted earlier, and right-click on the csrss.exe process. Select End Task.
- Step 5.In addition to csrss.exe, you may need to terminate other processes operating within the stale session ID. Look for winlogon.exe, dwm.exe, and LogonUI.exe, and repeat the steps to end these processes as well.
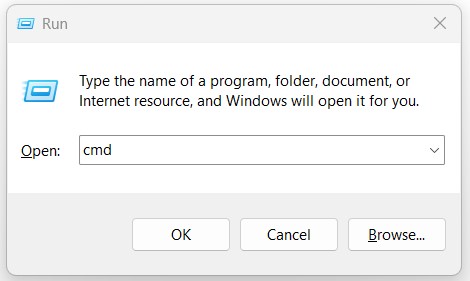
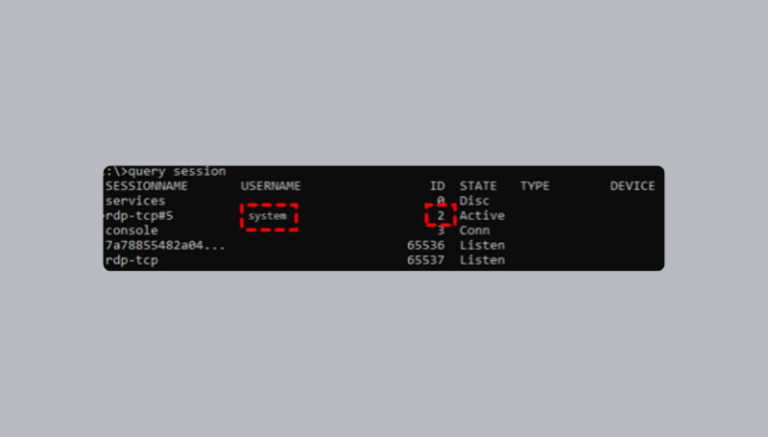
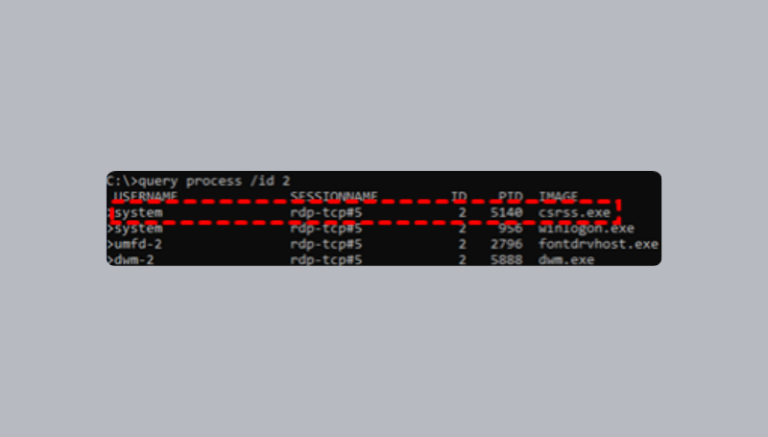
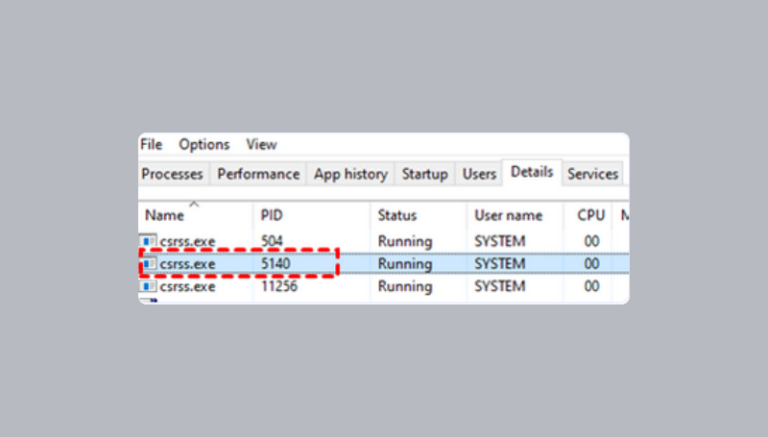
Method 4: Restart Remote Desktop Services
You might be surprised to know that restarting the Remote Desktop Services can often resolve temporary issues that are causing the busy error.
- Step 1.For this, open the Run Dialog by pressing Win + R and enter services.msc and press Enter.
- Step 2.Scroll down to locate Remote Desktop Services.
- Step 3.Now, right-click on Remote Desktop Services and select Stop. After a few moments, right-click again and select Start.
- Step 4.In the last, don’t forget to click OK to finish the process.
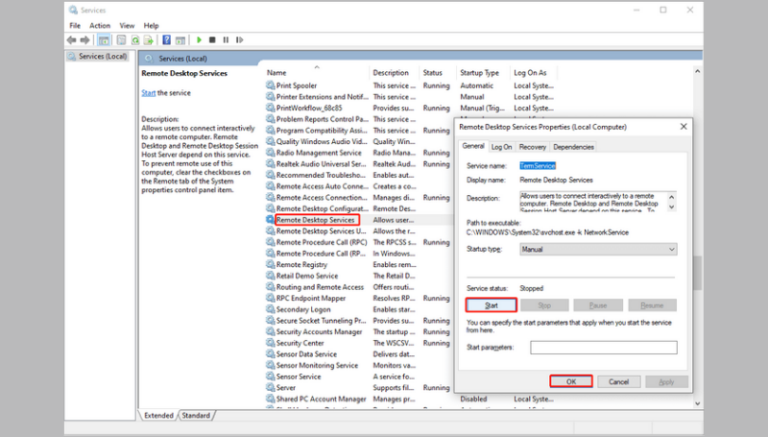
Method 5: Check Network Connections
Sometimes, network issues can cause connectivity problems that lead to the busy error. For this, you will need to double check the following:
- Verify Internet Connection: Make sure both the client and server have stable internet connections.
- Check Firewall Settings: Ensure that the firewall is not blocking the RDP port (default is TCP 3389).
- Ping the Server: Open Command Prompt and type “ping [server IP address]” to check connectivity.
Method 6: Update or Reinstall RDS
If the above steps do not resolve the issue, you can consider updating or reinstalling the Remote Desktop Services.
- Step 1.Make sure your Windows Server is up to date. Go to Settings > Update & Security > Windows Update and check for updates.
- Step 2.After that, you can reinstall RDS, and for this, open Server Manager and go to Manage > Remove Roles and Features.
- Step 3.Follow the wizard to remove Remote Desktop Services. And after removal, restart the server.
- Step 4.Then, go back to Server Manager to add the Remote Desktop Services role again.
Part 4. A Simple Remote Desktop Solution to Try
If you are tired of facing the "Remote Desktop service is currently busy" error or any such issue day in and day out, we have a solution that can help you escape these frustrations. Now, we would like to introduce you to AirDroid Remote Support, which is stable remote access software.
AirDroid Remote Support is designed for all types of users and various use cases, including customer service, IT support, and Help Desk teams. It offers a comprehensive solution for remotely controlling and managing both attended and unattended devices. With AirDroid Remote Support, technicians and IT professionals can provide effective remote technical support, troubleshoot issues, and perform various tasks on desktop computers as well as Android devices.

Key Features of AirDroid Remote Support
- Easily manage and control multiple devices at once with Group Management feature, which will allow you to monitor the status of your entire device fleet efficiently.
- IT administrators can use Black Screen mode during remote control sessions to hide the screen of the device being controlled, in order to ensure privacy and security.
- Use your keyboard to input text on the controlled device remotely, or you can also synchronize the clipboard to paste text between devices seamlessly.
- Discuss problems in real time via a voice call or share your screen with your partner so both of you can see the issue together that will make troubleshooting easier and more interactive.
Steps to use AirDroid Remote Support
- Step 1.Install AirDroid Remote Suppoprt on the remote PC and install AirDroid Business on the local PC.
- Step 2.Note down the 9-digit code. Then go to local PC, luanch AirDroid Business and click ID connect. Enter the code and click connect.
- Step 3.Click Accept on the remote PC to establish the remote connection.


Crux of the Matter
After reading this post, we hope you now have all the right information needed to fix the “Remote Desktop service is currently busy” error. While the solutions provided can help you troubleshoot and resolve the issue, if you’re looking for a more reliable and efficient Remote Desktop solution, consider using AirDroid Remote Support.
Switching to AirDroid Remote Support could save you time and frustration, which will allow you to focus on what really matters. Don't let the “Remote Desktop service is currently busy” issue hold you back, and explore AirDroid Remote Support today!









Leave a Reply.