Remote Desktop Keyboard Not Working? Fixed
What to Know
- Mostly this error is caused by the keyboard's hardware connection like faulty keyboard port or outdated keyboard drivers.
- Fixing this problem requires tweaking the RDP settings, registry settings, and check the physical Keyboard, etc.
- Other workrounds like using On-Screen Keyboard and try other remote support software.
If your remote desktop keyboard is not working, fret not. It's a common issue associated with the Windows Remote Desktop Protocol (RDP) app where the keyboard on the remote device just doesn't respond. In this article, we will teach you how to fix the remote PC keyboard not working in simple ways. Keep reading and find out!
Fix Remote Desktop Software and Configuration Related Issues
This section deals with addressing the configuration issues within the Remote Desktop software or your system. Take a look!
Configure Remote Desktop Settings
Solution 1: Check Local Resources Settings
The misconfigured remote desktop connection settings directly lead to the keyboard not working on the remote desktop Windows 10. To check this:
Step 1: Search and open Remote Desktop Connection from the bottom search menu.
Step 2: Click Show Options and under the Local Resources tab, set the On this computer option as shown below.
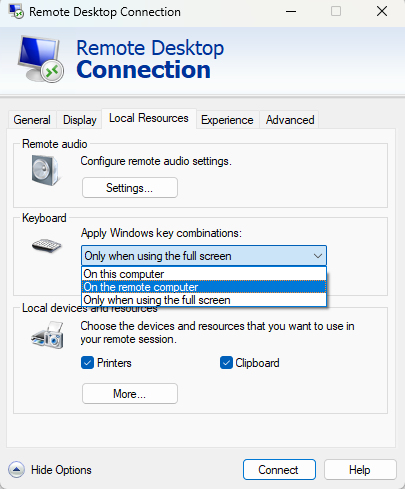
Solution 2: Clipboard and Drive Redirection Options
Adjusting the Clipboard and Drive values in the Local Group Policy Editor can prove to be useful in fixing remote keyboard issues. To do this:
Step 1: Search for "Edit Group Policy" and open the top-most option.
Step 2: Expand the options on the left pane to navigate to the below address:
Computer Configuration > Administrative Templates > Windows Components > Remote Desktop Services > Remote Desktop Session Host > Device and Resource Redirection.
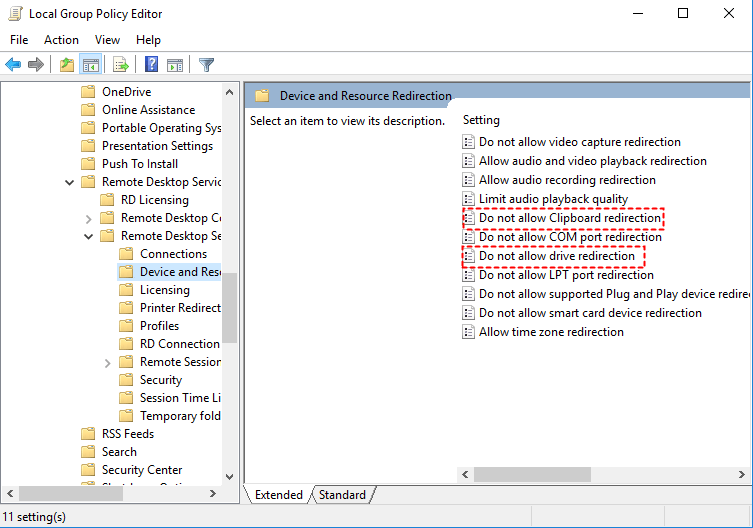
Step 3: Now, double-click the below two options one by one
- Do not allow Clipboard redirection
- Do not allow drive redirection
Step 4: Make sure the status is "Enabled."
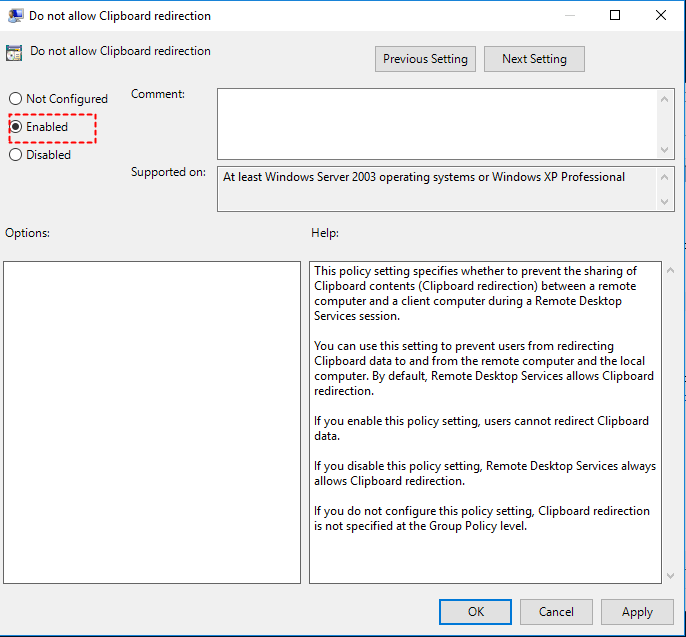
Solution 3: Disable the Filter Keys
Sometimes, a simple workaround like turning off the filter keys can help fix this problem. To do this:
Step 1: Head to Settings > Accessibility > Keyboard
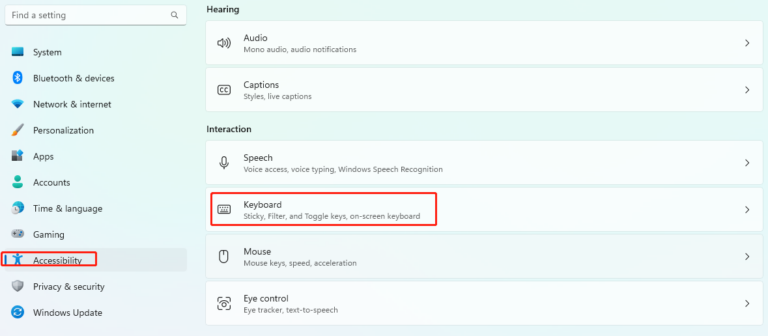
Step 2: Disable the "Use Filter Keys" option.
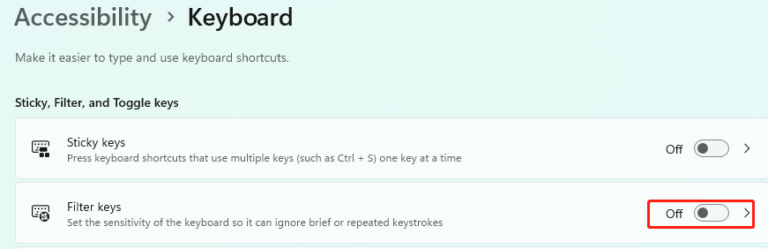
Configure System Services
Solution 1: Restart RDP Clipboard Monitor
Remote keyboard issues often appear due to a glitch in the RDP service running on your device. Restarting the RDP monitor can help troubleshoot the remote PC keyboard not working error. To do this:
Step 1: Open the Task Manager Windows
Step 2: Under the Processes tab, swipe down to the RDP Clipboard Monitor option. Right-click it and hit End task.
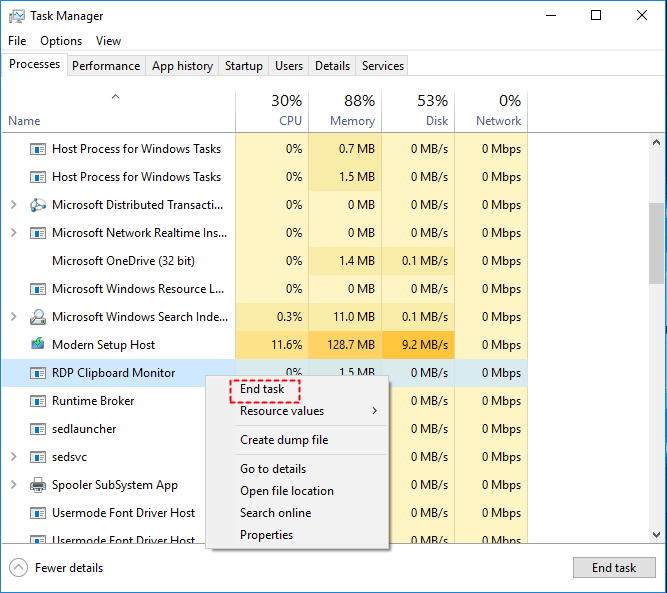
Step 3: Now, go to the Details tab, find and right-click rdpclip.exe, and hit End task
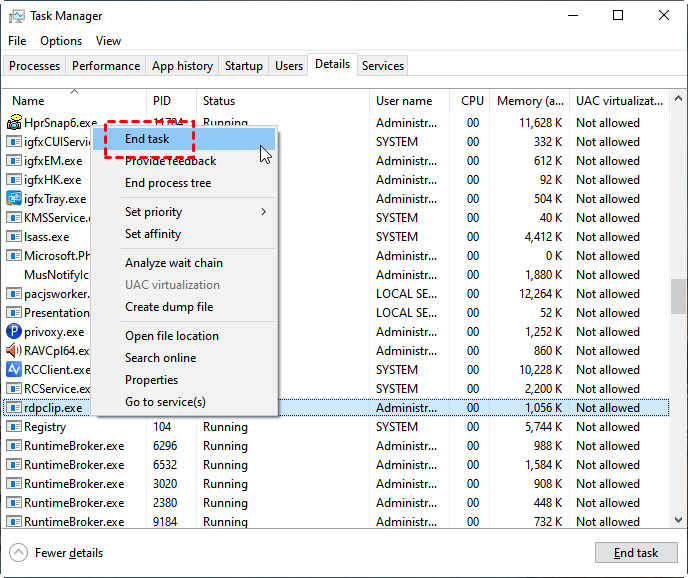
Step 4: After that, click File > Run new task, and enter rdpclip.exe in the new window.
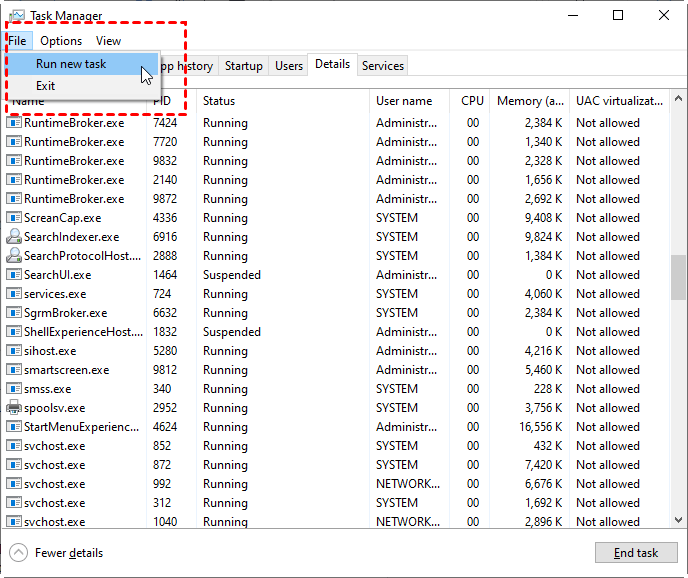
Solution 2: Restart Windows Explorer
This solution also involves somewhat similar procedure using Task Manager.
Step 1: Open Task Manager and look for the "Windows Explorer" service.
Step 2: Right-click it and hit "Restart."
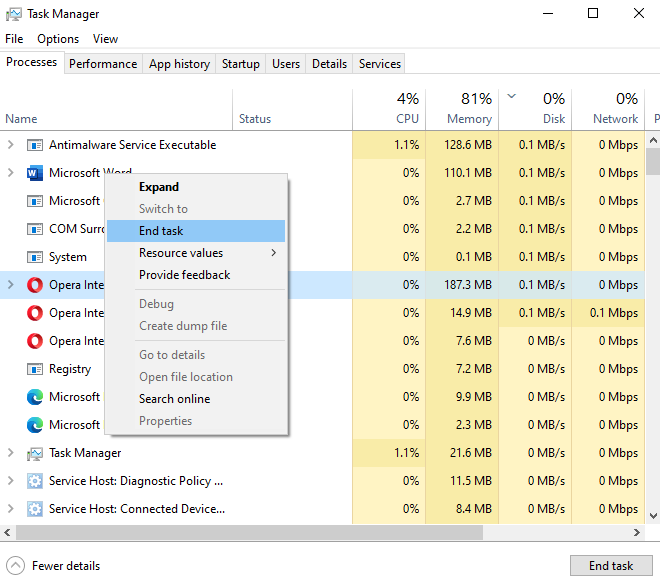
Solution 3: Reboot Remote Host
It's highly likely that a minor bug in the remote computer's system settings is disrupting the keyboard functioning. To quickly refresh its settings, reboot the host device and try connecting again.
Configure Registry configuration
Solution: Disable "fDisableClip" in Registry Settings
Many users have verified that adjusting the particular values in the Windows Registry Editor resolves the remote desktop keyboard not working issue. The procedure is straightforward as demonstrated below:
Step 1: Search and open Registry Editor.
Step 2: Go to the below path:
Computer>HKEY_LOCAL_MACHINE>SYSTEM>CurrentControlSet>Control>Terminal Server>WinStations>RDP-Tcp
Step 3: Double-click the fDisableClip file on the right pane.
Step 4: In the Edit DWORD(32-bit) Value window, set the data value to 0. Click Ok to save changes.
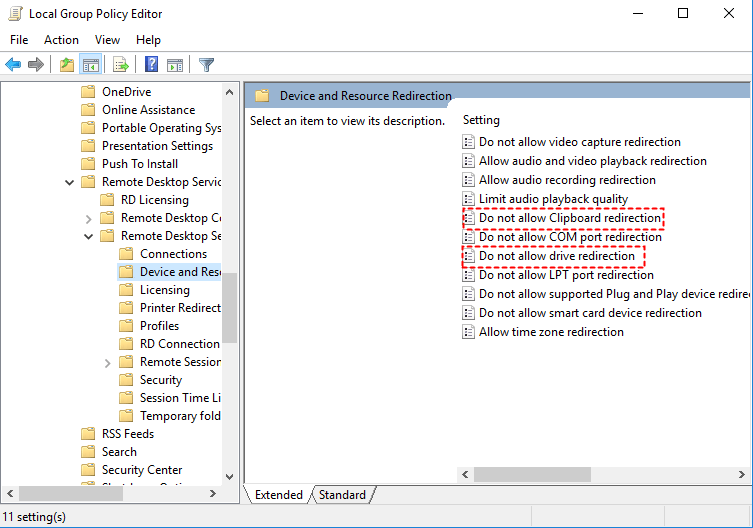
Driver Updates
Solution: Update Local and Remote Computer Keyboard Drivers
The issue of the Windows 10 remote desktop keyboard not working can be due to the outdated keyboard drivers. For the smooth functioning of remote keyboard, its drivers must be up-to-date.
To update keyboard drivers:
Step 1: Go to Device Manager and expand the Keyboards option.
Step 2: Right-click the driver and select Update.
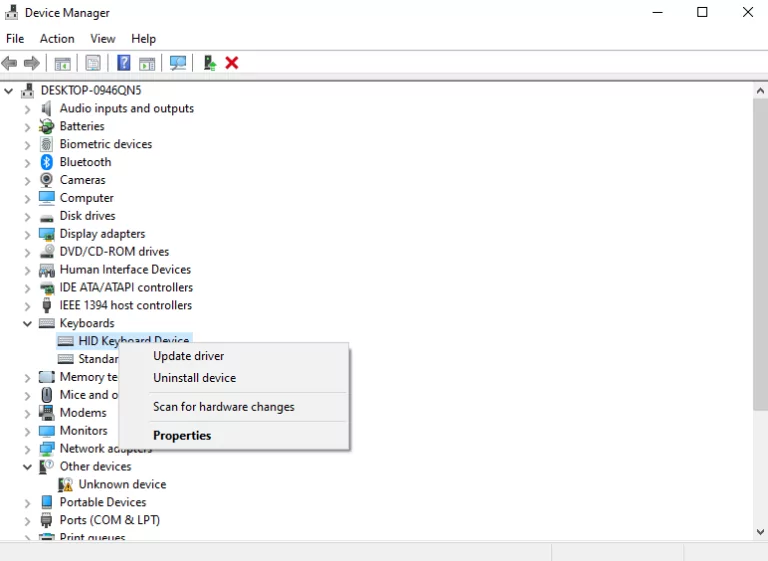
Step 3: On the next prompt, select "Search automatically …" and complete the process.
Step 4: If this doesn't provide any new updates, you can rely on a dedicated tool like Drivers Easy to update your PC drivers.
Fix Remote Desktop Physical Keyboard Issues
In this section, we will assess and diagnose the keyboard physical issues to troubleshoot the Windows 10 remote desktop keyboard not working error.
Keyboard Hardware Check
Solution 1: Verify Physical Connections
Sometimes, the issue lies not in the system settings but with the physical keyboard connection on your local machine. Below are various tips to confirm:
- Make sure the port in which the keyboard is plugged into is functioning properly.
- Try plugging the keyboard into another port.
- Head to Settings > Devices, and check if your Keyboard is visible in the Mouse, keyboard, & pen section.
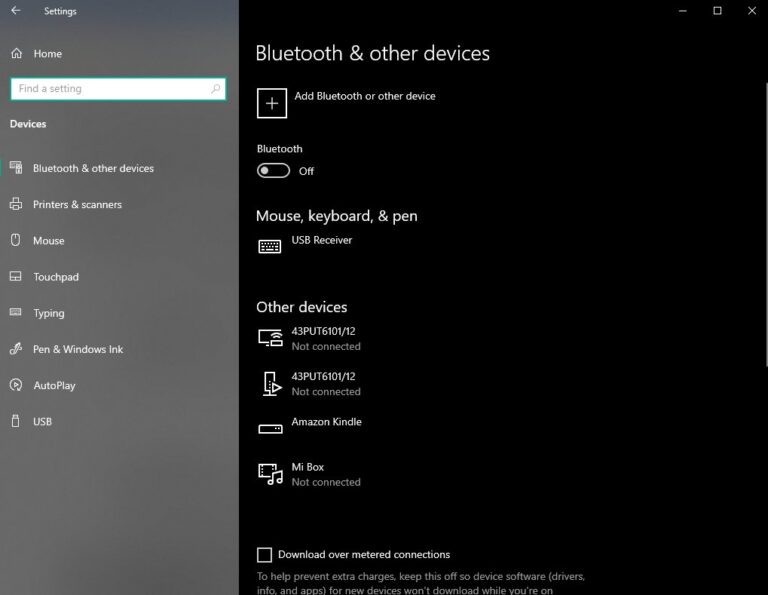
Solution 2: Check Keyboard Lock Status
Do you know that pressing a specific key combination locks your keyboard? When this happens, not a single key functions, making users believe that the remote desktop keyboard not working.
To check and end the keyboard lock status:
Step 1: First, restart your computer.
Step 2: The key combination for the lock/unlock keyboard function varies for different keyboards.
Step 3: Now, try different shortcuts by combining the right Shift key, Alt key, Num lock, Caps lock, or Windows key with one of the function keys.
Some common combinations include:
- Alt + Fn + Custom lock buttons
- Long-press the right Shift key for 5-7 seconds
Solution 3: Try Another Keyboard
To remove any doubts about the keyboard's physical issues, the best option is to test another functioning keyboard on your device. Use a spare keyboard or borrow one from your colleague and test if it's working or not.
In addition, you can also use a wireless keyboard. While doing so, ensure it has functional batteries and then, pair it with your PC from the Bluetooth settings.
Remote Computer Check
Solution: Address Remote Keyboard Layout
Are you encountering a problem with the remote desktop not working after getting a new keyboard? If yes, the issue might be due to incompatibility in keyboard layout settings, leading to the inconsistent characters.
To fix this, follow the below tips:
- Reset Time & Language settings on both local and remote computers.
- In keyboard settings, delete the "Preferred Languages" you're not using. Make sure the same language is set on both PCs (UK English or USA English).
- Reboot the PCs after these two solutions.
Practical Tips May Help
If the above solutions haven't produced any results, fret not. You still have a couple of workarounds to restore remote keyboard functionality.
Solution 1: Use On-Screen Keyboard
Are some of the key combinations on the remote desktop working while others aren't? Well, you can always use the on-screen virtual keyboard to check if there's a hardware issue on your device.
To open the on-screen keyboard:
Step 1: Search for the on-screen keyboard and click the top-most option.
Step 2: Adjust its position on your screen and start using it.
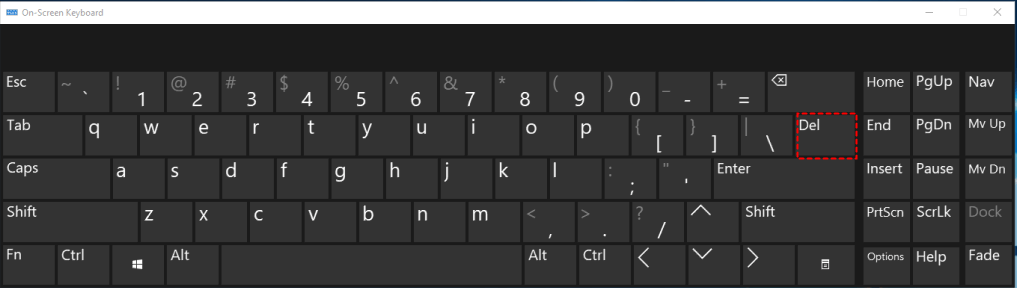
Important Shortcuts
Using a keyboard shortcut helps you complete the tasks more efficiently. Some useful shortcuts are:
- Copy: Ctrl + C
- Cut: Ctrl + X
- Paste: Ctrl + V
- Maximize Window: F11
- Open Task View: Windows logo+Tab
- Display and hide the desktop: Windows logo+D
- Switch between open apps: Alt+Tab
- Lock your PC: Windows logo key+L
An Efficient RDP Alternative for Uninterrupted Remote Working
Want to permanently get rid of the remote keyboard not working issues? Try a more professional tool like AirDroid Remote Support to secure access to Windows PC from any device – Windows, Mac, Android, and iOS.

Why Choose AirDroid Remote Support
Designed for both personal and enterprise use, it allows to manage multiple monitors from a single, intuitive interface. It's ideal for providing remote IT assistance, real-time customer support, bulk file transfer, and proactive monitoring.
The biggest advantage of AirDroid is its rich functionality to give you complete control over the remote device. Some of its prominent features include:
- Simple and quick installation procedure.
- One-click access to unattended remote Windows (from Mac and Windows) without manual authorization.
- Multi-device file transfer and individual device permission management.
- Highly customizable interface to let managers control the whole IT apparatus conveniently.
- Allowing users to force a black security screen on the controlled end for added privacy.
Why Remote Desktop Keyboard Not Working in Windows 10
Below are the common reasons leading to Windows 10 remote desktop keyboard not working:
| Reasons | Key Notes |
|---|---|
Keyboard physical connection | The physical connection between the keyboard and PC is malfunctioning for any reason. |
Glitch in RDP services | A bug in the RDP service can interrupt the proper functioning of some of its features including the keyboard. |
Outdated drivers | Keyboard drivers are either outdated or corrupt. |
RDP Settings | Keyboard settings in the Remote Desktop Connection app are incorrect. |
Third-party interference | Any background app on your PC is interfering with the RDP service. |
FAQs
Q1. How can I ensure my keyboard layout matches between the local and remote devices?
To configure keyboard layout, you need to:
- In the keyboard settings, delete the "Preferred Languages" you're not using.
- Make sure the same language is set on both PC (like UK English or USA English).
Q2: Can interference from other applications cause Remote Desktop keyboard problems
Yes, a third-party app running in the background can interfere with the remote desktop function and cause keyboard issues. To confirm this, end all the applications from Task Manager
Q3: What steps should I take if restarting the RDP clipboard monitor doesn't work
If RDP Monitor isn't restarting:
- Open Task Manager, right-click RDP Clipboard Monitor, and select End Task.
- Now, click File > Run new task, and type in rdpclip.exe.
Q4: Why is my keyboard not working on Remote Desktop Android?
Check the keyboard permission settings on the Android if the remote desktop is not working. Just open the app, tap the three-dots icon at the top-right, and tick the "Enable physical keyboard" option.
Final Remarks
This article analyzes various solutions to quickly troubleshoot the Windows 10 remote desktop keyboard not working error. It's difficult to pinpoint the exact reason for this issue, so try implementing the above tips one by one.
Moreover, we found AirDroid Remote Control as the best and most powerful program for error-free remote working. Besides its sleek interface, it's cheap, feature-rich, user-friendly, and ideal for all types of users.
Feel free to ask any questions.









Leave a Reply.