How to Fix the Time or Date Difference Error in Remote Desktop on Windows 10/11?
Just imagine you're at home, ready to access your office computer remotely to finish an important project. You log in, but suddenly, you're greeted by an error message that reads, "Remote Desktop cannot verify the identity due to time or date difference" Frustration sets in as you realize that this simple issue could delay your work and cause unnecessary stress.
This error is a common hurdle for many users who rely on Remote Desktop for their daily tasks. In this article, we will explore the reasons behind the "Remote Desktop cannot verify the identity time or date difference" error and provide you with step-by-step solutions to fix it.
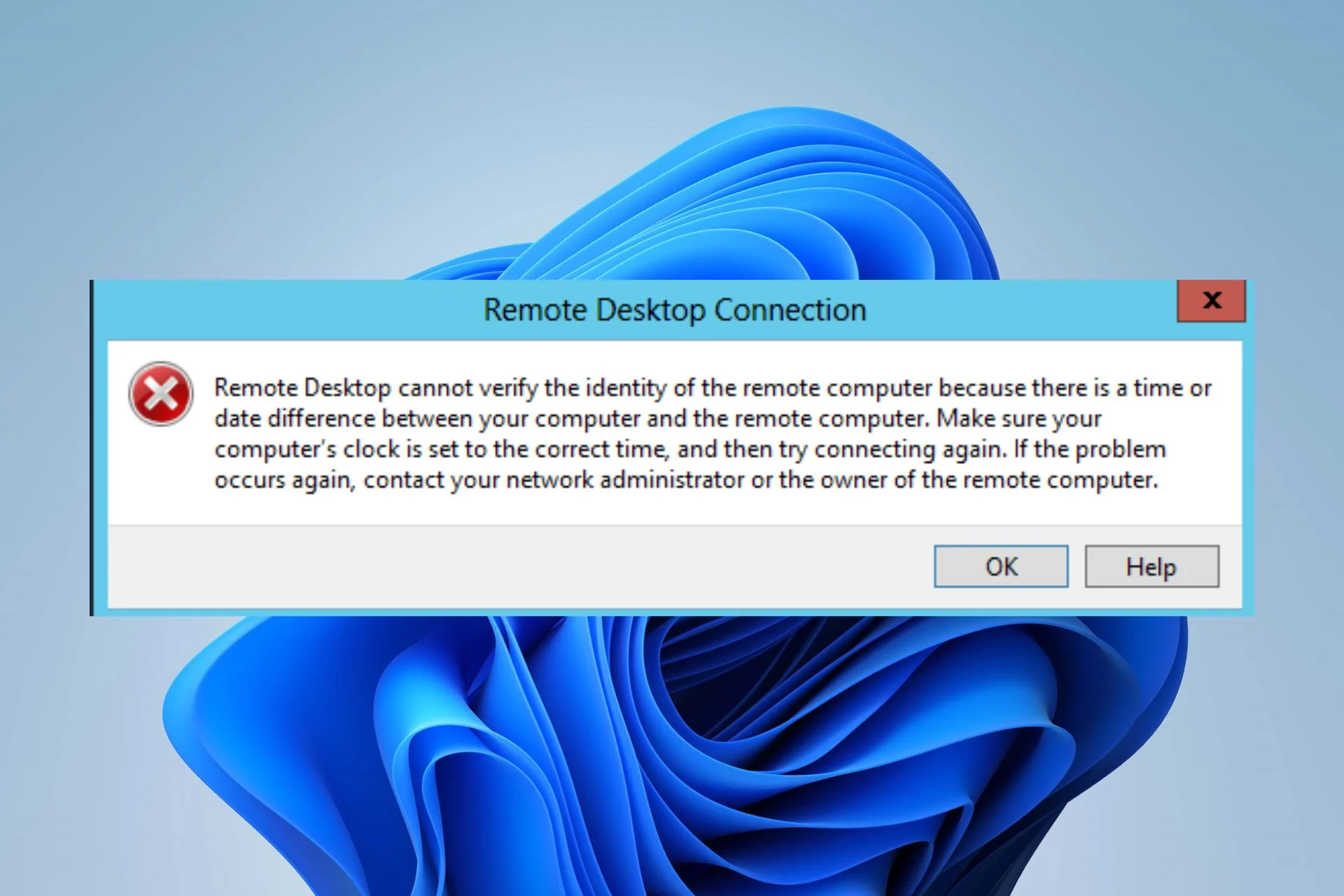
- Part 1: What is "Remote Desktop cannot verify the identity due to time or date difference"?
- Part 2: Common Causes of "Remote Desktop cannot verify the identity due to time or date difference"
- Part 3: How to Fix "Remote Desktop cannot verify the identity due to time or date difference"?
- Part 4: Best Free Remote Desktop - AirDroid Remote Support
Part 1. What is "Remote Desktop cannot verify the identity due to time or date difference"?
The error message "Remote Desktop cannot verify the identity due to time or date difference" indicates that your connection attempt to a remote computer has failed due to a mismatch in time or date settings between your local device (the client) and the remote server.
When you use Remote Desktop, your computer needs to establish a secure connection with the remote machine. This process involves verifying the identity of both systems to ensure that they are communicating with the correct devices. One crucial aspect of this identity verification is the synchronization of time and date.
If the time or date on your local computer does not match that of the remote server, the connection cannot be established. This mismatch can happen for several reasons.
Part 2. Common Causes of "Remote Desktop cannot verify the identity due to time or date difference"
When you understand what causes the "Remote Desktop cannot verify the identity time or date difference" error, it can help you fix it more easily. Here are some common reasons for this issue:
- Time Zone Changes: If you have recently changed your location or adjusted your time zone settings, your local computer may show a different time than the remote server. This mismatch can prevent a secure connection.
- Incorrect System Clocks: Sometimes, the time or date on your computer may be set incorrectly. If your clock is ahead or behind the actual time, it can lead to the error.
- Daylight Saving Time Adjustments: In regions that observe daylight saving time, the clock changes can cause temporary mismatches. If one system is updated and the other is not, it can trigger the error.
- Network Issues: Occasionally, network problems can affect the synchronization of time between your local machine and the remote server. If there are issues with connectivity, it may result in a failure to verify identity.
- Server Configuration: The settings on the remote server may not be configured correctly. If the server's time settings are incorrect, it can lead to a mismatch with your local machine.
- Group Policy Settings: In a corporate environment, group policy settings can enforce time synchronization. If these settings are not properly applied, it can cause discrepancies between machines.
Part 3. How to Fix "Remote Desktop cannot verify the identity due to time or date difference"?
If you encounter the Remote Desktop identity error, there are several methods you can try to fix it. Here, we will guide you through some straightforward solutions to resolve the issue and regain access to your remote machine.
Method 1: Check and Synchronize Time Settings
First come first, one of the most common fixes is to ensure that the time and date are correctly set on both your local and remote computers. Here's how you can check and synchronize the time settings:
- Step 1.Open Command Prompt
- Right-click on the Start menu and select Command Prompt (Admin) to run it as an administrator
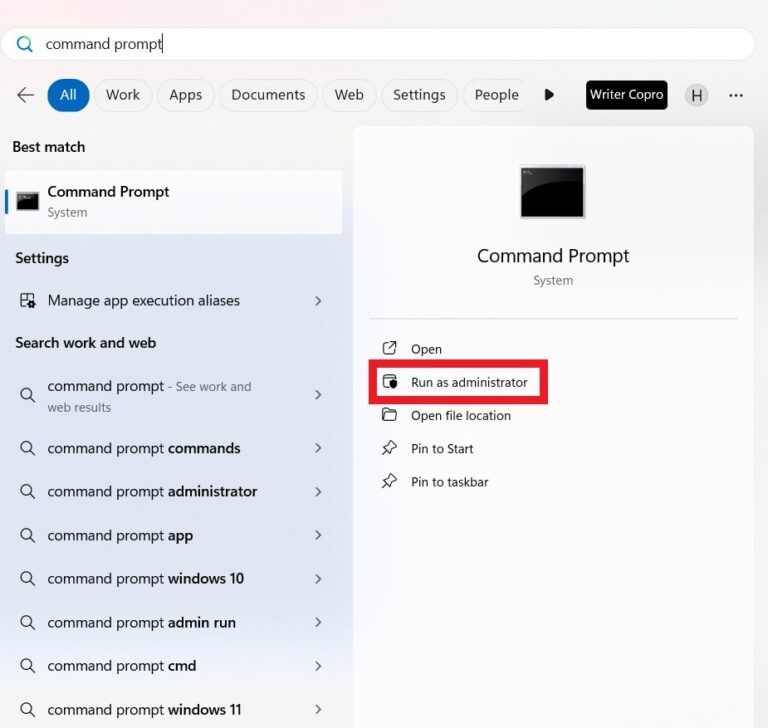
- Step 2.Check Remote Time
- Type the following command and press Enter:
net time \\<remote-computer-IP-address>
Replace “” with the actual IP address of the remote machine.
- Step 3.Synchronize Time
- If you find a discrepancy, run this command to reset the time service:
net stop w32time
net start w32time
w32tm /resync
This will stop the Windows Time service, restart it, and force synchronization.
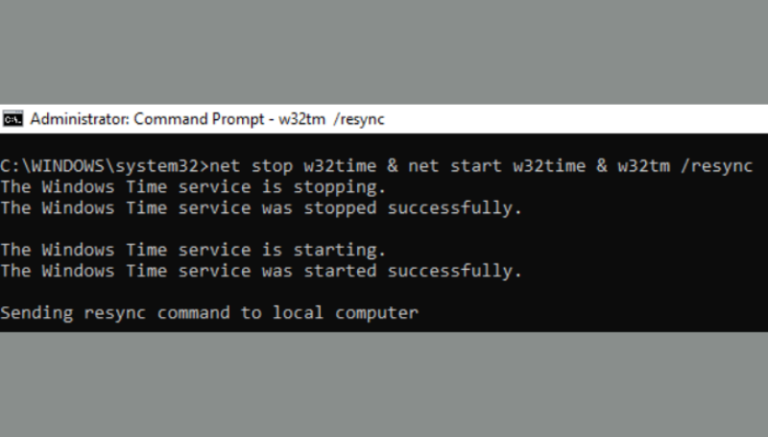
Method 2: Install the Latest Windows Updates
Regularly updating your system can help prevent and resolve unexpected errors or performance issues. To ensure your Windows operating system runs smoothly, follow these steps to check for and install the latest updates.
- Step 1.Open Settings
- Go to the Start menu and select Settings.
- Step 2.Access Update & Security

Click on Update & Security.
- Step 3.Check for Updates
- Click Check for updates and if updates are available, download and install them. Make sure to back up your data beforehand.
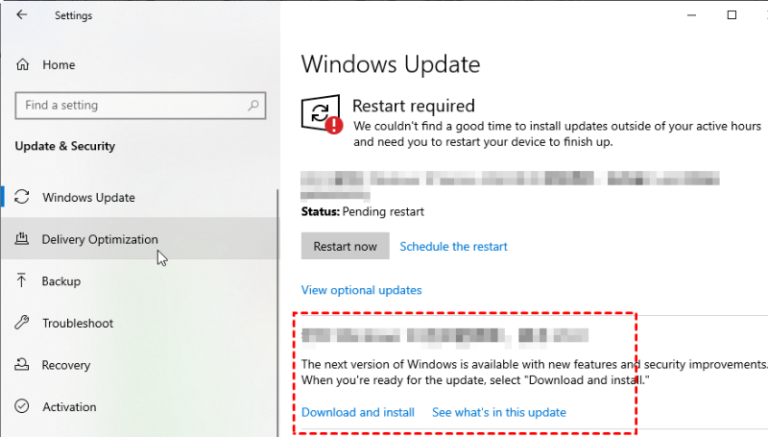
Method 3: Connect Using the IP Address
Sometimes, using the IP address of the remote computer instead of its hostname can bypass issues with Kerberos authentication. The following are the steps to connect via IP:
- Step 1.Open Remote Desktop Connection
- Type Remote Desktop Connection in the Start menu and open the application.
- Step 2.Connect iPhone to computer
- In the Computer field, enter the IP address of the remote computer instead of its name.
- Step 3.Connect
- Click Connect and enter your credentials when prompted.
Method 4: Verify DNS Settings
Incorrect DNS settings can also lead to this error. It's important to check that your DNS settings are configured correctly.
- Step 1.Access Network Settings
- If you have access to the remote computer, go to Network and Sharing Center > Change adapter settings.
- Step 2.Check DNS Server
- Right-click on your network connection and select “Properties.” Click on “Internet Protocol Version 4 (TCP/IPv4)” and then click “Properties.” Ensure that the DNS server addresses are correct.
- Step 3.Test DNS Resolution
- Now, open Command Prompt and type:
nslookup <some_server_name>
Replace "<some_server_name>" with the name of the server you are trying to reach. Ensure that the DNS server responds correctly.
Method 5: Disable IPv6
Disabling IPv6 can at times resolve connectivity issues related to RDP.
- Step 1.Open Network Settings
- Right-click on the Start menu and select Settings.
- Step 2.Navigate to Network & Internet
- Click on Network & Internet, then go to Change adapter options.
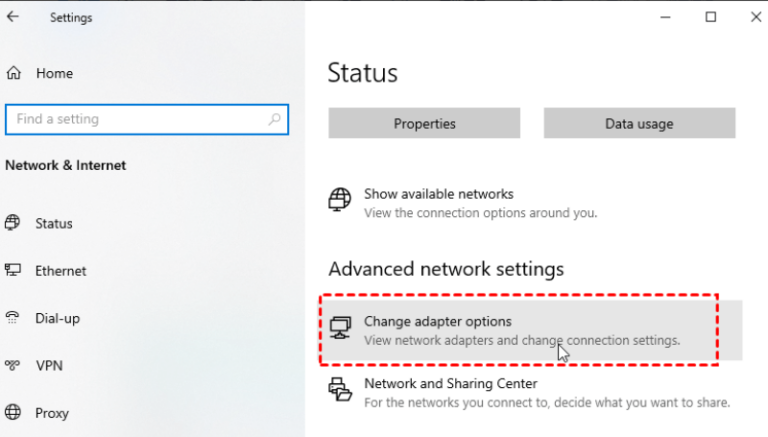
- Step 3.Select Network Connection
- Right-click on your network connection and select Properties.
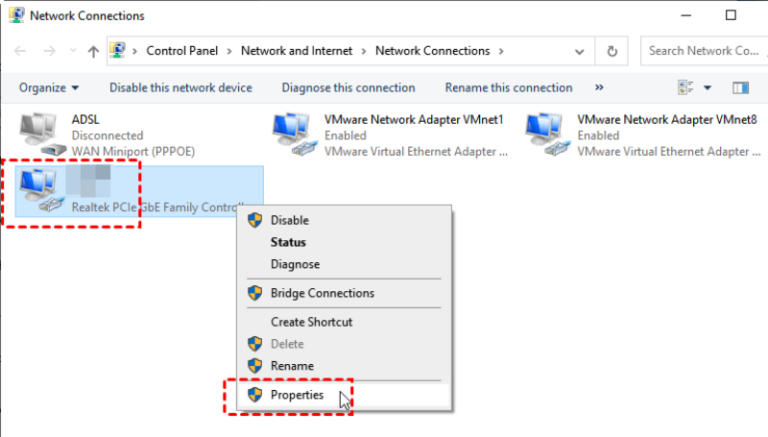
- Step 4.Uncheck IPv6
- Find Internet Protocol Version 6 (TCP/IPv6) in the list and uncheck it. Click OK to save changes.
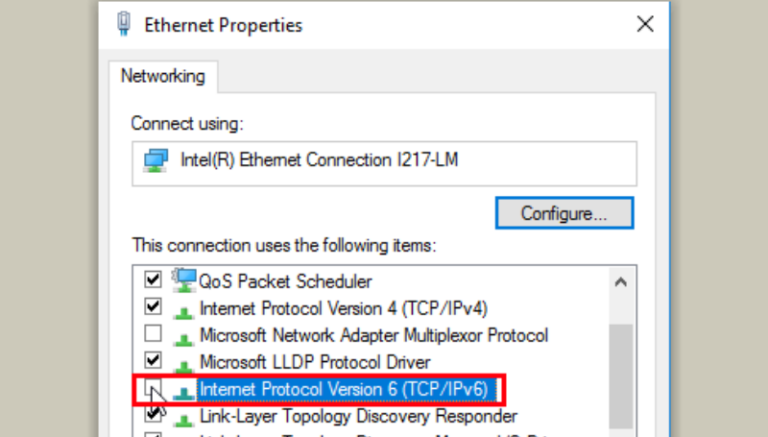
Method 6: Ensure Consistent RDP Security Layer Settings
Both the local and remote computers should have matching security layer settings for RDP. Therefore, coming up are the steps through which you can check security layer and ensure the same settings on the both devices.
- Step 1.Open Group Policy Editor
- Press Win + R, type gpedit.msc, and hit Enter.
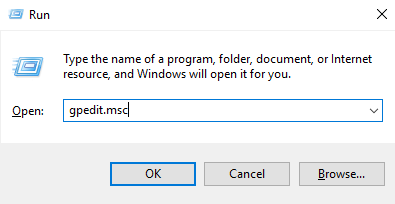
- Step 2.Navigate to Security Settings
- In the next step, you will need to go to:
Computer Configuration > Administrative Templates > Windows Components > Remote Desktop Services > Remote Desktop Session Host > Security
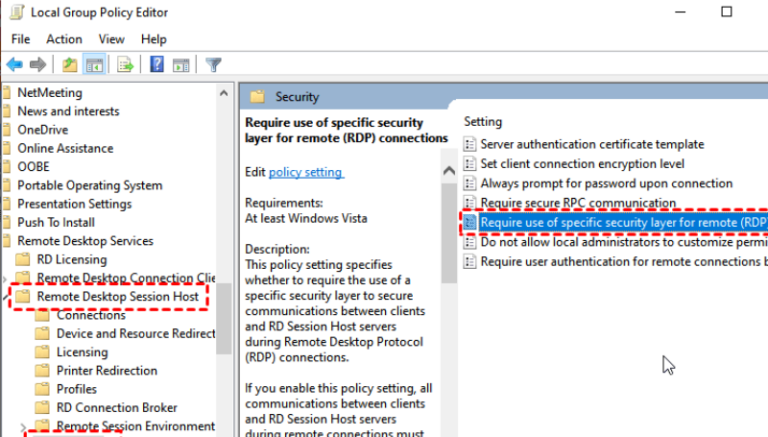
- Step 3.Adjust Security Layer
- Find Require use of specific security layer for remote connections, enable it, and select RDP from the drop-down list.
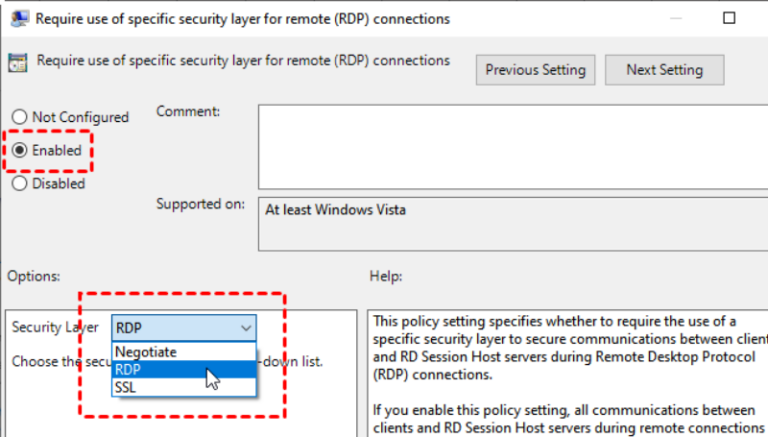
Part 4. Best Free Remote Desktop - AirDroid Remote Support
If you've tried all the troubleshooting solutions mentioned earlier and are still facing the "Remote Desktop cannot verify the identity time or date difference" error, it may be time to consider a permanent solution. In such cases, looking for a reliable remote desktop alternative can be a smart move. One of the best options available today is AirDroid Remote Support.
AirDroid Remote Support is an advanced remote support solution that not only works similarly to traditional Remote Desktop but also offers numerous advantages that make it an invaluable choice for accessing and controlling computers from a distance. Whether you need to support a PC, or a mobile device, AirDroid provides a comprehensive and secure platform that caters to all your remote access needs. The program is designed with a user-friendly interface, which ensures that both technical and non-technical users can navigate it easily.

- Secure Remote Support Anywhere, Anytime: You can provide remote assistance to customers located anywhere in the world at any time that makes it a versatile tool for tech support and customer service.
- Multi-Device Support: AirDroid allows you to connect to multiple devices simultaneously so that you can easily switch between device screens when managing several clients or systems.
- Unattended Mode: With this feature, you can connect and control a device without needing permission from the person on the other end, which is especially useful for maintenance tasks.
- Black Screen Mode: This privacy-centric technology ensures that your sensitive data remains confidential while allowing IT administrators to operate smoothly without being intrusive
- Multiple Affordable Packages: AirDroid offers various pricing plans that can be tailored to fit your business needs, which ensure you only pay for what you require
Steps to Use AirDroid Remote Support
- Step 1.Install AirDrpid Remote Support on the remote PC and install AirDroid Business on the local PC.
- Step 2.Launch AirDroid Remote Support on the remote PC and note down the 9-digit code.
- Step 3.Launch AirDroid Business on the local PC and go to ID Connect tab. Enter the connection code and click Connect,
- Step 4.On the remote PC, click Accept to establish the remote connection.



Conclusion
We explored every method available to resolve the frustrating "Remote Desktop cannot verify the identity time or date difference" error. Each of these solutions aims to help you regain access to your remote connections seamlessly.
However, if you have tried all these troubleshooting techniques and still find yourself unable to resolve the error, it may be time to consider a more permanent solution. AirDroid Remote Support is an excellent alternative that provides uninterrupted remote control and support capabilities. By shifting to AirDroid, you can ensure that your remote support operations run smoothly. Get started right now!

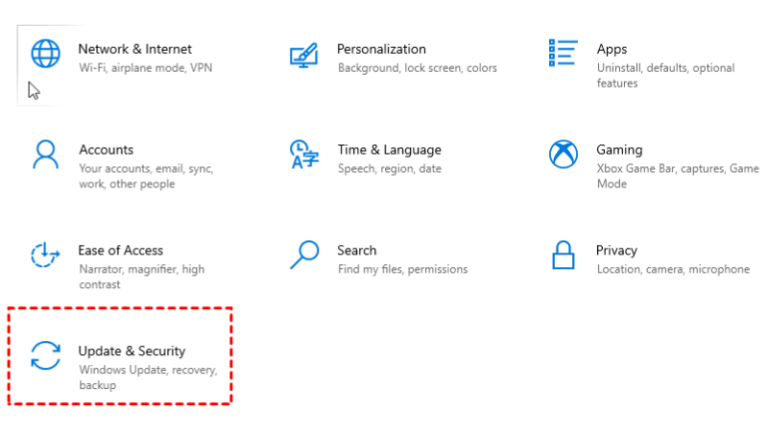








Leave a Reply.