[5 Ways] How to Remotely Restart a PC
Rebooting remote computers is a common practice for system administrators, especially when the remote computer is unresponsive.
Quick Solution
- Open Command Prompt as administrator (Start > Command Prompt > Run as administrator).
- Type the below commands and press Enter.
psexec \\RemoteComputerName cmd
shutdown /r /m \\RemoteComputerName /t 0
Replace "RemoteComputerName" with the computer's name or IP address.
To learn in detail, check out the methods below and their detailed steps.
Method 1. Reboot Remote Computer with Command
The most common way to reboot remote computer is by using the Command Prompt (CMD). In this method, you have to launch Command Prompt with administrative privileges from your local computer and use the right command to reboot Windows remotely.
Requirements
- Launch the Command Prompt on the local computer with administrative privileges.
Follow the detailed steps to have CMD restart remote computer:
- Step 1.Launch Command Prompt with Administrative Privilege
- Open the Start menu on your local computer. Search for Command Prompt. Select Run as administrator.
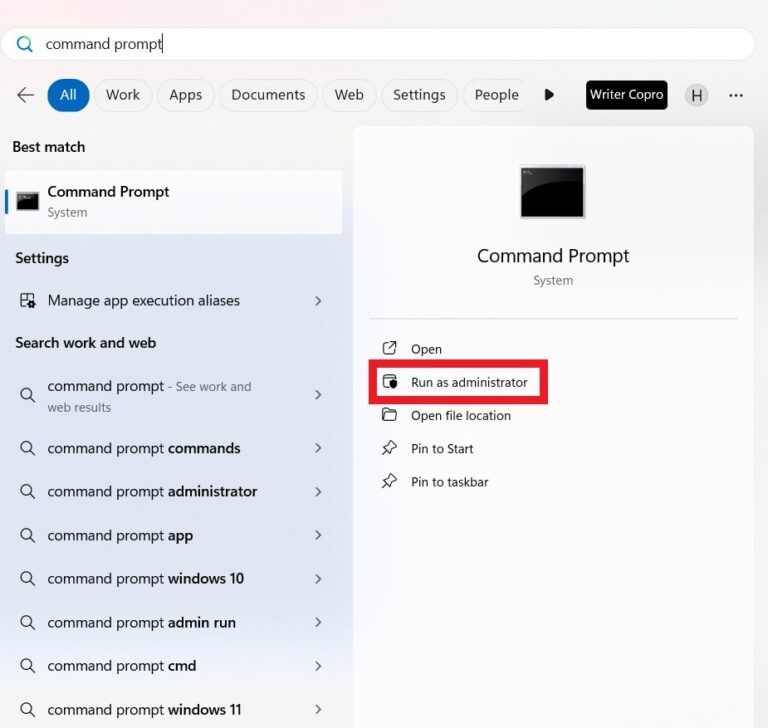
- Step 2.Start the Remote Session
- Type the below command and hit Enter to start the remote session:
psexec \\RemoteComputerName cmd
Here, replace "RemoteComputerName" with the remote computer's name or IP address, such as Home-PC or 192.168.1.20.
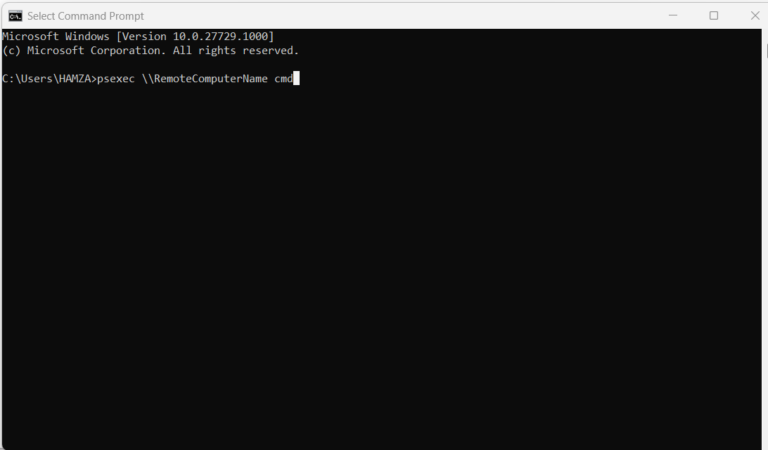
- Step 3.Restart the Remote Computer
- Now, type the below command and hit Enter to perform PC remote restart:
shutdown /r /m \\RemoteComputerName /t 0
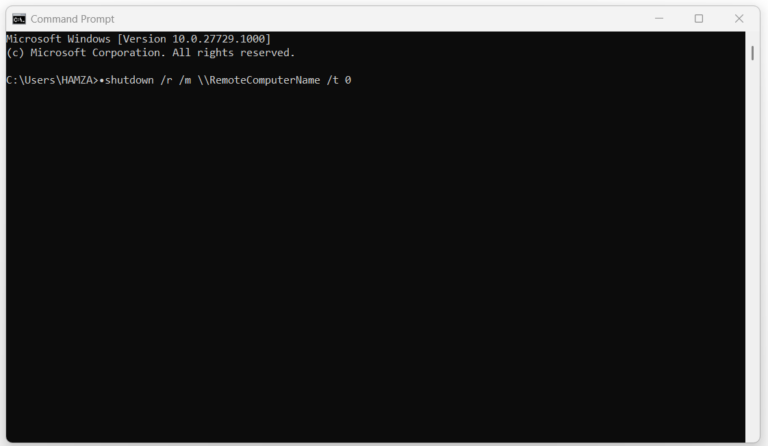
Example Commands:
- psexec \\192.168.1.20 cmd
- shutdown /r /m \\192.168.1.20 /t 0
Parameters Explanation:
- /r: Restart the computer.
- /m \\RemoteComputerName: Mention the remote computer name or IP address.
- /t 0: Restart the remote computer in 0 seconds. If you want to restart after 60 seconds, you can use "/t 60".
After executing the above command, the remote computer will reboot.
To find a remote computer name, press Windows + R, type sysdm.cpl, and press Enter. Under the Computer Name tab, note the Full Computer Name.
To find a remote computer IP address, open Command Prompt, type ipconfig, and note the IP address written next to the IPv4 Address.
Method 2. Reboot Remote Computer with PowerShell
Other than Command Prompt (CMD), PowerShell is another way to reboot a remote computer. It also offers a command-line interface but uses the "Restart-Computer" cmdlet.
Requirements
- Launch PowerShell on a local computer with administrative privileges.
- Enable PowerShell Remoting on the target computer. To do so, Open PowerShell with administrative privileges on the remote computer and execute the "Enable-PSRemoting -Force" command.
Follow the below steps to have PowerShell reboot remote computer:
- Step 1.Launch PowerShell with Administrative Privileges
- Open the Start menu on your local computer. Search for PowerShell. Select Run as administrator.
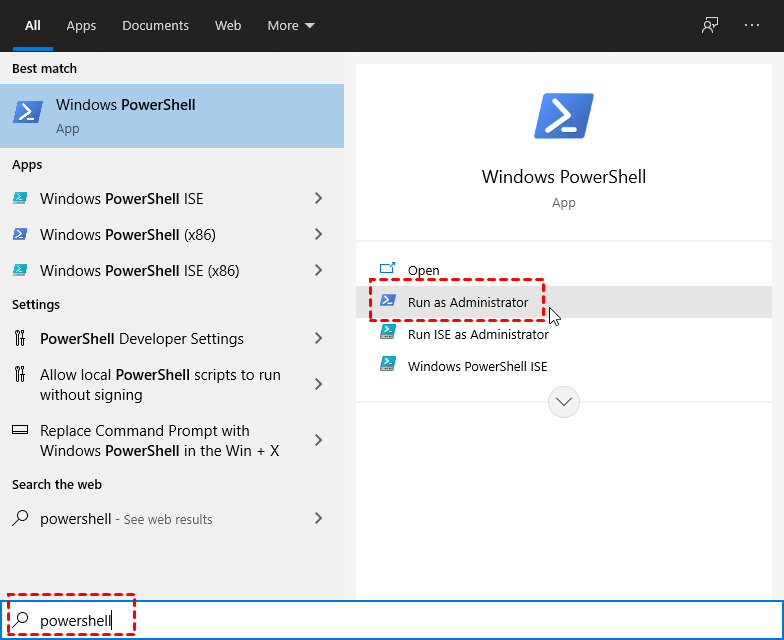
- Step 2.Start the Remote Session
- Type the below command and hit Enter to start the remote session:
Enter-PSSession -ComputerName "RemoteComputerName" -Credential (Get-Credential)
Here, replace "RemoteComputerName" with the remote computer's name or IP address, such as Home-PC or 192.168.1.20.
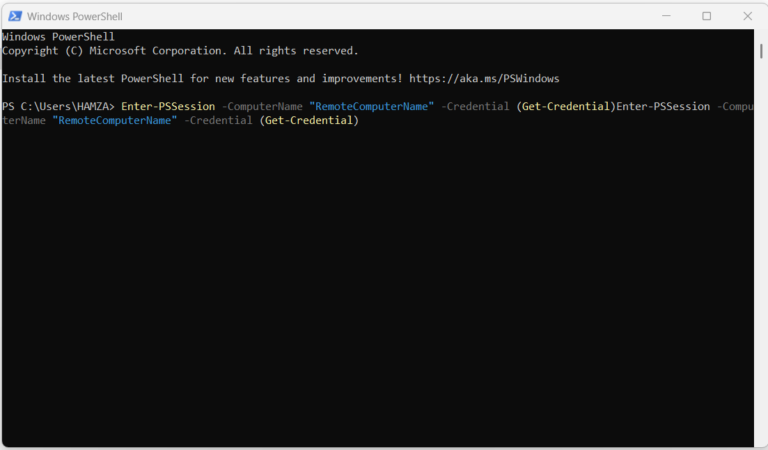
- Step 3.Reboot Remote Computer
- Enter the below command and hit Enter to perform PC remote restart:
Restart-Computer -ComputerName RemoteComputerName -Force
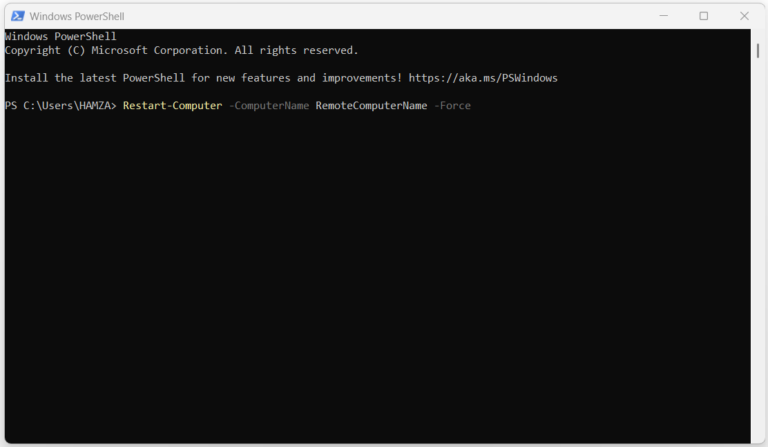
Example Commands:
- Enter-PSSession -ComputerName "192.168.1.20" -Credential (Get-Credential)
- Restart-Computer -ComputerName 192.168.1.20 -Force
Parameters Explanation:
- -ComputerName: Specify the remote computer name or IP address.
- -Force: Force an immediate restart.
- -Credential (Get-Credential): Prompts for credentials with administrative rights on the remote computer.
Method 3. Reboot Remote Computer with Windows Remote Desktop Connection
Microsoft Remote Desktop is built-in remote access software for Windows PCs. With it, you can control a remote computer as if you were sitting in front of it. You can use the Microsoft Remote Desktop connection to first take control of the remote computer and then restart it.
Requirements
- The remote computer must be running Windows Pro, Enterprise, or Education edition.
- The Remote Desktop feature must be enabled on the remote computer. To do so, go to Settings > System > Remote Desktop and toggle on Enable Remote Desktop.
- You must have the username and password of an account with administrative privileges on the remote computer.
- Both computers must be connected to the same network or properly configured for remote access over the internet using a VPN.
- The remote computer's firewall must allow Remote Desktop connections. To do so, open Control Panel > Windows Defender Firewall > Allow an app or feature through Windows Firewall and tick the Remote Desktop checkbox.
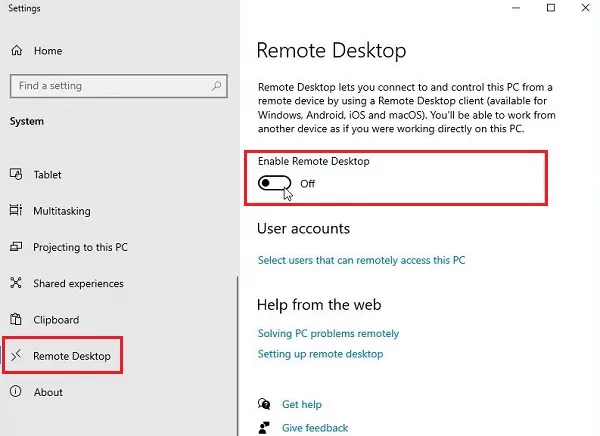
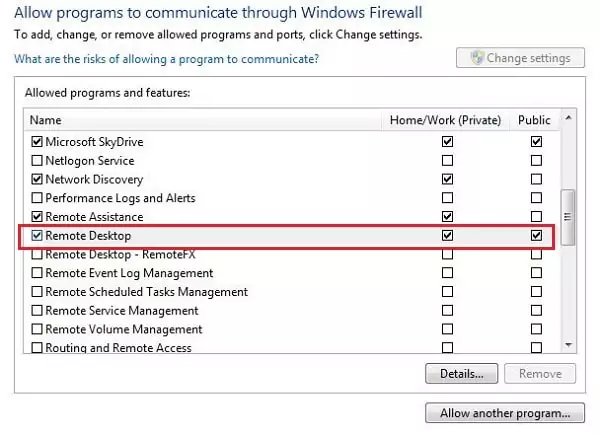
Once you fulfill the above requirements, follow the below steps to reboot remote computer with Microsoft Remote Desktop:
- Step 1.Open Microsoft Remote Desktop on Local Computer
- Open the Start menu on your local computer. Search and open Remote Desktop Connection.
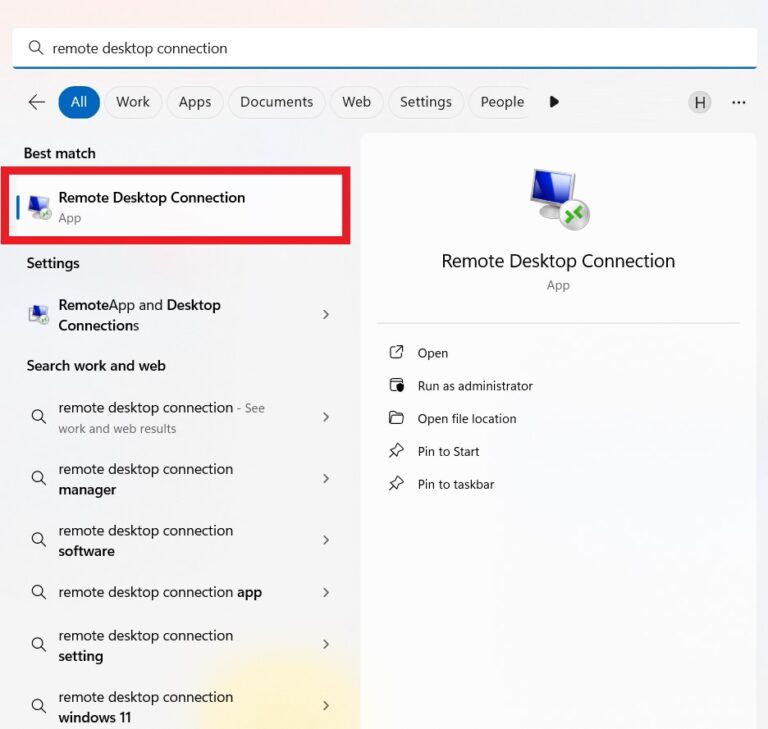
- Step 2.Log in to the Remote Computer
- Enter the name or IP address of the remote computer and click Connect. Enter the username and password if asked.
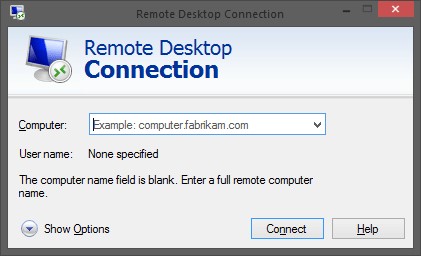
- Step 3.Reboot Remote Computer
- Once you have access to the remote computer screen, open the Start menu, click the Power icon, and click Restart.
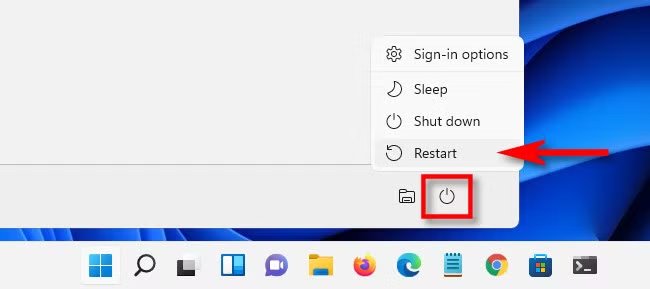
This way, you can use Microsoft Remote Desktop to take control of the remote computer and restart it.
Method 4. Restart Remote Computer with Third-party Tool
As Windows Remote Desktop has limitations for OS, there are alternative third-party tools that can allow you to remotely access a computer and restart it. One such trusted tool is AirDroid Remote Support.
AirDroid Remote Support is a full-fledged remote access and control software solution. It offers a click-based interface to remote control Windows PCs and easily troubleshoot issues, transfer files, and reboot when required.
Requirements
- Have installed remote desktop software on the remote device previously.
Follow the below steps to reboot remote computer with AirDroid Remote Support
- Step 1.Install AirDroid Remote Support
- Install AirDroid Remote Support on the remote computer and AirDroid Business on the local computer.
- Step 2.Copy the 9-digit Code from Remote Computer
- Launch AirDroid Remote Support and copy the 9-digit code and password.

- Step 3.Establish Connection
- Launch AirDroid Business. Paste the copied 9-digit code and click the Connect button. Then enter the password.
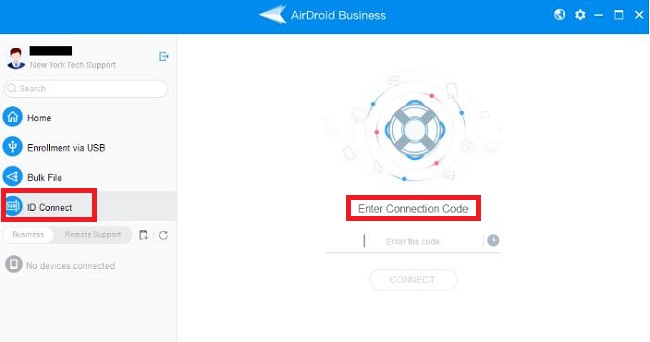
- Step 4.Perform PC Remote Restart
- From your local computer, open the Start menu of the remote computer, click the Power icon, and tap Restart.
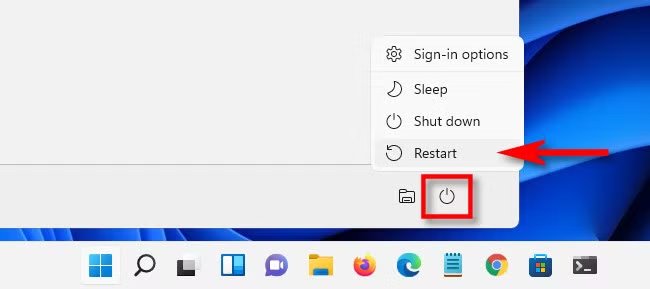
That's how quick and advanced it is to reboot Windows remotely with AirDroid Remote Support.
Method 5. Restart a Remote Computer via a Cloud Platform
If the target computer is a virtual machine and hosted on a cloud platform (e.g., AWS EC2, Azure VM), you can restart the virtual machine through the cloud management console.
Let's take AWS EC2 as an example and learn how to perform PC remote restart via a cloud platform:
- Step 1.Open EC2 Dashboard
- 1.Go to the AWS Management Console. Log in to your AWS account. Access the EC2 console.
- Step 2.Search the Instance to Reboot
- Find the instance you want to reboot. Use the search bar to filter.
- Step 3.Reboot Instance
- Click the Instance state dropdown button and select Reboot instance.

This way, your cloud platform can help you reboot a remote computer effortlessly.
Conclusion
You have plenty of ways to reboot remote computer. The above five methods are useful to access remote computer and perform restart. However, the best among all is AirDroid Remote Support. This tool is not only intuitive to use to reboot Windows remotely but also allows you to have full control of remote computer to troubleshoot or handle other activities. So, we will wrap up by recommending you use AirDroid Remote Support and have the best remote access experience.
FAQs about Reboot Remote Computer
psexec \\RemoteComputerName cmd
shutdown /r /m \\RemoteComputerName /t 0
Replace "RemoteComputerName" with the remote computer's IP address.









Leave a Reply.