3 Methods to Enter Quick Assist Administrator Mode
Quick Assist is a built-in Windows remote assistance tool. With it, you can receive and provide help remotely quickly and easily. However, when it comes to troubleshooting, there are certain tasks that require admin rights. In this case, you have to know how to enter Quick Assist administrator mode.
In this article, we are going to show you 3 methods for launching Quick Assist administrator mode.
Part 1. What is Quick Assist?
Quick Assist is a simple and efficient tool, designed to simplify remote support. Its main function is to enable users to provide or receive assistance remotely. As it is a built-in feature, it is readily available to help you at all times.
For this reason, Quick Assist proves to be especially helpful in numerous situations. For example, you can use this tool to help your friends and family members that require your assistance. Moreover, you can launch Quick Assist to help your colleagues fix an issue they have encountered. At the same time, you can also request support from a member of your IT team since this tool allows them to view your screen and even take control of your mouse and keyboard.
Part 2. What is Quick Assist Administrator Mode
Nevertheless, the Quick Assist user mode might not be enough for specific tasks. Quick Assist administrator mode is a feature that allows the remote helper to perform all of these tasks that require admin rights. For instance, you need to enter this mode for tasks that involve making system-wide changes, which can be altering system settings and installing or uninstalling programs among others.
Therefore, we can say that the primary difference between user and admin modes in Quick Assist is the level of access they provide. In user mode, the helper can perform basic tasks, while in admin mode, they can perform any type of task remotely without limitations.
Part 3. How to Enable Quick Assist in Administrator Mode
As you can understand, knowing how to enter Quick Assist administrator mode is essential. In this section, we are going to analyze three different methods for launching the app with admin rights.
Method 1: Using Task Manager
The first method requires that you use the Task Manager to enter administrator mode. This process is rather straightforward and you can complete it with these steps:
- Step 1.Press Ctrl + Shift + Esc to open Task Manager.
- Step 2.Click File from the menu at the top-left corner and select the Run new task option.
- Step 3.In the Create new task window, type QuickAssist.exe. Moreover, make sure to check the box that says Create this task with administrative privileges. Click OK to launch Quick Assist administrator mode.
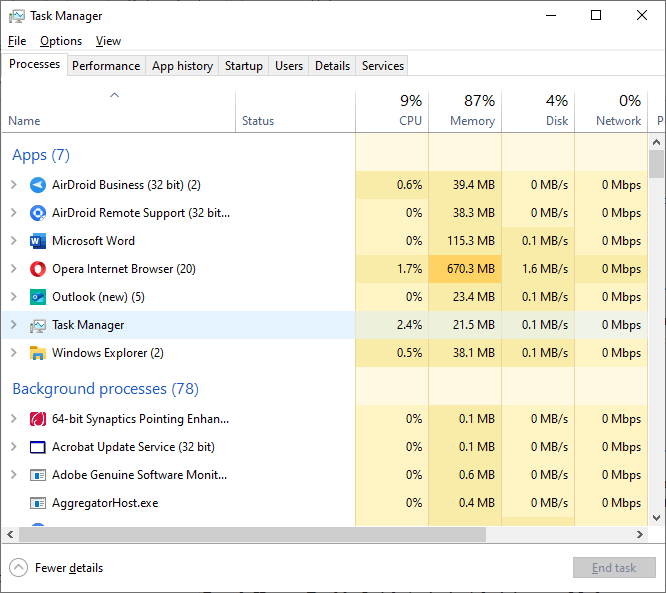
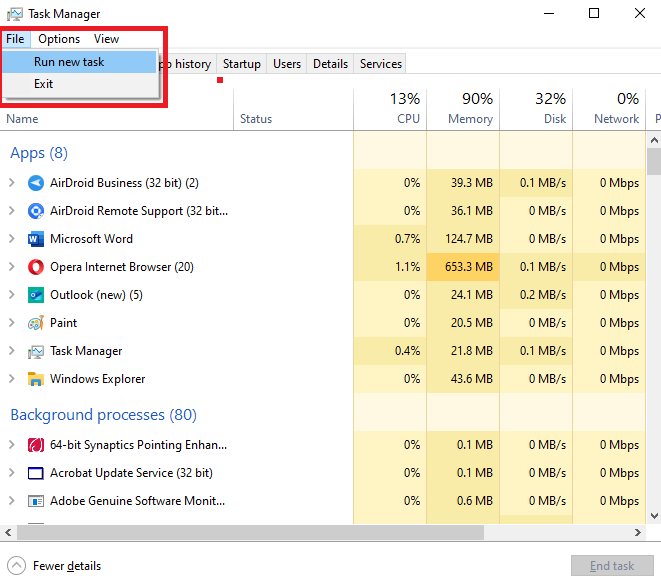
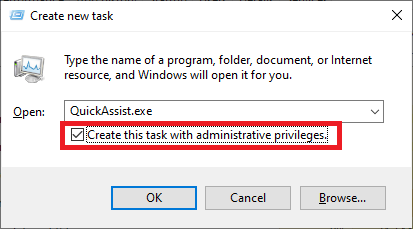
Method 2: Using Command Prompt or PowerShell
The second method involved using the Command Prompt or PowerShell. With the right commands, you can easily launch Quick Assist with administrator privileges through these tools. Here‘s how you can do that:
- Step 1.On the remote device, press Win + R and type cmd to launch Command Prompt.
- Step 2.Type the command runas /user:domain\administrator cmd or the command runas /user:local_user cmd, depending on whether a domain is available or not. Type the password and press Enter to run Command Prompt as an administrator.
- Step 3.Type the command start QuickAssist.exe. Press Enter and Quick Assist will open in administrator mode.
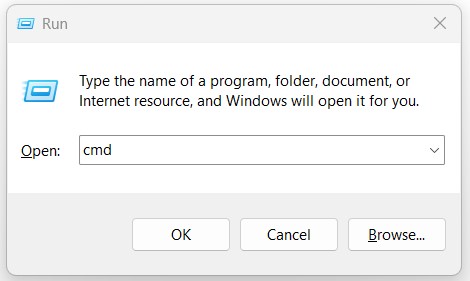
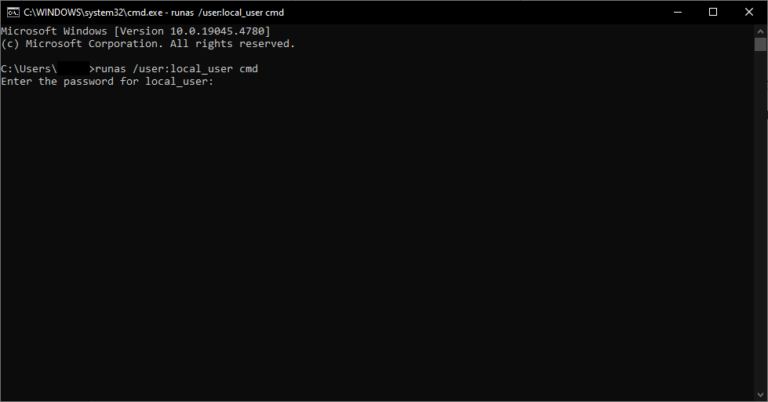
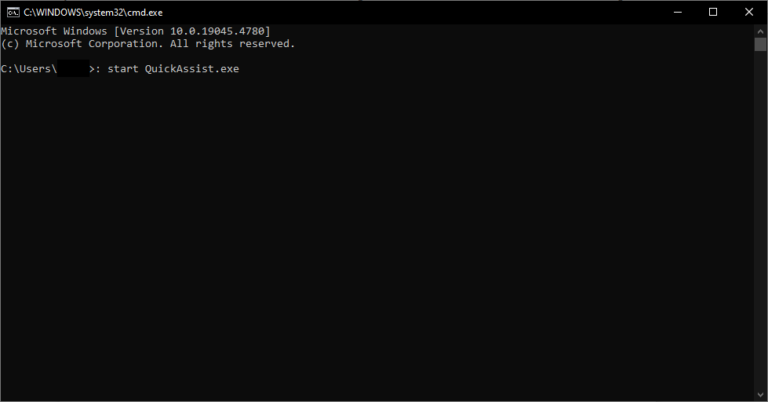
Method 3: Using Windows Search
The final method requires that you enter Quick Assist administrator mode through Windows Search. This is another straightforward process that you can complete with these steps:
- Step 1.Click the Home button and type Quick Assist in the search bar.
- Step 2.When Quick Assist appears in the results, click the Run as administrator option.
- Step 3.Alternatively, you can right-click on it and select the Run as administrator option.
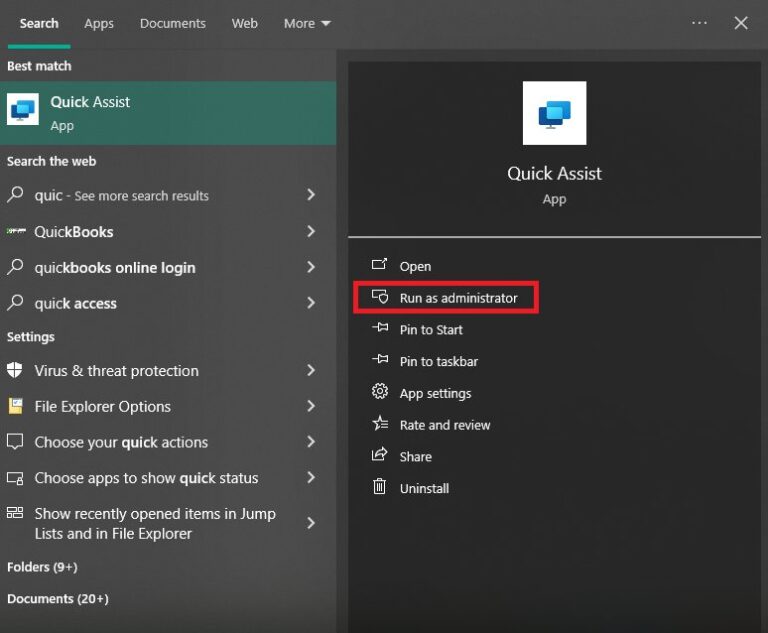
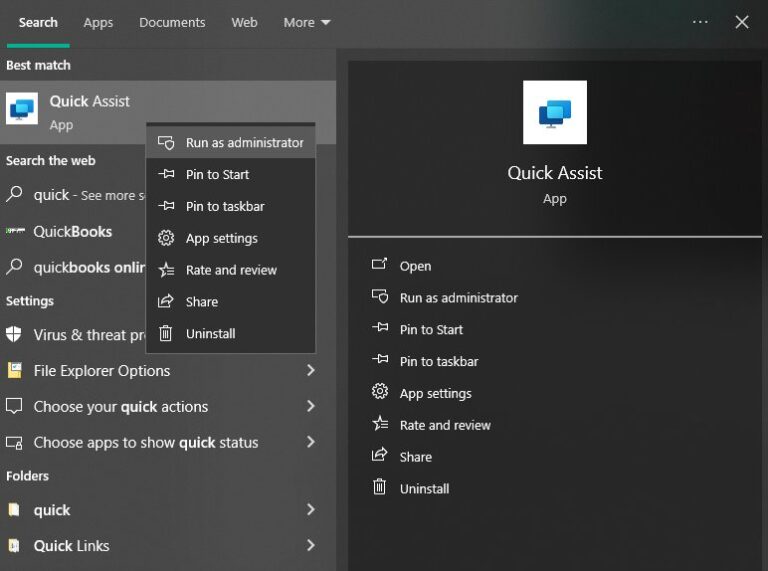
Part 4. An Ultimate Alternative Remote Support Solution
While Quick Assist is a great tool for remote assistance, it has limitations that might hinder your work. One of the most significant ones is that it lacks advanced features like file transfer and multi-platform support. If these are among your requirements, then the best alternative for you is AirDroid Remote Support. This tool is a more versatile and feature-rich solution that will bring you an exceptional remote support experience.
AirDroid Remote Support offers you everything you need to provide and receive remote assistance, but also effectively manage your remote devices. To better understand its capabilities some features that make this tool stand out are the following:

- Real-Time Screen Sharing: When providing or receiving remote assistance, it is important that the users are on the same page. With this tool, you can enjoy high-quality screen sharing in real-time to facilitate the process and make it more efficient.
- Fully Remote Control: You can access and remotely control another device via your PC's mouse and keyboard.
- Voice Call and Chat: You also have the option to communicate through this tool via a built-in chat and through voice calls.
- AR Camera: For Android devices, AirDroid Remote Support offers an innovative AR camera feature. With this, the helper can see what the user sees through their mobile phone’s camera and place markers on the image for better assistance.
- File Transfer: With this tool, you can easily share files between your devices.
AirDroid Remote Support is also a tool that stands out for its ease of use as it doesn’t require any technical knowledge. In more detail, the steps to use it are the following:
- Step 1.Install AirDroid Business on the local computer. Install AirDroid Remote Support on the remote computer.
- Step 2.Note down the 9-digit code on remote computer. Then launch AirDroid Business on the local PC, go to ID Connect tab. Enter the connection code and click Connect.
- Step 3.On the remote PC, click Accept to establish the remote session.


The Bottom Line
Quick Assist is a great tool and knowing how to enter Quick Assist administrator mode opens up the things you can do with it. However, it might put some limitations on your work as it lacks advanced features. For a more comprehensive experience, get AirDroid Remote Support. This versatile and user-friendly tool enhances your remote support experience with a robust set of features. AirDroid Remote Support today for effective remote assistance without limitations.









Leave a Reply.