[100% Working] How to Fix "AnyDesk Not Connected to Server" Error
AnyDesk is one of the leading solutions for remote connectivity. It offers a seamless and fast way to control remote devices. Despite its powerful functionalities, many users have faced the "AnyDesk not connected to server" error.
Many reasons can lead to this connection issue. However, it is fixable, and that's what this guide is all about. So, stick around to learn the root causes of this error and then the proven ways to fix it effortlessly by yourself.

Part 1. Why Is Anydesk Not Connecting to the Server?
AnyDesk not connecting to the server can be due to issues within or outside the app. Some of the common reasons that can cause AnyDesk not connected to server error are listed in the table below:
| Reason | Description |
|---|---|
| Internet Connectivity Issues | Poor/weak or unstable internet connection |
| Server Outage | AnyDesk server is down or overload |
| Firewall Settings | OS firewall blocking AnyDesk connection |
| Outdated AnyDesk Software Version | Using an outdated AnyDesk version |
| Incorrect Remote ID | Entering incorrect remote ID |
| AnyDesk File Permission Issues | No necessary permissions to access files/directories |
| VPN Interference | VPN or proxy connection interfering with AnyDesk |
| Incorrect Router Settings | Misconfigured router settings |
| Problematic IPv6 | IPv6 is causing connection issues in AnyDesk |
All the above reasons can cause the "AnyDesk not connected to server" error. Now, head to the next part to learn more about the above reasons and the right fixes to address them.
Part 2. How to Fix AnyDesk Not Connecting to the Server
AnyDesk connectivity issue is easily fixable if you know the root cause of the issue. However, the reason why AnyDesk is not connected to the server is unknown in most cases. Therefore, the best strategy is to follow the below fixes one by one until the issue gets resolved:
Fix 1. Check Internet Connection
One of the top reasons why AnyDesk is not connected to the server is poor/weak or unstable internet connection. Make sure your internet connection is fast and stable. To check the internet connection, you can run a speed test through Ookia or any other website. If your internet connection is stable, head to the next fix.
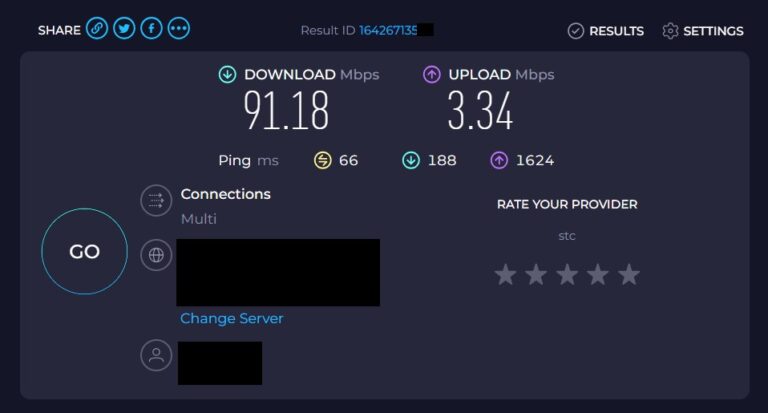
Fix 2. Check AnyDesk Server Status
AnyDesk may be experiencing a server outage, overload, or maintenance. If that's the case, you will not be able to connect AnyDesk with the server. Therefore, you should check the status of the AnyDesk server.
First, visit the AnyDesk website to see if the company has reported some server-related news. Secondly, visit Downdetector and check if users have reported any server-related issues about AnyDesk. If everything looks good, head to the next fix.
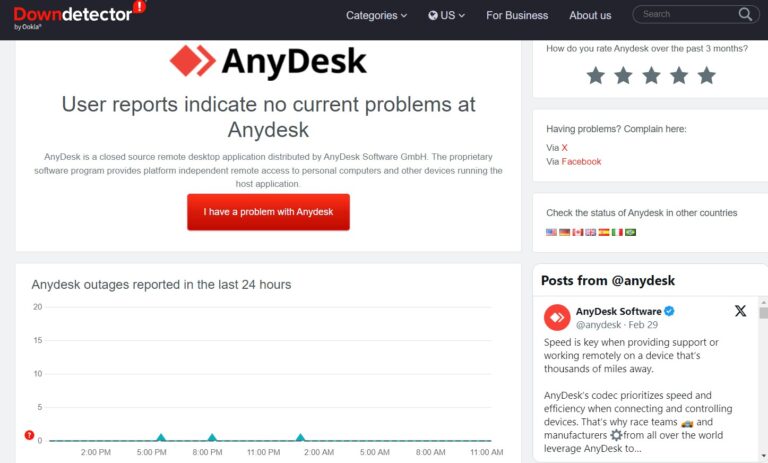
Fix 3. Unblock AnyDesk from Firewall Settings
Another likely reason why AnyDesk not connected to server is that your operating system firewall may have blocked AnyDesk. So, you should check and unblock AnyDesk from firewall settings, as follows:
- Step 1.Go to the Windows settings app and search and open Windows Defender Firewall.
- Step 2.From the left side, click Allow an app or feature through Windows Defender Firewall and make sure that AnyDesk is ticked.
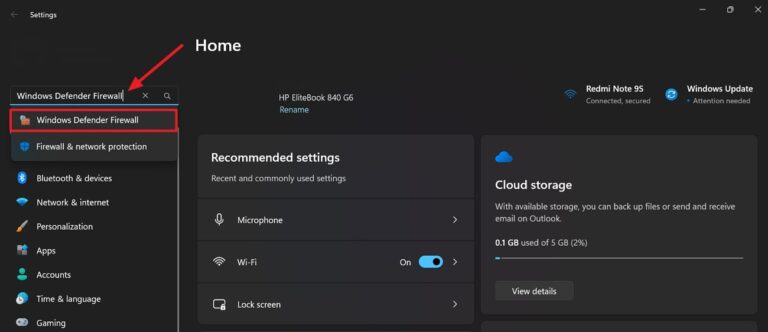
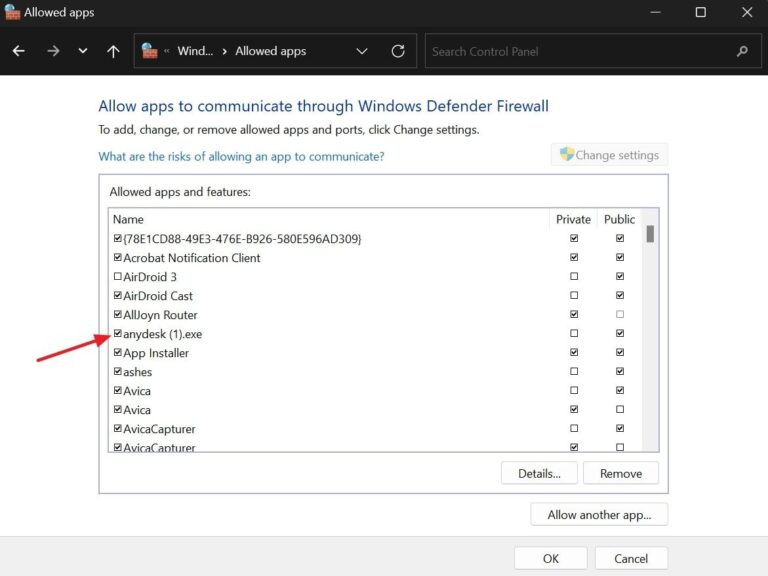
So, if AnyDesk was not ticked already, then that was the reason for the error, which is now fixed.
Fix 4. Update AnyDesk Software
You may be running an outdated version of AnyDesk software, which is no longer capable of connecting to the server. Therefore, you should update the software to the latest version by following the below steps:
- Step 1.Launch AnyDesk and go to Settings > Access.
- Step 2.Under Automatic Update, select Enabled - Main Channel (recommended). This option will keep the software up to date.
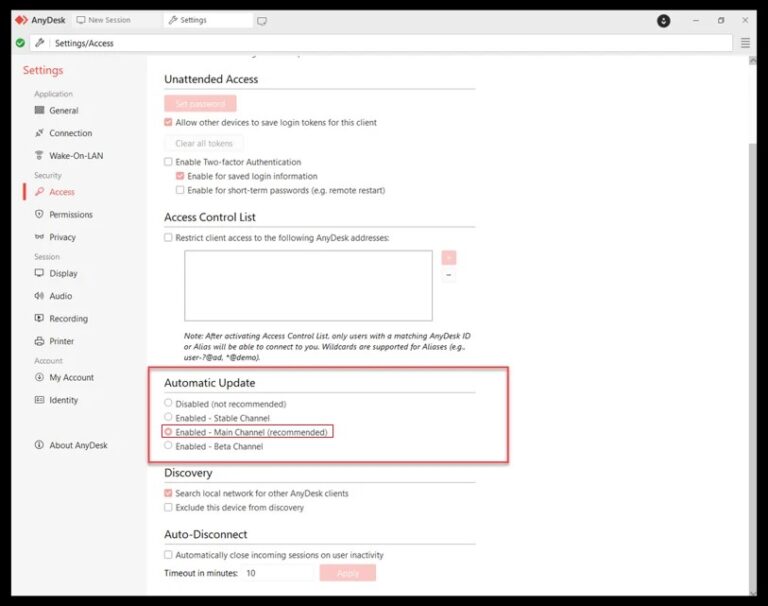
Once the software is updated, check if AnyDesk connects to the server.
Fix 5. Enter the Correct Remote ID
There is a possibility that AnyDesk is not connected to the server because you are entering the wrong remote ID. AnyDesk requires you to enter the 9-digit remote ID of the device you want to connect to. Therefore, verify the remote ID of the device and ensure there are no incorrect digits.
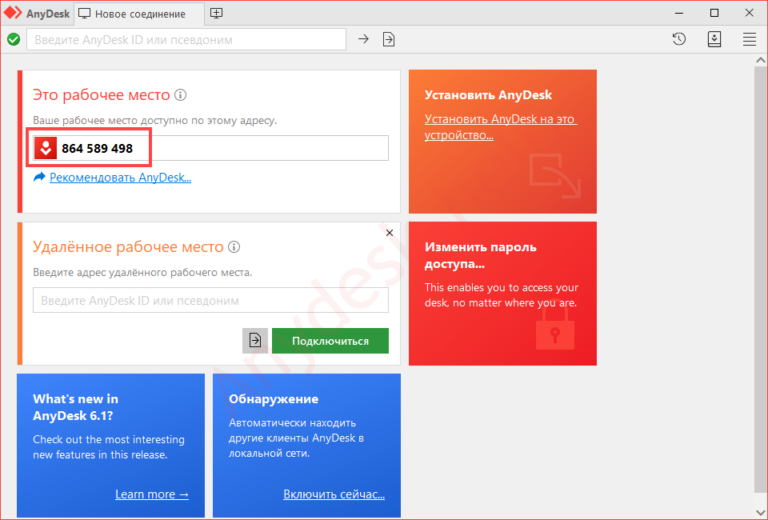
Fix 6. Check File Permissions in AnyDesk
AnyDesk may not be connecting to the server due to file permission issues. AnyDesk should have the required permissions to access files and directories from the device to establish the connection. To check file permissions, follow the below steps:
- Step 1.Launch AnyDesk and go to Settings > Permissions.
- Step 2.Click Unlock and give the asked permissions. Afterward, look into all the permissions and make sure AnyDesk has the necessary permissions to operate.

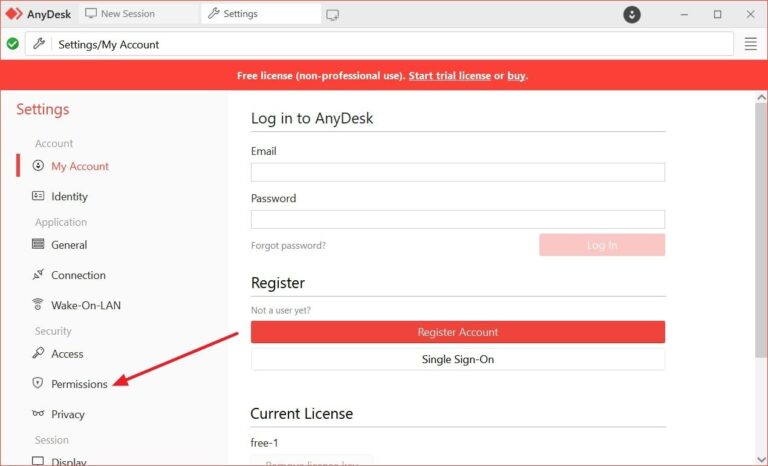
Once done, you can see if the AnyDesk not connected to server error is fixed or not.
Fix 7. Disable VPN
If you are using VPN or proxy connections, they can interfere with AnyDesk's connection with the server. So, you should temporarily turn off any such connections and test AnyDesk's connectivity.
Fix 8. Check Router Settings
Sometimes, the router is the reason why AnyDesk is not connected to the server. Therefore, you should look into the router settings and see if everything is configured correctly. Here's how to do it:
- Step 1.Go to the router login page from your browser using your IP address.
- Step 2.Enter the login credentials to access the router settings.
- Step 3.Go to the settings and check for any blocked ports or firewall rules that might be preventing AnyDesk from connecting.
- Step 4.Ensure the router firmware is up to date.
- Step 5.Save any changes and restart the router.
If the router settings are correct, then reset the router and see if it works.
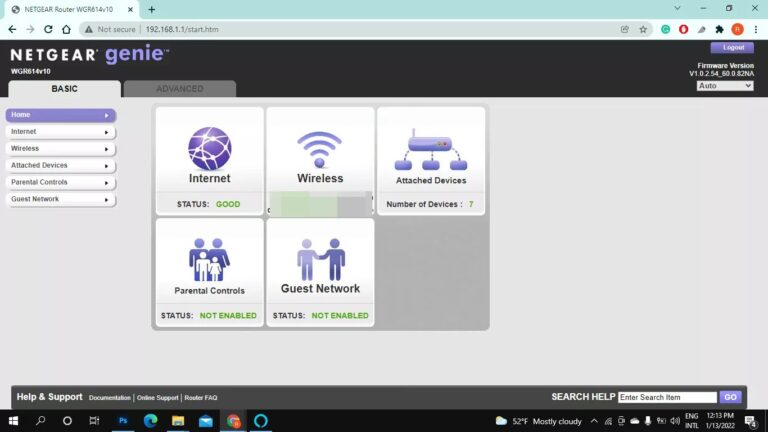
Fix 9. Disable IPv6
It is reported that disabling IPv6 (Internet Protocol version 6) can also solve the issue. So, if you are still struggling with the AnyDesk not connected to server error, then disable IPv6 temporarily, as follows:
- Step 1.Open the Control Panel and click Network and Internet > Network and Sharing Center.
- Step 2.Click Change Adapter Settings from the left side. Right click on your network and select Properties. Lastly, uncheck Internet Protocol Version 6 (TCP/IPv6) and click OK.
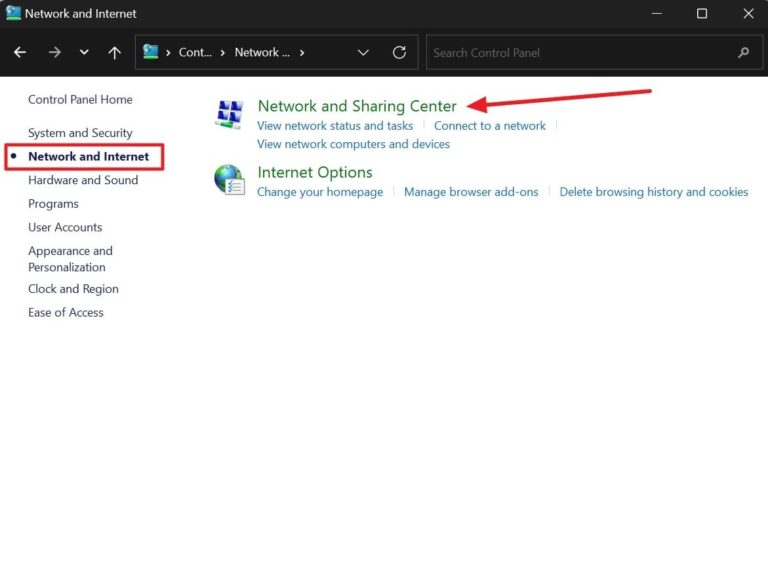
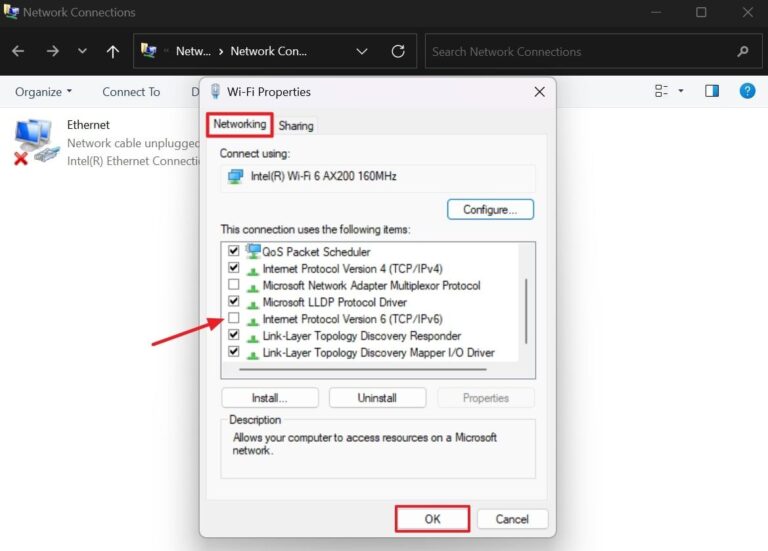
Now that you have disabled IPv6, check if the issue is resolved.
Part 3. A Better Alternative to AnyDesk
By following the above fixes, you should be able to fix the AnyDesk not connected to server error. However, if the issue persists or you just want a more error-free solution, then AirDroid Remote Support is the better alternative to AnyDesk.
AirDroid Remote Support is a powerful and intuitive remote control, support, and management solution. It offers a click-based interface to easily remote control desktop and mobile devices anytime, anywhere. With its no learning curve approach, there are no technical configurations or errors to handle when it comes to AirDroid Remote Support.

The best part of AirDroid Remote Support is that it is packed with a wide range of modernized features. Some of the key features are as follows:
- Real-time Remote Support: Quickly connect to single or multiple remote devices for instant support or collaboration. Easily remote control desktop and smartphone devices.
- Screen Sharing: Uninterrupted screen mirror of the remote device to provide the required assistance.
- Unattended Access: Easily access remote devices unattended.
- File Transfer: Drag and drop file transfer to the controlled end.
- Voice and Text Chats: Secure voice and text chatting with the remote end.
- Black Screen Mode: Patented black screen mode to produce confidential content of the remote device with a black screen.
In short, AirDroid Remote Support offers an all-in-one complete report access solution for individuals and businesses to handle remote support activities. So, why struggle with AnyDesk errors when you can get a seamless remote support experience with AirDroid?
Download AirDroid Remote Support and have the best experience accessing remote devices.
Conclusion
The AnyDesk not connected to server error is a common issue AnyDesk users face. As mentioned in this guide, this error can be due to poor internet connectivity, misconfigured settings, or other issues. However, you can easily fix the issue by following the nine fixes discussed above. Alternatively, you can save time and have a more modernized and feature-rich experience of remote access with AirDroid Remote Support. So, be smart and make the switch to AirDroid Remote Support for efficient remote management and support.

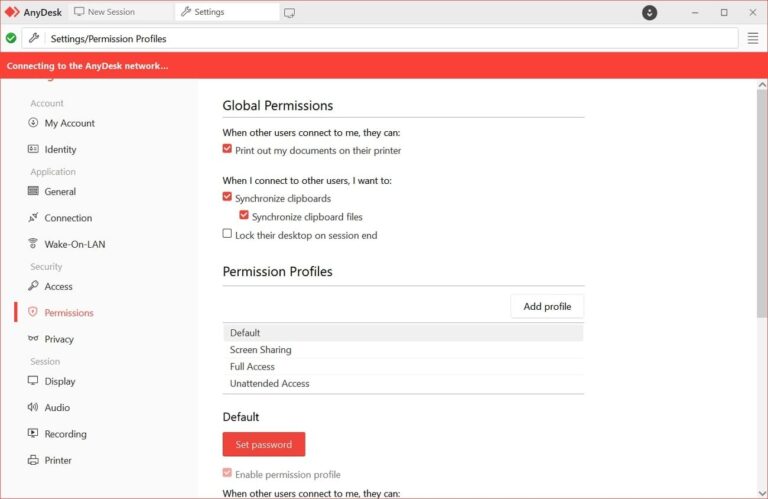








Leave a Reply.